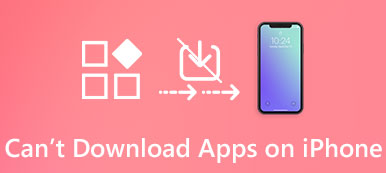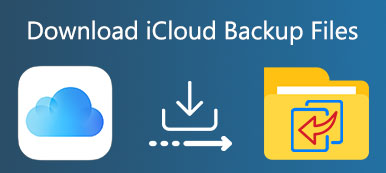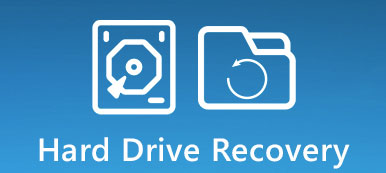Κάθε φορά που κάνετε λήψη ενός αρχείου από ιστότοπους, αποθηκεύεται στη συσκευή σας μέχρι να τη διαγράψετε. Είτε χρησιμοποιείτε υπολογιστή είτε smartphone, ο εσωτερικός χώρος αποθήκευσης είναι περιορισμένος και πρέπει να διαγράψετε λήψεις στη συσκευή σας για να ελευθερώσετε χώρο. Τα σχέδια του iPhone, Android, Windows και Mac είναι τελείως διαφορετικά, οπότε και οι μέθοδοι για την κατάργηση των αρχείων που έχουν ληφθεί είναι διαφορετικά.
Παρόλο που υπάρχει οδηγός για ένα λειτουργικό σύστημα, οι χρήστες πολλών συσκευών ενδέχεται να θέλουν να μάθουν για τις μεθόδους για τη διαγραφή λήψεων τόσο στον υπολογιστή όσο και στο smartphone. Αν είστε χρήστης πολλαπλών συσκευών, θα ανακαλύψετε το φροντιστήριο μας χρήσιμο.
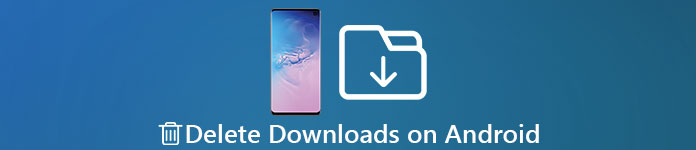
- Μέρος 1: Τρόπος διαγραφής λήψεων σε τηλέφωνο Android
- Μέρος 2: Πώς να διαγράψετε λήψεις στο iPhone
- Μέρος 3: Τρόπος διαγραφής λήψεων στα Windows
- Μέρος 4: Τρόπος διαγραφής λήψεων σε Mac
Μέρος 1: Τρόπος διαγραφής λήψεων στο τηλέφωνο Android
Υπάρχει μια εφαρμογή που ονομάζεται Λήψεις που αποθηκεύει τα αρχεία APK που έχετε λάβει, φωτογραφίες και άλλα έγγραφα. Ο τρόπος με τον οποίο μπορείτε να διαγράψετε τις λήψεις στο τηλέφωνο Android είναι μάλλον απλός.
Βήμα 1. Εκκινήστε την εφαρμογή "Λήψεις" από το δίσκο εφαρμογών σας. Αν δεν μπορείτε να βρείτε την εφαρμογή "Λήψεις" στο τηλέφωνο Android, μεταβείτε στην εφαρμογή Αρχεία ή "Τα αρχεία μου" και αναζητήστε το φάκελο "Λήψεις".
Βήμα 2. Κάντε κύλιση προς τα κάτω και βρείτε τα ληφθέντα αρχεία που θέλετε να καταργήσετε από τη συσκευή σας. Επιλέξτε όλες τις ανεπιθύμητες λήψεις και πατήστε το εικονίδιο "Κάδος απορριμμάτων" ή "Διαγραφή" στο πάνω μέρος της οθόνης.
Βήμα 3. Εάν σας ζητηθεί, πατήστε "Διαγραφή" για επιβεβαίωση.
Σημείωση: Εάν μετακινήσατε τα ληφθέντα αρχεία σε άλλους φακέλους, θα πρέπει να τα διαγράψετε στους φακέλους προορισμού.
Μερικές φορές, οι λήψεις ενδέχεται να σημαίνουν πολλά για εσάς, αλλά κατά λάθος τα διαγράψατε από το τηλέφωνό σας Android. Κρίμα?
Μην πανικοβληθείτε και ανακτήσετε τα διαγραμμένα αρχεία στο τηλέφωνό σας Android συμπεριλαμβανομένων των ληφθέντων εγγράφων, φωτογραφιών κ.λπ.
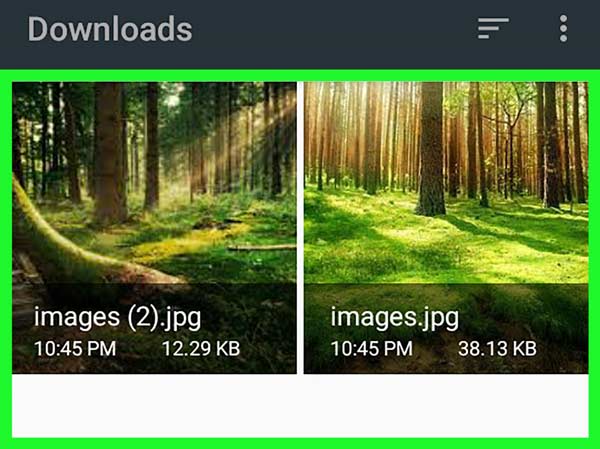
Μέρος 2: Πώς να διαγράψετε τις λήψεις στο iPhone
Σε αυτό το μέρος, μπορείτε να μάθετε πολλούς τρόπους για να διαγράψετε τις λήψεις στο iPhone χειροκίνητα και γρήγορα.
Μέθοδος 1: Διαγραφή λήψεων στο iPhone ένα προς ένα
Σε αντίθεση με το Android, η Apple δεν σας επιτρέπει να αποκτήσετε πρόσβαση σε φακέλους συστήματος ή να σχεδιάσετε έναν συγκεκριμένο φάκελο για να αποθηκεύσετε τα αρχεία που έχετε λάβει. Αντ 'αυτού, το περιεχόμενο που μεταφορτώνεται από τον ιστότοπο ή τον υπολογιστή θα μεταβεί στις αντίστοιχες εφαρμογές, όπως οι εικόνες μεταβείτε στην εφαρμογή Φωτογραφίες και τα PDFs μεταβείτε στην εφαρμογή iBook.
Βήμα 1. Ξεκινήστε την εφαρμογή Ρυθμίσεις iOS από την αρχική οθόνη, πατήστε το όνομά σας και μεταβείτε στην επιλογή "Γενικά"> "Χρήση αποθήκευσης και iCloud" και πατήστε "Διαχείριση αποθήκευσης" στην περιοχή "Αποθήκευση".
Βήμα 2. Τώρα, μπορείτε να δείτε πόσο διαθέσιμο χώρο αποθήκευσης στη συσκευή σας και ποιες εφαρμογές καταλαμβάνουν περισσότερο χώρο. Για να διαγράψετε τις λήψεις στην εφαρμογή, πατήστε την εφαρμογή στη λίστα και πατήστε "Διαγραφή εφαρμογής" στην οθόνη Πληροφορίες.
Βήμα 3. Αφού διαγράψετε την εφαρμογή, μεταβείτε στο App Store και εγκαταστήστε ξανά την εφαρμογή στο iPhone σας.
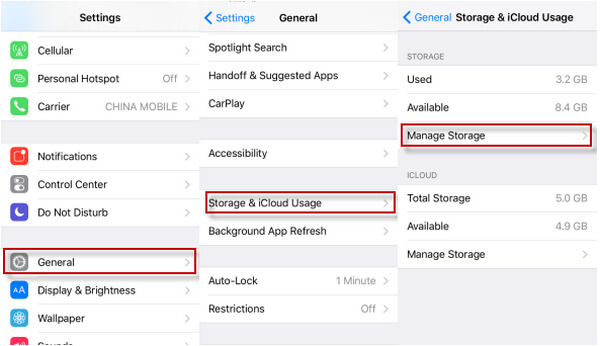
Μέθοδος 2: Διαγραφή των λήψεων στο iPhone επαγγελματικά
Όπως αναφέρθηκε προηγουμένως, δεν μπορείτε να διαγράψετε τις λήψεις στο iPhone ταυτόχρονα. Από αυτό το σημείο, συνιστούμε το Apeaksoft iPhone Eraser. Είναι ένα επαγγελματικό iPhone που διαγράφει την εφαρμογή με πολλά μοναδικά οφέλη.
1. Διαγράψτε όλα τα αρχεία που έχετε λάβει στο iPhone σας με ένα κλικ.
2. Χρησιμοποιήστε προηγμένη τεχνολογία για να διαγράψετε πλήρως τη συσκευή iOS γρήγορα.
3. Προστατεύστε το απόρρητο και τις πληροφορίες σας στο iPhone σας, όπως μια ποικιλία λογαριασμών και λήψεων.
4. Οι λήψεις δεν μπορούν να ανακτήσουν μετά τη διαγραφή τους από το iPhone Eraser.
5. Λειτουργεί για iPhone 15/14/13/12/11/XS/XR/X/8/7/6 ή παλαιότερες γενιές.
6. Συμβατό με Windows 11/10/8/7/XP και macOS.
Πώς να διαγράψετε τις λήψεις στο iPhone μόνιμα
Βήμα 1. Εγκαταστήστε την καλύτερη γόμα iPhone στον υπολογιστή σας
Κατεβάστε και εγκαταστήστε iPhone Γόμα στον υπολογιστή σας. Συνδέστε το iPhone σας στον υπολογιστή σας χρησιμοποιώντας το αρχικό καλώδιο USB.

Σημείωση: Για να αποφύγετε την απώλεια δεδομένων, καλύτερα να δημιουργήσετε ένα αντίγραφο ασφαλείας για ολόκληρο το iPhone με το iCloud ή το iTunes πριν ξεκινήσετε τη διαγραφή των λήψεων.
Βήμα 2. Αποφασίστε ένα επίπεδο διαγραφής
Εκκινήστε την εφαρμογή γόμα iPhone. Αφού εντοπίσει τη συσκευή σας, θα εμφανιστούν τρεις επιλογές που σχετίζονται με το επίπεδο διαγραφής, Χαμηλό, Μεσαίο και Υψηλό. Διαβάστε προσεκτικά τις εισαγωγές στην οθόνη και επιλέξτε ένα κατάλληλο επίπεδο διαγραφής για να συνεχίσετε.

Βήμα 3. Διαγράψτε τις λήψεις με ένα κλικ
Μετά την επιλογή του επιπέδου διαγραφής, θα μεταβείτε στην επόμενη οθόνη. Εάν είστε έτοιμοι, κάντε κλικ στο κουμπί Έναρξη για να ξεκινήσετε τη διαγραφή των λήψεων στο iPhone σας. Περιμένετε μέχρι να ολοκληρωθεί η διαδικασία, αφαιρέστε το iPhone από τον υπολογιστή σας και επανεκκινήστε το.

Στη συνέχεια, επαναφέρετε το iPhone σας με το αντίγραφο ασφαλείας.
Μέρος 3: Τρόπος διαγραφής λήψεων στα Windows
Από προεπιλογή, τα ληφθέντα αρχεία θα αποθηκευτούν στο φάκελο "Λήψεις" στα Windows. Και μπορείτε να ακολουθήσετε τα παρακάτω βήματα για να διαγράψετε αρχεία λήψης στα Windows.
Βήμα 1. Ανοίξτε τον υπολογιστή μου από την επιφάνεια εργασίας σας, εντοπίστε την αριστερή πλευρική γραμμή, βρείτε και ανοίξτε το φάκελο "Λήψεις".
Βήμα 2. Πατήστε το πλήκτρο "Ctrl" και επιλέξτε όλες τις λήψεις που θέλετε να διαγράψετε με τον κέρσορα. Κάντε δεξί κλικ και επιλέξτε "Διαγραφή" για να μετακινήσετε τα αρχεία στον κάδο ανακύκλωσης.
Βήμα 3. Για να διαγράψετε εντελώς τις λήψεις, κάντε δεξί κλικ στο δοχείο ανακύκλωσης στην επιφάνεια εργασίας σας και επιλέξτε "Άδειασμα κάδου ανακύκλωσης".
Σημείωση: Εκτός από το φάκελο "Λήψεις", πολλά προγράμματα περιήγησης ιστού δημιουργούν συγκεκριμένο φάκελο για αποθήκευση λήψεων, όπως το Chrome και τον Firefox.
Εάν χρησιμοποιείτε το Chrome, πατήστε Ctrl + J για να ανοίξετε τη σελίδα λήψεων του Chrome, πατήστε "Εκκαθάριση όλων" για να καθαρίσετε το ιστορικό λήψεων.
Στον Firefox, κρατήστε πατημένο το Ctrl + J για να ανοίξετε το παράθυρο Λήψεις και κάντε κλικ στην επιλογή "Εκκαθάριση λήψεων" για να διαγράψετε τις λήψεις.
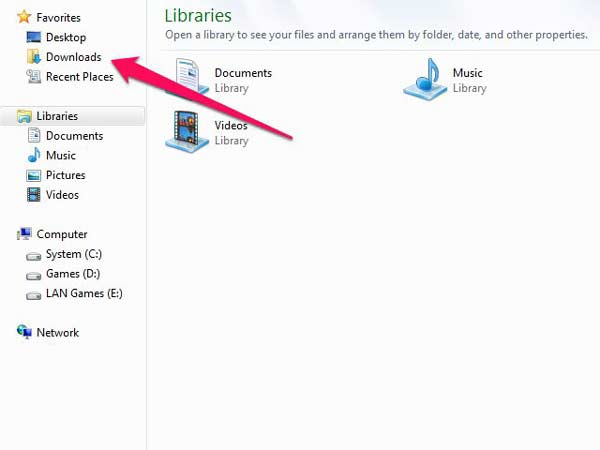
Μέρος 4: Τρόπος διαγραφής λήψεων σε Mac
Σε Mac, υπάρχει επίσης ένα φάκελο Downloads (Downloads). Και οι περισσότερες εφαρμογές Mac αποθηκεύουν αρχεία που έχουν ληφθεί σε αντίστοιχο φάκελο "Downloads".
Βήμα 1. Ανοίξτε το Finder, πατήστε Cmd + Shift + G και πληκτρολογήστε ~ /.
Βήμα 2. Κάντε διπλό κλικ στο φάκελο "Λήψεις" για να εμφανίσετε όλα τα αρχεία που έχετε λάβει στον υπολογιστή Mac.
Βήμα 3. Πατήστε το πλήκτρο Cmd και επιλέξτε λήψεις για διαγραφή και, στη συνέχεια, πατήστε το κουμπί Διαγραφή στο πληκτρολόγιό σας για να μετακινήσετε ανεπιθύμητες λήψεις στο Κάδο απορριμάτων.
Βήμα 4. Μεταβείτε στο δοχείο απορριμμάτων στη βάση και καθαρίστε το.
Βήμα 5. Τέλος, ανοίξτε το πρόγραμμα περιήγησης Safari, ξεδιπλώστε το "Ιστορικό" στην επάνω γραμμή μενού και επιλέξτε "Εκκαθάριση ιστορικού και δεδομένων ιστότοπου". Στο αναδυόμενο παράθυρο διαλόγου, επιλέξτε όλο το ιστορικό και κάντε κλικ στο "Εκκαθάριση ιστορικού" για να διαγράψετε το ιστορικό λήψεων στο Safari.
Συμβουλή: Εάν χρησιμοποιείτε άλλα προγράμματα περιήγησης ιστού, η μέθοδος διαγραφής του ιστορικού λήψεων είναι παρόμοια με τα Windows.
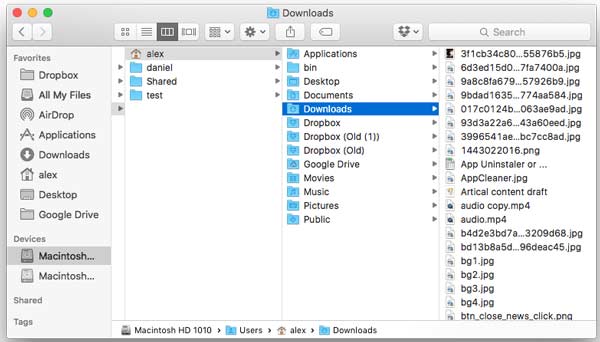
Συμπέρασμα
Σε αυτό το σεμινάριο συζητήσαμε πώς να διαγράφετε τα downloads στα iPhone, Android, Windows και Mac. Όπως μπορείτε να δείτε, αυτές οι μέθοδοι για να καθαρίσετε τα κατεβασμένα αρχεία σε smartphone και υπολογιστή είναι πολύ διαφορετικά, αλλά μπορείτε να το κάνετε και να ελευθερώσετε χώρο με τους οδηγούς μας. Αν και η διαγραφή των λήψεων στο iPhone είναι λίγο περίπλοκη, το Apeaksoft iPhone Eraser θα μπορούσε να σας βοηθήσει να απλοποιήσετε τη διαδικασία.
Αν έχετε περισσότερες ερωτήσεις σχετικά με το σαφές περιεχόμενο που έχετε κατεβάσει στη συσκευή σας, μπορείτε να αφήσετε ένα μήνυμα παρακάτω.



 Αποκατάσταση στοιχείων iPhone
Αποκατάσταση στοιχείων iPhone Αποκατάσταση συστήματος iOS
Αποκατάσταση συστήματος iOS Δημιουργία αντιγράφων ασφαλείας και επαναφορά δεδομένων iOS
Δημιουργία αντιγράφων ασφαλείας και επαναφορά δεδομένων iOS iOS οθόνη εγγραφής
iOS οθόνη εγγραφής MobieTrans
MobieTrans Μεταφορά iPhone
Μεταφορά iPhone iPhone Γόμα
iPhone Γόμα Μεταφορά μέσω WhatsApp
Μεταφορά μέσω WhatsApp Ξεκλείδωμα iOS
Ξεκλείδωμα iOS Δωρεάν μετατροπέας HEIC
Δωρεάν μετατροπέας HEIC Αλλαγή τοποθεσίας iPhone
Αλλαγή τοποθεσίας iPhone Android Ανάκτηση Δεδομένων
Android Ανάκτηση Δεδομένων Διακεκομμένη εξαγωγή δεδομένων Android
Διακεκομμένη εξαγωγή δεδομένων Android Android Data Backup & Restore
Android Data Backup & Restore Μεταφορά τηλεφώνου
Μεταφορά τηλεφώνου Ανάκτηση δεδομένων
Ανάκτηση δεδομένων Blu-ray Player
Blu-ray Player Mac Καθαριστικό
Mac Καθαριστικό DVD Creator
DVD Creator Μετατροπέας PDF Ultimate
Μετατροπέας PDF Ultimate Επαναφορά κωδικού πρόσβασης των Windows
Επαναφορά κωδικού πρόσβασης των Windows Καθρέφτης τηλεφώνου
Καθρέφτης τηλεφώνου Video Converter Ultimate
Video Converter Ultimate Πρόγραμμα επεξεργασίας βίντεο
Πρόγραμμα επεξεργασίας βίντεο Εγγραφή οθόνης
Εγγραφή οθόνης PPT σε μετατροπέα βίντεο
PPT σε μετατροπέα βίντεο Συσκευή προβολής διαφανειών
Συσκευή προβολής διαφανειών Δωρεάν μετατροπέα βίντεο
Δωρεάν μετατροπέα βίντεο Δωρεάν οθόνη εγγραφής
Δωρεάν οθόνη εγγραφής Δωρεάν μετατροπέας HEIC
Δωρεάν μετατροπέας HEIC Δωρεάν συμπιεστής βίντεο
Δωρεάν συμπιεστής βίντεο Δωρεάν συμπιεστής PDF
Δωρεάν συμπιεστής PDF Δωρεάν μετατροπέας ήχου
Δωρεάν μετατροπέας ήχου Δωρεάν συσκευή εγγραφής ήχου
Δωρεάν συσκευή εγγραφής ήχου Ελεύθερος σύνδεσμος βίντεο
Ελεύθερος σύνδεσμος βίντεο Δωρεάν συμπιεστής εικόνας
Δωρεάν συμπιεστής εικόνας Δωρεάν γόμα φόντου
Δωρεάν γόμα φόντου Δωρεάν εικόνα Upscaler
Δωρεάν εικόνα Upscaler Δωρεάν αφαίρεση υδατογραφήματος
Δωρεάν αφαίρεση υδατογραφήματος Κλείδωμα οθόνης iPhone
Κλείδωμα οθόνης iPhone Παιχνίδι Cube παζλ
Παιχνίδι Cube παζλ