iCloud θα πρέπει να είναι ο πιο βολικός τρόπος για να δημιουργήσετε αντίγραφα ασφαλείας όλων των τύπων αρχείων iOS. Απλά πρέπει να ενεργοποιήσετε την επιλογή iCloud για αυτόματη συγχρονισμό αρχείων στο iCloud online. Εάν απλά διαγράψετε κάτι σημαντικό από το iPhone, θα πρέπει να το πάρετε πίσω από το iCloud. Αλλά τι πρέπει να κάνετε για να κάνετε λήψη αρχείων backup iCloud; Απλώς ελέγξτε τον καλύτερο τρόπο λήψης αντιγράφων ασφαλείας από το iCloud από αυτή τη σελίδα.
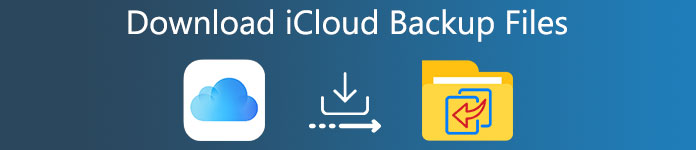
- Μέρος 1. Ο καλύτερος τρόπος για να κάνετε λήψη του backup iCloud
- Μέρος 2. Πώς να κατεβάσετε απευθείας τα αρχεία backup του iCloud από το iCloud.com
Μέρος 1: Ο καλύτερος τρόπος για να κάνετε λήψη του backup iCloud
Αποκατάσταση στοιχείων iPhone είναι το πλήρως εξοπλισμένο εργαλείο διαχείρισης αντιγράφων ασφαλείας iPhone. Το πρόγραμμα είναι σε θέση να ανακτήσει τα δεδομένα από iTunes, iCloud και iPhone / iPad / iPod. Σε σύγκριση με την απευθείας λήψη του iCloud backup, το iPhone Data Recovery σας βοηθά να δείτε και να κάνετε λήψη αντιγράφων ασφαλείας αρχείων με περισσότερες μορφές αρχείων.
• Ανακτήστε τα χαμένα ή διαγραμμένα αρχεία από τη συσκευή iOS, το iTunes και το iCloud σε υπολογιστές.
• Προεπισκόπηση και λήψη αντιγράφου ασφαλείας iCloud, μπορείτε να προβάλετε τα αρχεία αντιγράφων ασφαλείας iCloud σε διαφορετικές κατηγορίες.
• Ανάκτηση 19 τύπων εφεδρικών αρχείων, όπως επαφές, ιστορικό κλήσεων, μηνύματα SMS, υπενθυμίσεις, σημειώσεις, άλμπουμ φωτογραφιών, μουσική, βίντεο και πολλοί άλλοι τύποι αρχείων που έχουν διαγραφεί εδώ και πολύ καιρό.
• Γρήγορη λήψη περιεχομένου iPhone, εύκολη εξαγωγή αρχείων αντιγράφων ασφαλείας iTunes και iCloud, αξιόπιστο πρόγραμμα για την επαναφορά αρχείων.
• Υποστηρίζει λειτουργικό σύστημα iOS 7 και νεότερο, πλήρως συμβατό με iPhone 15/14/13/12/11/XS/XR/8/7.
• Κατεβάστε έγγραφα από το iCloud σε Mac και τα Windows χωρίς να διαγράψετε όλα τα υπάρχοντα δεδομένα.
Πώς να κατεβάσετε το iCloud Backup με όλες τις μορφές αρχείων
Βήμα 1. Κατεβάστε και εγκαταστήστε το πρόγραμμα
ΔΩΡΕΑΝ Λήψη ΔΩΡΕΑΝ ΛήψηΑπλά κατεβάστε και εγκαταστήστε την τελευταία έκδοση του Αποκατάσταση στοιχείων iPhone στον υπολογιστή σου. Στη συνέχεια, ξεκινήστε το πρόγραμμα μετά την εγκατάσταση. Συνδέστε το iPhone ή άλλες συσκευές iOS στον υπολογιστή σας μέσω καλωδίου USB. Και τότε το πρόγραμμα θα εντοπίσει αυτόματα τη συσκευή μέσα σε λίγα δευτερόλεπτα.

Βήμα 2. Επιλέξτε να ανακτήσετε από το αντίγραφο ασφαλείας iCloud
Επιλέξτε το "Ανάκτηση από το αντίγραφο ασφαλείας iCloud". Εδώ πρέπει να συνδεθείτε στον λογαριασμό σας iCloud. Μετά από λίγα δευτερόλεπτα, το πρόγραμμα μπορεί να ανακτήσει διαφορετικούς τύπους δεδομένων iPhone, συμπεριλαμβανομένων μηνυμάτων, ιστορικού περιήγησης, τα οποία δεν είναι διαθέσιμα εάν έχετε άμεση πρόσβαση στο iCloud.

Βήμα 3. Εξαγωγή και λήψη του backup iCloud
Απλά προεπισκόπηση των εφεδρικών αρχείων iCloud στο πρόγραμμα. Αν είστε ικανοποιημένοι με το πρόγραμμα, μπορείτε να ανακτήσετε και να κάνετε λήψη του backup iCloud σε PC ή Mac. Στη συνέχεια, συγχρονίζετε τα αρχεία στο iPhone ή δημιουργείτε αντίγραφα ασφαλείας του αρχείου σε άλλη υπηρεσία.
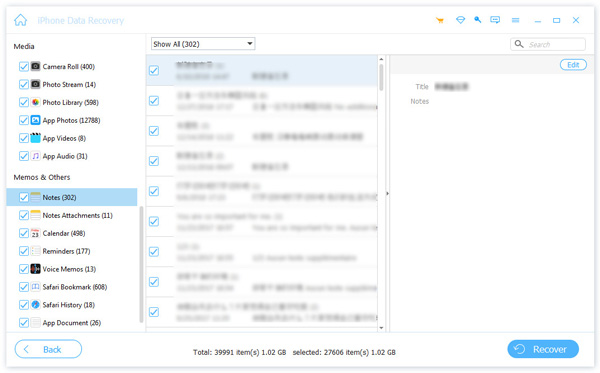
Όταν θέλετε να δημιουργήσετε αντίγραφα ασφαλείας των δεδομένων iOS ή θέλετε να επαναφέρετε το iPhone / iPad / iPod με το αντίγραφο ασφαλείας iCloud, ενδέχεται να αντιμετωπίσετε το πρόβλημα "Υπήρξε πρόβλημα κατά την ενεργοποίηση της δημιουργίας αντιγράφων ασφαλείας iCloud". Μπορείτε να ελέγξετε αυτήν την ανάρτηση για να διορθώσετε το πρόβλημα.
Μέρος 2: Πώς να κατεβάσετε απευθείας τα αρχεία backup του iCloud από το iCloud.com
Μπορείτε επίσης να κάνετε λήψη των αρχείων backup iCloud απευθείας από το iCloud.com. Ωστόσο, μπορείτε να λαμβάνετε μόνο άλμπουμ φωτογραφιών, μηνύματα SMS, σημειώσεις, υπενθυμίσεις, επαφές και ημερολόγιο από το iCloud. Υπάρχουν ορισμένα άλλα αρχεία που δεν μπορείτε να λάβετε από το iCloud.com, όπως μηνύματα WhatsApp, ιστορικό περιήγησης και άλλα.
Πώς να κατεβάσετε απευθείας τα αρχεία backup του iCloud από το iCloud.com
Βήμα 1. Συνδεθείτε στην ιστοσελίδα iCloud.com
Πηγαίνετε στο https://www.icloud.comκαι, στη συνέχεια, συνδεθείτε στο iCloud με το αναγνωριστικό και τον κωδικό πρόσβασης της Apple. Εάν εισαγάγετε τις σωστές πληροφορίες, μπορείτε να κάνετε κλικ στο κουμπί "Σύνδεση" για πρόσβαση στο iCloud.
Βήμα 2. Αναζητήστε τα αρχεία που θέλετε
Αναζητήστε όλους τους τύπους αρχείων δεδομένων που αναφέρονται και στη συνέχεια μπορείτε να έχετε πρόσβαση στο αρχείο. Απλώς προεπισκόπηση του αρχείου για να ελέγξετε αν είναι αυτό που θέλετε πριν από τη λήψη.
Βήμα 3. Κάντε λήψη του backup iCloud
Κάντε κλικ στο κουμπί "Λήψη" στην επάνω δεξιά γωνία της οθόνης για να κατεβάσετε συγκεκριμένα δεδομένα iCloud που θέλετε. Μετά από αυτό, μπορείτε να κατεβάσετε το αντίγραφο ασφαλείας iCloud στην προεπιλεγμένη τοποθεσία λήψης.
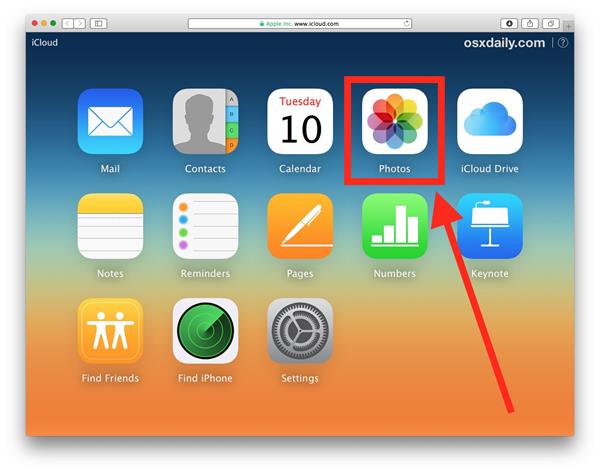
Κάντε λήψη φωτογραφιών από το αντίγραφο ασφαλείας iCloud
Όταν προβάλλετε τα εφεδρικά αρχεία iCloud στο iCloud, μπορείτε επίσης να κάνετε λήψη ορισμένων αρχείων από το αρχείο iCloud. Το μέρος απλά παίρνει λήψη φωτογραφιών από iCloud backup για παράδειγμα. Απλά μάθετε περισσότερες λεπτομέρειες σχετικά με τη διαδικασία, όπως παρακάτω.
Βήμα 1. Ανοίξτε "Φωτογραφίες" και επιλέξτε την καρτέλα "Κοινή χρήση".
Βήμα 2. Κάντε διπλό κλικ σε μια κοινή ροή.
Βήμα 3. Κάντε δεξί κλικ σε μια φωτογραφία από το αντίγραφο ασφαλείας iCloud και, στη συνέχεια, επιλέξτε "Εισαγωγή".
Μετά τη λήψη φωτογραφιών από το iCloud, μπορείτε διαγράψτε φωτογραφίες από το iCloud, επειδή το iCloud σας παρέχει μόνο δωρεάν αποθήκευση 5GB.
Λήψη μουσικής από αντίγραφο ασφαλείας iCloud
Όταν χρειάζεται να κατεβάσετε τα αρχεία μουσικής από το iCloud, ενδέχεται να μην βρείτε την επιλογή μουσικής στη διεπαφή του backup iCloud. Επιπλέον, αν κατεβάσετε ορισμένα αρχεία στο διαδίκτυο, ίσως να μην βρείτε τα αρχεία στο iCloud, δεν μπορείτε να κάνετε λήψη του backup iCloud.
Προφυλάξεις: Για ορισμένα αρχεία αντιγράφων ασφαλείας iCloud, χωρίς να μπορείτε να επιλέξετε το κουμπί "λήψη", αυτά τα αρχεία iCloud δεν μπορούν να ληφθούν στον υπολογιστή. Αυτό συμβαίνει επειδή το iCloud.com έχει περιορισμούς, οι οποίοι θα αναφερθούν συγκεκριμένα αργότερα.
Περιορισμός λήψης του backup iCloud
1. Εάν θέλετε να κάνετε λήψη εφεδρικών σημειώσεων iCloud, υπενθυμίσεων, επαφών, ημερολογίου, ιστορικού κλήσεων, μηνυμάτων SMS ή άλλων, δεν υπάρχει κουμπί "λήψης" για να κάνετε κλικ. Επιτρέπεται μόνο η προβολή αυτών των αρχείων.
2. Όταν χρειαστεί να κάνετε λήψη αρχείων αντιγράφων ασφαλείας από το iCloud online, περιορίζεστε στο περιβάλλον Wi-Fi. Θα είναι δύσκολο να κατεβάσετε πολλά αρχεία από το iCloud την ίδια στιγμή, ειδικά όταν πρέπει να επαναφέρετε το iPhone από το iCloud backup.
3. Ένας άλλος περιορισμός σε σχέση με το iPhone Data Recovery είναι ότι μπορείτε να κατεβάσετε μόνο το iCloud backup που μόλις μεταφορτώσατε. Δεν επιτρέπεται η ανάκτηση των αρχείων που έχετε διαγράψει από το iCloud.
Συμπέρασμα
Το νέο iPhone 15 μόλις κυκλοφόρησε. Για να μεταφέρετε μερικά υπέροχα αρχεία μεταξύ iPhone 15/14/13/12/11 και υπολογιστή ή παλαιότερης σειράς, το άρθρο σας παρουσιάζει τον καλύτερο τρόπο λήψης αρχείων αντιγράφων ασφαλείας iCloud. Το iCloud είναι η προεπιλεγμένη λύση για λήψη αντιγράφων ασφαλείας από το iCloud, αλλά υπάρχουν πολλοί περιορισμοί και περιορισμοί. Προκειμένου να εξαγάγετε τα πάντα από το αντίγραφο ασφαλείας του iCloud και να επωφεληθείτε πλήρως από αυτά τα αρχεία, η Ανάκτηση δεδομένων iPhone θα πρέπει να είναι ήδη η πρώτη επιλογή που πρέπει να λάβετε υπόψη. Εάν έχετε οποιεσδήποτε άλλες απορίες σχετικά με τη λήψη αντιγράφων ασφαλείας iCloud, μπορείτε να τις μοιραστείτε στα σχόλια του άρθρου.



 Αποκατάσταση στοιχείων iPhone
Αποκατάσταση στοιχείων iPhone Αποκατάσταση συστήματος iOS
Αποκατάσταση συστήματος iOS Δημιουργία αντιγράφων ασφαλείας και επαναφορά δεδομένων iOS
Δημιουργία αντιγράφων ασφαλείας και επαναφορά δεδομένων iOS iOS οθόνη εγγραφής
iOS οθόνη εγγραφής MobieTrans
MobieTrans Μεταφορά iPhone
Μεταφορά iPhone iPhone Γόμα
iPhone Γόμα Μεταφορά μέσω WhatsApp
Μεταφορά μέσω WhatsApp Ξεκλείδωμα iOS
Ξεκλείδωμα iOS Δωρεάν μετατροπέας HEIC
Δωρεάν μετατροπέας HEIC Αλλαγή τοποθεσίας iPhone
Αλλαγή τοποθεσίας iPhone Android Ανάκτηση Δεδομένων
Android Ανάκτηση Δεδομένων Διακεκομμένη εξαγωγή δεδομένων Android
Διακεκομμένη εξαγωγή δεδομένων Android Android Data Backup & Restore
Android Data Backup & Restore Μεταφορά τηλεφώνου
Μεταφορά τηλεφώνου Ανάκτηση δεδομένων
Ανάκτηση δεδομένων Blu-ray Player
Blu-ray Player Mac Καθαριστικό
Mac Καθαριστικό DVD Creator
DVD Creator Μετατροπέας PDF Ultimate
Μετατροπέας PDF Ultimate Επαναφορά κωδικού πρόσβασης των Windows
Επαναφορά κωδικού πρόσβασης των Windows Καθρέφτης τηλεφώνου
Καθρέφτης τηλεφώνου Video Converter Ultimate
Video Converter Ultimate Πρόγραμμα επεξεργασίας βίντεο
Πρόγραμμα επεξεργασίας βίντεο Εγγραφή οθόνης
Εγγραφή οθόνης PPT σε μετατροπέα βίντεο
PPT σε μετατροπέα βίντεο Συσκευή προβολής διαφανειών
Συσκευή προβολής διαφανειών Δωρεάν μετατροπέα βίντεο
Δωρεάν μετατροπέα βίντεο Δωρεάν οθόνη εγγραφής
Δωρεάν οθόνη εγγραφής Δωρεάν μετατροπέας HEIC
Δωρεάν μετατροπέας HEIC Δωρεάν συμπιεστής βίντεο
Δωρεάν συμπιεστής βίντεο Δωρεάν συμπιεστής PDF
Δωρεάν συμπιεστής PDF Δωρεάν μετατροπέας ήχου
Δωρεάν μετατροπέας ήχου Δωρεάν συσκευή εγγραφής ήχου
Δωρεάν συσκευή εγγραφής ήχου Ελεύθερος σύνδεσμος βίντεο
Ελεύθερος σύνδεσμος βίντεο Δωρεάν συμπιεστής εικόνας
Δωρεάν συμπιεστής εικόνας Δωρεάν γόμα φόντου
Δωρεάν γόμα φόντου Δωρεάν εικόνα Upscaler
Δωρεάν εικόνα Upscaler Δωρεάν αφαίρεση υδατογραφήματος
Δωρεάν αφαίρεση υδατογραφήματος Κλείδωμα οθόνης iPhone
Κλείδωμα οθόνης iPhone Παιχνίδι Cube παζλ
Παιχνίδι Cube παζλ





