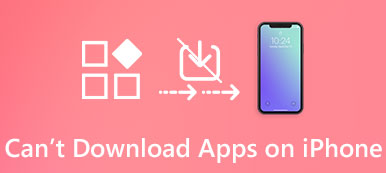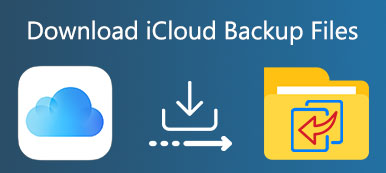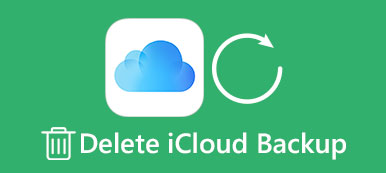Πολλοί χρήστες επιλέγουν να χρησιμοποιούν το iPad / iPhone για να αντιμετωπίζουν καθημερινές εργασίες και εργασίες, καθώς έχουν μεγαλύτερη οθόνη και υψηλότερες επιδόσεις. Με την πάροδο του χρόνου, πολλές εικόνες, τραγούδια, βίντεο, PDF, εφαρμογές, ενημερώσεις και άλλες πληροφορίες που έχουν συγκεντρωθεί στο iPad / iPhone. Πρέπει να μάθετε γρήγορα τη διαγραφή των λήψεων στο iPad / iPhone για να ελευθερώσετε χώρο και να τρέξετε καλύτερα.
Ωστόσο, το iOS είναι ένα σχετικά κοντινό οικοσύστημα το οποίο δεν σας επιτρέπει να έχετε πρόσβαση σε φακέλους και να διαγράφετε λήψεις.
Λαμβάνοντας υπόψη ότι όλο και περισσότεροι άνθρωποι ρωτούν πώς να διαγράψετε τα downloads στο iPad / iPhone, πρόκειται να μοιραστούμε τις απαραίτητες γνώσεις για να καθαρίσετε το iPhone σας 15/14/13/12/11/XS/XR/X, iPad/iPad Pro/Air/mini ή παλαιότερες γενιές.
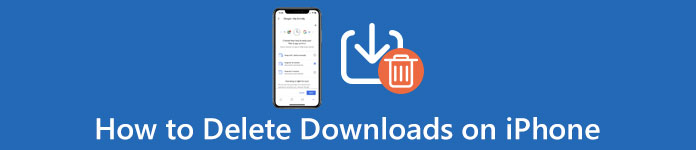
- Μέρος 1. Πώς να διαγράψετε τα αρχεία λήψης στο iPhone αυτόματα
- Μέρος 2. Πώς να διαγράψετε τις λήψεις στο iPhone με μη αυτόματο τρόπο από τις ρυθμίσεις
- Διαγραφή Ενημέρωσης στο iPad / iPhone
- Διαγραφή της Λήψης Μουσικής στο iPad / iPhone
- Διαγράψτε τις φωτογραφίες και τα βίντεο που έχετε λάβει στο iPad / iPhone
- Διαγραφή αποθηκευμένων συνημμένων μηνυμάτων στο iPad / iPhone
- Διαγραφή των κατειλημμένων podcasts στο iPad / iPhone
- Διαγραφή εγγράφων PDF στο iPad / iPhone
- Μέρος 3. Συνήθεις ερωτήσεις σχετικά με τη διαγραφή λήψεων στο iPhone
Μέρος 1. Πώς να διαγράψετε τα αρχεία λήψης στο iPhone αυτόματα
Για να διαγράψετε όλες τις λήψεις στο iPhone ή στο iPad σας, το Apeaksoft MobieTrans θα σας κάνει μια χάρη.

4,000,000 + Λήψεις
Διαγράψτε διάφορα αρχεία και έγγραφα από το iPhone / iPad στον υπολογιστή.
Διαγράψτε φωτογραφίες, μουσική, βίντεο, έγγραφα κ.λπ. στο iPhone / iPad.
Διαγραφή διπλών επαφών στο iPhone.
Εργασία για iPhone 15/14/13/12/11/XS/XR/X, iPad Air, mini, Pro κ.λπ.
Βήμα 1. Συνδέστε το iPhone / iPad με τον υπολογιστή
Δωρεάν λήψη, εγκατάσταση και εκτέλεση αυτού του λογισμικού στον υπολογιστή σας.
Συνδέστε το iPhone / iPad στον υπολογιστή σας με το καλώδιο USB. Μην ξεχάσετε να πληκτρολογήσετε τον κωδικό πρόσβασης για ξεκλείδωμα και πατήστε "Εμπιστοσύνη" στη συσκευή σας iOS εάν συνδέσετε το iPhone σας σε αυτόν τον υπολογιστή για πρώτη φορά.
Βήμα 2. Προβάλετε και επιλέξτε αρχεία στο iPhone / iPad
Αφού εντοπιστεί η συσκευή σας από αυτό το λογισμικό, θα δείτε όλους τους τύπους δεδομένων που εμφανίζονται στην αριστερή πλαϊνή γραμμή.
Επιλέξτε έναν τύπο δεδομένων και μπορείτε να δείτε τις λεπτομέρειες στο δεξιό παράθυρο. Εδώ μπορείτε να δείτε φωτογραφίες, μουσική, βίντεο, επαφές και μηνύματα λεπτομερώς.

Βήμα 3. Διαγραφή φωτογραφιών / τραγουδιών / ταινιών / επαφών
Επιλέξτε έναν τύπο δεδομένων, επιλέξτε τα στοιχεία που θέλετε να διαγράψετε και κάντε κλικ στην εικόνα "Διαγραφή" στο επάνω μενού για να καταργήσετε τις λήψεις.
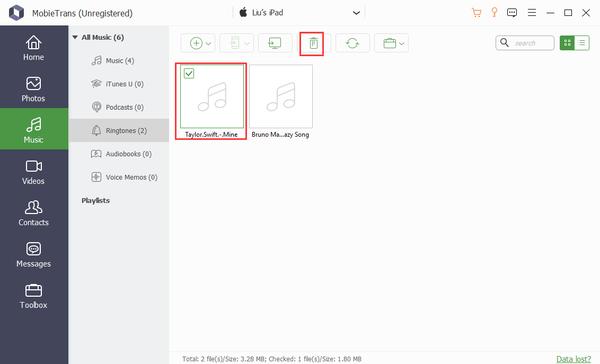
Εδώ, μπορείτε να διαγράψετε τις φωτογραφίες, τα άλμπουμ φωτογραφιών, τη μουσική, τις λίστες αναπαραγωγής τραγουδιών, τα podcast, τους ήχους κλήσης, τα φωνητικά μηνύματα, τις ταινίες, τις επαφές κ.λπ. στο iPhone και στο iPad σας.
Μέρος 2. Πώς να διαγράψετε τις λήψεις στο iPhone με μη αυτόματο τρόπο από τις ρυθμίσεις
Το σημείο εκκίνησης της διαγραφής λήψεων στο iPad / iPhone είναι η διαχείριση του αποθηκευτικού χώρου σας και η παρακολούθηση του περιεχομένου που καταναλώνει τη μνήμη iPad / iPhone. Ανοίξτε την εφαρμογή "Ρυθμίσεις" και μεταβείτε στο "Γενικά"> "Χώρος αποθήκευσης και αποθήκευση iCloud", επιλέξτε "Διαχείριση αποθήκευσης" και ελέγξτε ποιοι τύποι δεδομένων απαιτούν περισσότερο χώρο αποθήκευσης
Διαγραφή Ενημέρωσης στο iPad / iPhone
Μια ενημέρωση λογισμικού είναι συνήθως μεγαλύτερη από 1GB, επομένως είναι η πρώτη λήψη που πρέπει να διαγράψετε στο iPad / iPhone όταν θέλετε να ελευθερώσετε χώρο.
Βήμα 1. Ανοίξτε την εφαρμογή "Ρυθμίσεις" iPad / iPhone. πατήστε το όνομά σας και μεταβείτε στο "Γενικά"> "Αποθήκευση & χρήση iCloud"> "Διαχείριση αποθήκευσης".
Βήμα 2. Επιλέξτε τη λήψη της ενημέρωσης λογισμικού εάν υπάρχει μία στη λίστα, πατήστε "Διαγραφή ενημέρωσης" και, στη συνέχεια, πατήστε "Διαγραφή ενημέρωσης" στο προειδοποιητικό μήνυμα για να την επιβεβαιώσετε.
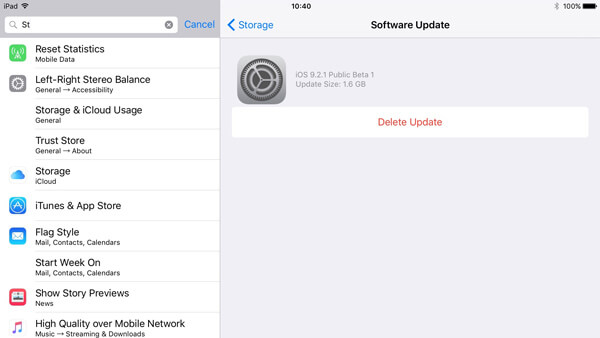
Διαγραφή της μουσικής που έχετε κατεβάσει στο iPad / iPhone
Βήμα 1. Για να διαγράψετε τη ληφθείσα μουσική στο iPad / iPhone, ανοίξτε την εφαρμογή Apple Music και μεταβείτε στην καρτέλα "Βιβλιοθήκη".
Βήμα 2. Αγγίξτε "Λήψη μουσικής στη βιβλιοθήκη" για να εμφανίσετε όλα τα ληφθέντα τραγούδια στο iPad / iPhone σας. Βρείτε το τραγούδι ή τη λίστα αναπαραγωγής που θέλετε να διαγράψετε, κρατήστε πατημένο το στοιχείο ή χρησιμοποιήστε το 3D Touch για να εμφανιστεί η γραμμή μενού.
Βήμα 3. Πατήστε "Κατάργηση"> "Διαγραφή από βιβλιοθήκη" για να διαγράψετε λήψεις από iPad / iPhone.
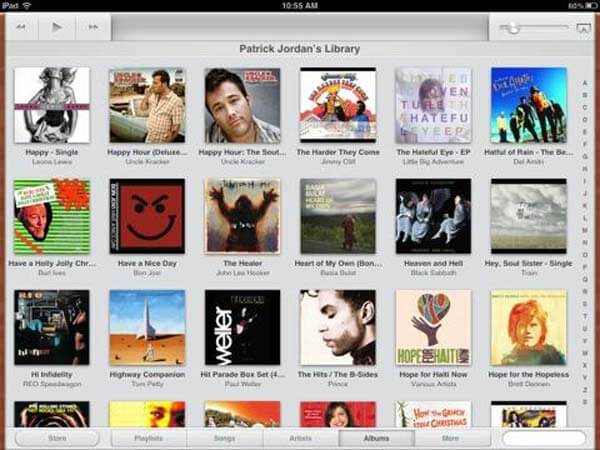
Μπορείτε να ελέγξετε αυτήν την ανάρτηση για να βρείτε λύσεις εάν σας Το iPhone λέει ότι δεν έχει αρκετή αποθήκευση.
Διαγράψτε τις φωτογραφίες και τα βίντεο που έχετε λάβει στο iPad / iPhone
Βήμα 1. Ανοίξτε την εφαρμογή "Φωτογραφίες" από την αρχική οθόνη και επιλέξτε "Στιγμές" στο κάτω μέρος της οθόνης για να εμφανίσετε όλες τις φωτογραφίες και τα βίντεο ανά στιγμή.
Βήμα 2. Πατήστε Επιλογή στο πάνω μέρος της οθόνης και αγγίξτε κάθε εικόνα και βίντεο που έχετε κατεβάσει και θέλετε να διαγράψετε.
Βήμα 3. Πατήστε το κουμπί Κάδος απορριμμάτων στην επάνω αριστερή γωνία και επιλέξτε Διαγραφή [αριθμός] Στοιχείων για να επιβεβαιώσετε τη διαγραφή λήψεων από το iPad/iPhone.
Βήμα 4. Στη συνέχεια, μεταβείτε στο άλμπουμ "Πρόσφατα διαγραμμένο" και διαγράψτε ξανά τα στοιχεία για να τα καταργήσετε εντελώς. Εδώ μπορεί επίσης να θέλετε να μάθετε πώς να ανακτήσετε πρόσφατα διαγραμμένες φωτογραφίες.
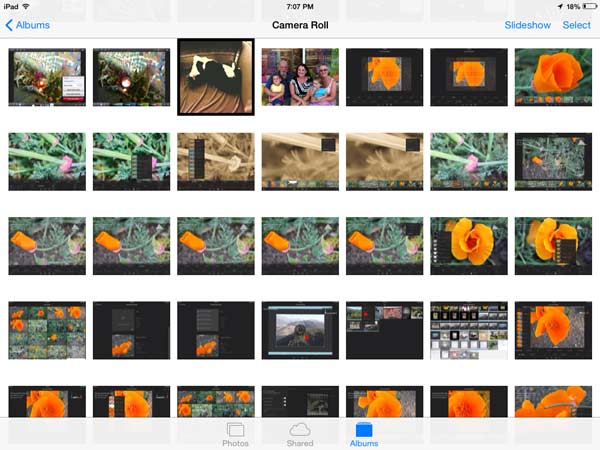
Σημείωση: Εάν θέλετε να διαγράψετε τις ταινίες που έχουν ληφθεί από το iTunes, πρέπει να το κάνετε σε βίντεο ή εφαρμογή τηλεόρασης.
Διαγραφή αποθηκευμένων συνημμένων μηνυμάτων στο iPad / iPhone
Βήμα 1. Ανοίξτε την εφαρμογή Messages στο iPad/iPhone σας, μεταβείτε σε οποιαδήποτε συνομιλία και πατήστε το κουμπί "μενού" στην επάνω δεξιά γωνία.
Βήμα 2. Στην οθόνη λήψεων συνημμένων, μετακινηθείτε προς τα κάτω και κρατήστε πατημένο ένα από τα συνημμένα μέχρι να εμφανιστεί η γραμμή μενού.
Βήμα 3. Επιλέξτε "Περισσότερα" και επιλέξτε το πλαίσιο ελέγχου μπροστά από κάθε ανεπιθύμητο συνημμένο. Αφού επιλέξετε, πατήστε το κουμπί "σκουπίδια" στο κάτω μέρος και πατήστε "Διαγραφή συνημμένων" στο παράθυρο διαλόγου επιβεβαίωσης. Εάν διαγράψετε κατά λάθος ορισμένα σημαντικά μηνύματα, μπορείτε να ελέγξετε αυτήν την ανάρτηση επαναφορά των διαγραμμένων μηνυμάτων Με ευκολία.
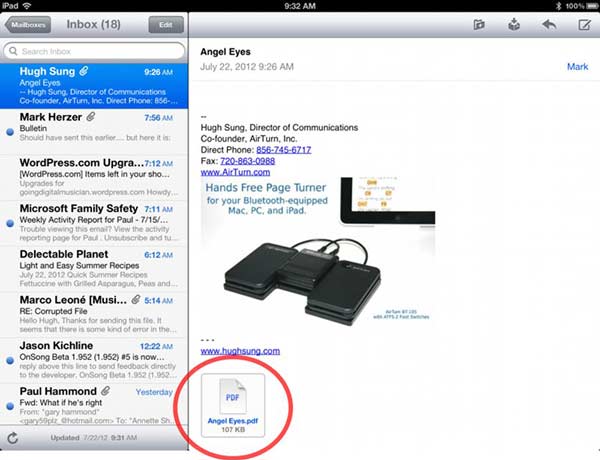
Διαγραφή των κατειλημμένων podcasts στο iPad / iPhone
Βήμα 1. Ξεκινήστε την εφαρμογή iOS Podcasts από την αρχική οθόνη σας και μεταβείτε στην καρτέλα "Τα podcast μου" από κάτω.
Βήμα 2. Πατήστε το μενού "Επεξεργασία" στο επάνω μέρος της οθόνης, πατήστε το κουμπί "μείον" μπροστά από κάθε podcast που θέλετε να διαγράψετε από το iPad/iPhone σας και, στη συνέχεια, πατήστε "Διαγραφή" για να επιβεβαιώσετε τη διαγραφή λήψεων από το iPad/iPhone .
Σημείωση: Το iOS αποθηκεύει το περιεχόμενο που μεταφορτώνεται σε αντίστοιχες εφαρμογές, όπως Βίντεο, iBook και Apple Music. Όταν χρειάζεται να διαγράψετε λήψεις στο iPad / iPhone, πρέπει να έχετε πρόσβαση σε κάθε εφαρμογή και να τα αφαιρείτε από την εφαρμογή μία προς μία.
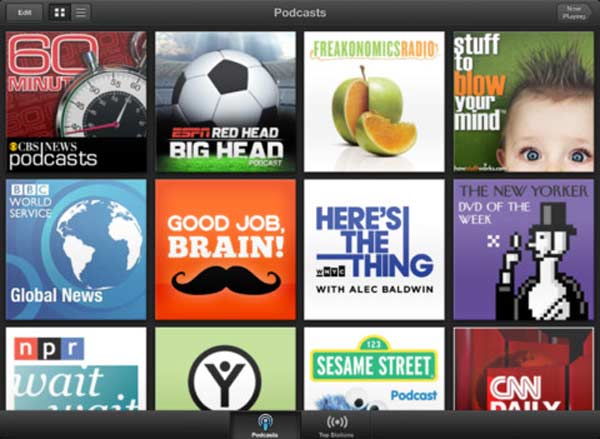
Διαγραφή εγγράφων PDF στο iPad / iPhone
Για την κατάργηση των αρχείων PDF που έχετε λάβει στο iPhone ή στο iPad σας, τα βήματα είναι πολύ εύκολα.
Βήμα 1. Μεταβείτε στα "Βιβλία" και θα δείτε όλα τα βιβλία στην κατηγορία "Ανάγνωση τώρα" και "Βιβλιοθήκη".
Βήμα 2. Βρείτε τα αρχεία PDF που θέλετε να διαγράψετε και πατήστε τις τρεις κουκκίδες κάτω από το έγγραφο PDF για να επιλέξετε "Κατάργηση" ή "Διαγραφή".
Για το αρχείο PDF που κατεβάσατε, η επιλογή είναι "Κατάργηση".
Για τα αποθηκευμένα βιβλία από τη σελίδα περιήγησής σας, η επιλογή είναι "Διαγραφή".
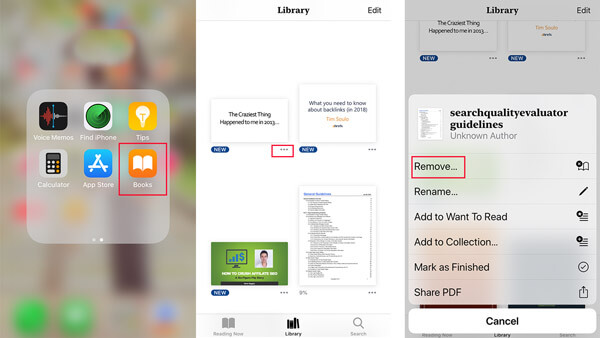
Μέρος 3: Συνήθεις ερωτήσεις σχετικά με τη διαγραφή λήψεων στο iPhone
Πού είναι οι λήψεις στο iPhone μου;
Μπορείτε να αποκτήσετε πρόσβαση στις λήψεις στο iPhone με την εφαρμογή Files. Απλώς ανοίξτε την εφαρμογή "Αρχεία" και, στη συνέχεια, πατήστε μια τοποθεσία στην οποία θέλετε να περιηγηθείτε. Ή μπορείτε να χρησιμοποιήσετε τη γραμμή αναζήτησης στο επάνω μέρος της οθόνης για να βρείτε τις λήψεις του iPhone σας.
Πώς να αφαιρέσετε τις λήψεις στο Safari στο iPhone;
Για να καταργήσετε τις λήψεις στο Safari, πρέπει να βρείτε το στοιχείο που θέλετε να καταργήσετε και, στη συνέχεια, σύρετε προς τα αριστερά και, στη συνέχεια, πατήστε το κόκκινο κουμπί Διαγραφή.
Μπορώ να επαναφέρω τις διαγραμμένες λήψεις στο iPhone;
Ίσως χρειαστεί να χρησιμοποιήσετε ένα Ανάκτηση δεδομένων iPhone εργαλείο όπως το iPhone Data Recovery για να επαναφέρετε τις διαγραμμένες λήψεις σας.
Συμπέρασμα
Σε αυτό το σεμινάριο, έχουμε συζητήσει πώς να διαγράψετε λήψεις σε iPhone 15/14/13/1212/11, iPad/iPad Pro/Air/mini ή παλαιότερες γενιές. Φυσικά, μπορείτε να ακολουθήσετε τους συνήθεις τρόπους για να αφαιρέσετε δεδομένα από το iPad/iPhone σας σε κάθε εφαρμογή και να ελευθερώσετε χώρο. Εάν πιστεύετε ότι ο συνηθισμένος τρόπος είναι χάσιμο χρόνου, το Apeaksoft MobieTrans θα μπορούσε να σας βοηθήσει να απλοποιήσετε τη διαδικασία. Σας επιτρέπει να διαγράφετε λήψεις σε iPad/iPhone ταυτόχρονα και μόνιμα.



 Αποκατάσταση στοιχείων iPhone
Αποκατάσταση στοιχείων iPhone Αποκατάσταση συστήματος iOS
Αποκατάσταση συστήματος iOS Δημιουργία αντιγράφων ασφαλείας και επαναφορά δεδομένων iOS
Δημιουργία αντιγράφων ασφαλείας και επαναφορά δεδομένων iOS iOS οθόνη εγγραφής
iOS οθόνη εγγραφής MobieTrans
MobieTrans Μεταφορά iPhone
Μεταφορά iPhone iPhone Γόμα
iPhone Γόμα Μεταφορά μέσω WhatsApp
Μεταφορά μέσω WhatsApp Ξεκλείδωμα iOS
Ξεκλείδωμα iOS Δωρεάν μετατροπέας HEIC
Δωρεάν μετατροπέας HEIC Αλλαγή τοποθεσίας iPhone
Αλλαγή τοποθεσίας iPhone Android Ανάκτηση Δεδομένων
Android Ανάκτηση Δεδομένων Διακεκομμένη εξαγωγή δεδομένων Android
Διακεκομμένη εξαγωγή δεδομένων Android Android Data Backup & Restore
Android Data Backup & Restore Μεταφορά τηλεφώνου
Μεταφορά τηλεφώνου Ανάκτηση δεδομένων
Ανάκτηση δεδομένων Blu-ray Player
Blu-ray Player Mac Καθαριστικό
Mac Καθαριστικό DVD Creator
DVD Creator Μετατροπέας PDF Ultimate
Μετατροπέας PDF Ultimate Επαναφορά κωδικού πρόσβασης των Windows
Επαναφορά κωδικού πρόσβασης των Windows Καθρέφτης τηλεφώνου
Καθρέφτης τηλεφώνου Video Converter Ultimate
Video Converter Ultimate Πρόγραμμα επεξεργασίας βίντεο
Πρόγραμμα επεξεργασίας βίντεο Εγγραφή οθόνης
Εγγραφή οθόνης PPT σε μετατροπέα βίντεο
PPT σε μετατροπέα βίντεο Συσκευή προβολής διαφανειών
Συσκευή προβολής διαφανειών Δωρεάν μετατροπέα βίντεο
Δωρεάν μετατροπέα βίντεο Δωρεάν οθόνη εγγραφής
Δωρεάν οθόνη εγγραφής Δωρεάν μετατροπέας HEIC
Δωρεάν μετατροπέας HEIC Δωρεάν συμπιεστής βίντεο
Δωρεάν συμπιεστής βίντεο Δωρεάν συμπιεστής PDF
Δωρεάν συμπιεστής PDF Δωρεάν μετατροπέας ήχου
Δωρεάν μετατροπέας ήχου Δωρεάν συσκευή εγγραφής ήχου
Δωρεάν συσκευή εγγραφής ήχου Ελεύθερος σύνδεσμος βίντεο
Ελεύθερος σύνδεσμος βίντεο Δωρεάν συμπιεστής εικόνας
Δωρεάν συμπιεστής εικόνας Δωρεάν γόμα φόντου
Δωρεάν γόμα φόντου Δωρεάν εικόνα Upscaler
Δωρεάν εικόνα Upscaler Δωρεάν αφαίρεση υδατογραφήματος
Δωρεάν αφαίρεση υδατογραφήματος Κλείδωμα οθόνης iPhone
Κλείδωμα οθόνης iPhone Παιχνίδι Cube παζλ
Παιχνίδι Cube παζλ