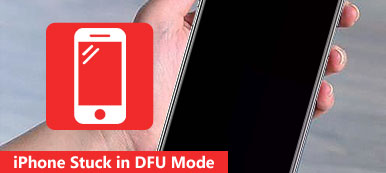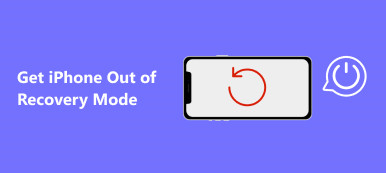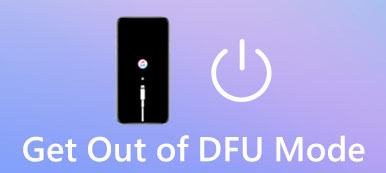Όταν αντιμετωπίζετε πρόβλημα με το iPhone ή αποκτάτε ένα μεταχειρισμένο iPhone, πολλοί από εσάς τείνουν να λύνουν το πρόβλημα επαναφέροντας το iPhone. Δυστυχώς, μερικές φορές, αυτό σας φέρνει ακόμη και ένα νέο θέμα με το δικό σας Οθόνη επαναφοράς iPhone συνεχίζει να εμφανίζεται και να αφήνει όλα τα δεδομένα σας απρόσιτα. Αυτό είναι αρκετά απογοητευτικό και απαιτεί κάποιες άμεσες λύσεις για να σας βοηθήσουν. Λοιπόν, εδώ έρχονται οι 5 προσεκτικά συγκεντρωμένες λύσεις για τα περισσότερα μοντέλα iPhone που είτε σας βοηθούν να απαλλαγείτε γρήγορα από αυτό το πρόβλημα είτε κάνουν μη αυτόματα την οθόνη επαναφοράς iPhone να φύγει και να συνεχίσετε να ρυθμίζετε το iPhone σας.
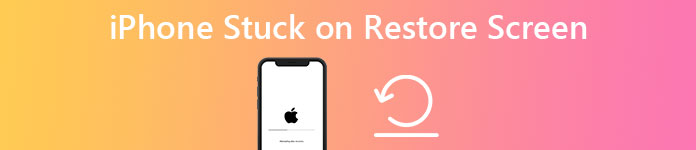
- Μέρος 1: Γιατί το iPhone μου εμφανίζει την οθόνη επαναφοράς
- Μέρος 2: Πώς να λύσετε το πρόβλημα του iPhone που έχει κολλήσει στην επαναφορά της οθόνης
- Μέρος 3: Συχνές ερωτήσεις σχετικά με το iPhone που έχει κολλήσει στην οθόνη επαναφοράς
Μέρος 1: Γιατί το iPhone μου εμφανίζει την οθόνη επαναφοράς
Η αρχική σας πρόθεση να επαναφέρετε το iPhone είναι να διορθώσετε το πρόβλημα αντί να δημιουργήσετε ένα νέο. Όταν βλέπετε την υπενθύμιση να εμφανίζεται στην οθόνη σας και να κολλάει: support.apple.com/iphone/restore. Ίσως αναρωτιέστε γιατί θα συμβεί αυτό. Υπάρχουν διάφοροι πιθανοί λόγοι ως εξής.
- Λανθασμένες χρήσεις του ξεπερασμένου iTunes για την επαναφορά του iPhone.
- Μεταφορά αρχείων από τον υπολογιστή στο iPhone σας με λάθος τρόπους.
- Το iOS δεν έχει ενημερωθεί ή αποκατασταθεί σωστά.
- Πιθανή βλάβη υλικού.
Υπάρχουν επίσης πολλές άλλες πιθανές αιτίες που είναι δύσκολο να εντοπιστούν. Ως εκ τούτου, δεν είναι εύκολο για εσάς να προεκτείνετε έναν συγκεκριμένο λόγο για αυτό το ζήτημα. Ωστόσο, μπορείτε να συνεχίσετε να διαβάζετε και να δοκιμάσετε τις παρακάτω εφαρμόσιμες μεθόδους για να διορθώσετε το iPhone που έχει κολλήσει στο πρόβλημα της οθόνης επαναφοράς.
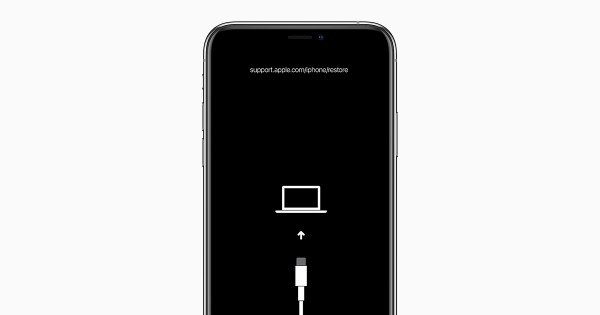
Μέρος 2: Πώς να λύσετε το πρόβλημα του iPhone που έχει κολλήσει στην επαναφορά της οθόνης
Οι παρακάτω 5 λύσεις για την επίλυση του προβλήματος της μη μετακίνησης της οθόνης επαναφοράς iPhone χωρίζονται σε 2 ομάδες με βάση το χρόνο που χρειάζονται. Μπορείτε να τα δοκιμάσετε όλα εάν κάποιο συγκεκριμένο δεν αντιμετωπίζει το πρόβλημά σας. Πριν ακολουθήσετε τα βήματα, πρέπει επίσης να βεβαιωθείτε ότι ο υπολογιστής που χρησιμοποιείτε για την ανάκτηση του iPhone σας είναι εντάξει και, στη συνέχεια, προχωρήστε.
2.1 Γρήγορη μέθοδος επίλυσης του iPhone που έχει κολλήσει στην οθόνη επαναφοράς
Αποκατάσταση συστήματος Apeaksoft iOS είναι ένα βολικό εργαλείο που μπορεί να σας σώσει γρήγορα από το iPhone που έχει κολλήσει στο ζήτημα της οθόνης επαναφοράς. Είναι ένα εξαιρετικό εργαλείο επιδιόρθωσης για όλα τα είδη προβλημάτων iPhone, συμπεριλαμβανομένης μιας μαύρης οθόνης, ενός παγωμένου ή απενεργοποιημένου iPhone και ούτω καθεξής. Εν τω μεταξύ, δεν χρειάζεται να ανησυχείτε εάν υπάρχουν σύνθετες επεμβάσεις που απαιτούν επαγγελματικές δεξιότητες. Στην πραγματικότητα, δεν υπάρχει κανένα και μπορείτε να ανακτήσετε το iPhone σας κάνοντας κλικ σε μερικά κουμπιά. Επιπλέον, αυτό το πρόγραμμα είναι συμβατό με τα περισσότερα μοντέλα iPhone σας, είτε με το παλιό iPhone 4 είτε με το πιο πρόσφατο iPhone 15.

4,000,000 + Λήψεις
Διορθώστε την οθόνη επαναφοράς iPhone σε διαφορετικά σενάρια.
Αποκτήστε ξανά πρόσβαση στο iPhone σας σε μη φυσιολογική κατάσταση.
Δημιουργήστε ένα αντίγραφο ασφαλείας για το iPhone μετά την ανάκτηση.
Ανακτήστε την ημερομηνία διαγραφής του iPhone από το iTunes και το iCloud.
Βήμα 1 Αφού κάνετε λήψη και εγκατάσταση του προγράμματος iOS System Recovery στον υπολογιστή σας, μπορείτε να το εκκινήσετε και να συνδέσετε το iPhone σας στον υπολογιστή με ένα λειτουργικό καλώδιο USB. Στη συνέχεια, κάντε κλικ στο Αποκατάσταση συστήματος iOS στο κύριο περιβάλλον εργασίας.

Βήμα 2 Μετά από αυτό, το πρόγραμμα θα σας δείξει κάποιες πληροφορίες σχετικά με το συγκεκριμένο πρόβλημα που μπορεί να διορθώσει, μπορείτε να κάνετε κλικ στο Αρχική κουμπί αφού το διαβάσετε. Στη συνέχεια, το πρόγραμμα θα εντοπίσει τη συσκευή σας. Μπορείτε να κάνετε κλικ στο σταθερός κουμπί για να συνεχίσετε.

Βήμα 3 Στη συνέχεια, θα σας δοθούν δύο επιλογές επιδιόρθωσης στο ακόλουθο παράθυρο: Τυπική επιδιόρθωση και Σύνθετη επιδιόρθωση. Η διαφορά μεταξύ αυτών των λειτουργιών είναι ότι η τελευταία θα επαναφέρει το iPhone σας και θα διαγράψει όλα τα δεδομένα. Αφού επιλέξετε, θα πρέπει στη συνέχεια να επιλέξετε ορισμένες απαραίτητες πληροφορίες για το iPhone σας.

Βήμα 4 Πρέπει να επιλέξετε την κατηγορία, τον τύπο και το μοντέλο. Στη συνέχεια, κάντε κλικ στο ΕΠΙΚΟΙΝΩΝΗΣΤΕ κουμπί για να λάβετε ένα πακέτο υλικολογισμικού. Κάντε κλικ στο Λήψη κουμπί για να το κατεβάσετε στον υπολογιστή σας. Τέλος, κάντε κλικ στο Επόμενο κουμπί για να ξεκινήσει η ανάκτηση του iPhone που έχει κολλήσει στο πρόβλημα της οθόνης επαναφοράς.

2.2 Μη αυτόματοι τρόποι παράκαμψης της οθόνης επαναφοράς iPhone
Ακολουθούν περισσότεροι δωρεάν τρόποι για να σας σώσουμε από την οθόνη επαναφοράς iPhone με μη αυτόματο τρόπο. Μπορείτε επίσης να διορθώσετε το πρόβλημα χωρίς να εγκαταστήσετε επιπλέον εφαρμογές με αυτές τις πιθανές λύσεις.
1. Αναγκαστική επανεκκίνηση για παράκαμψη της οθόνης επαναφοράς iPhone
Για διαφορετικά μοντέλα iPhone, ο τρόπος αναγκαστικής επανεκκίνησης του iPhone σας δεν είναι ο ίδιος. Βρείτε, λοιπόν, το μοντέλο σας και ακολουθήστε τον παρακάτω οδηγό για να δοκιμάσετε.
iPhone 6s ή νωρίτερα: Για να δείτε το λογότυπο της Apple και να επανεκκινήσετε το iPhone, πατήστε και κρατήστε πατημένο το πλευρικό/επάνω κουμπί και το κουμπί Home.
iPhone 7, iPhone 7 Plus: Πατήστε παρατεταμένα το πλευρικό κουμπί και το κουμπί μείωσης της έντασης ήχου. Δεν μπορείτε να τα απελευθερώσετε μέχρι να δείτε το λογότυπο της Apple να εμφανίζεται στην οθόνη σας.
iPhone 8 ή μεταγενέστερη έκδοση: Ακολουθήστε τη σειρά εδώ για να πατήσετε και να αφήσετε ξεχωριστά κουμπιά. Πρώτα, πατήστε και αφήστε γρήγορα το κουμπί αύξησης της έντασης. Στη συνέχεια, πατήστε και αφήστε γρήγορα το κουμπί μείωσης της έντασης. Τέλος, πατήστε και κρατήστε πατημένο το πλευρικό κουμπί μέχρι να δείτε το λογότυπο της Apple.
Οι παραπάνω μέθοδοι ενδέχεται να μην σας βοηθήσουν να εντοπίσετε το πρόβλημα, αλλά μπορούν να παρακάμψουν το iPhone που έχει κολλήσει στην οθόνη επαναφοράς. Στη συνέχεια, μπορείτε να αποκτήσετε ξανά πρόσβαση στο iPhone σας.
2. Ενημερώστε το iTunes και λύστε το ζήτημα της οθόνης επαναφοράς του iPhone
Η επαναφορά του iPhone σας με ξεπερασμένο iTunes είναι επίσης ένας από τους πιθανούς λόγους, όπως αναφέρθηκε στην αρχή, που προκαλούν το iPhone να κολλήσει στην οθόνη επαναφοράς. Επομένως, μπορείτε να ενημερώσετε το iTunes και να δείτε εάν η οθόνη επαναφοράς εξαφανίζεται.
Για χρήστες Mac: Ανοίξτε την εφαρμογή iTunes από την επιφάνεια εκκίνησης και κάντε κλικ στο κουμπί iTunes στη γραμμή μενού. Στη συνέχεια, κάντε κλικ στο Έλεγχος για ενημερώσεις κουμπί για λήψη μιας νεότερης έκδοσης εάν υπάρχει.
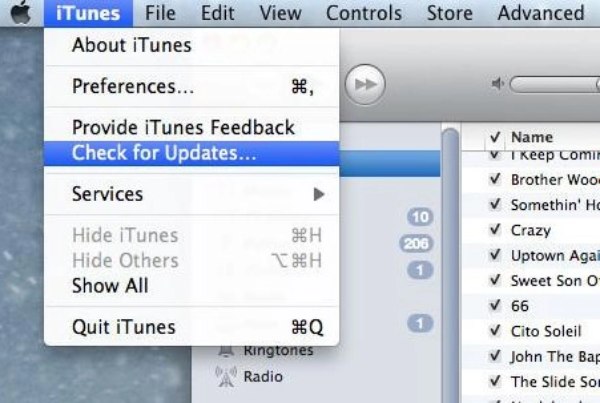
Για χρήστες Windows: Εκκινήστε το iTunes στην επιφάνεια εργασίας σας και κάντε κλικ στο Βοήθεια κουμπί στην κύρια διεπαφή. Στη συνέχεια, κάντε κλικ στο Έλεγχος για ενημερώσεις κουμπί για έλεγχο και λήψη της πιο πρόσφατης έκδοσης.
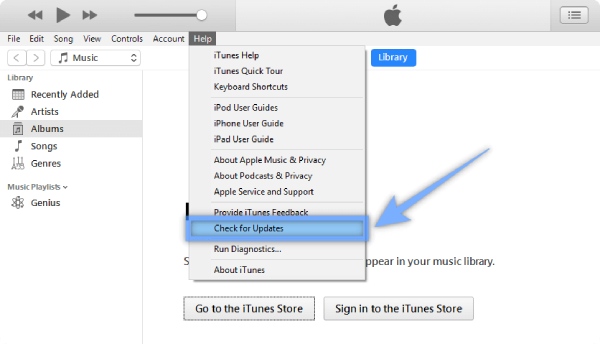
3. Μπείτε στη λειτουργία DFU και επαναφέρετε το iPhone με το iTunes
Πριν ξεκινήσετε και ακολουθήσετε τα βήματα για να απαλλαγείτε από την οθόνη επαναφοράς iPhone, θα πρέπει να γνωρίζετε ότι αυτή η λύση θα επαναφέρει το iPhone σας και θα σαρώσει όλα τα δεδομένα σας. Επίσης, το iTunes που χρησιμοποιείτε θα πρέπει να είναι η πιο πρόσφατη έκδοση.
Βήμα 1 Συνδέστε το iPhone σας στον υπολογιστή με ένα καλώδιο USB και ξεκινήστε το iTunes στον υπολογιστή σας.
Βήμα 2 Δείτε τις διάφορες μεθόδους παρακάτω για να τοποθετήσετε το iPhone σας Λειτουργία DFU με βάση τα μοντέλα σας.
iPhone 8 ή μεταγενέστερη έκδοση: Πατήστε γρήγορα το κουμπί αύξησης της έντασης και μετά το κουμπί μείωσης της έντασης. Στη συνέχεια, πατήστε και κρατήστε πατημένο το πλευρικό κουμπί μέχρι να μαυρίσει η οθόνη. Μόλις γίνει μαύρο, πατήστε και κρατήστε πατημένο το κουμπί μείωσης της έντασης και το πλευρικό κουμπί μαζί για 5 δευτερόλεπτα. Στη συνέχεια, αφήστε μόνο το πλευρικό κουμπί. Κρατήστε αυτό και το iTunes θα εμφανίσει ένα παράθυρο που θα σας ενημερώνει ότι το iPhone σας βρίσκεται τώρα σε λειτουργία DFU.
το iPhone 7 ή το iPhone 7 Plus: Πατήστε και κρατήστε πατημένο το πλευρικό κουμπί και το κουμπί μείωσης της έντασης. Αφήστε το πλευρικό κουμπί μόνο μετά από 8 δευτερόλεπτα. Στη συνέχεια, η οθόνη σας θα παραμείνει μαύρη και μπορείτε να ελέγξετε εάν το iTunes λέει ότι η συσκευή σας βρίσκεται σε λειτουργία ανάκτησης ή σε λειτουργία DFU.
iPhone 6s ή παρακάτω: Μετά τη σύνδεση, πατήστε και κρατήστε πατημένο το κουμπί Home και το πλευρικό/επάνω κουμπί. Αφήστε το πλευρικό/επάνω κουμπί μόνο μετά από 8 δευτερόλεπτα. Στη συνέχεια, το iTunes σας θα σας υπενθυμίσει ότι βρίσκεστε σε λειτουργία ανάκτησης τώρα.
Βήμα 3 Κάντε κλικ στο OK κουμπί στην αναδυόμενη ειδοποίηση στο iTunes που λέει ότι η συσκευή σας βρίσκεται σε λειτουργία ανάκτησης. Στη συνέχεια, κάντε κλικ στο Επαναφορά κουμπί στην ακόλουθη διεπαφή για να επαναφέρετε το iPhone σας.
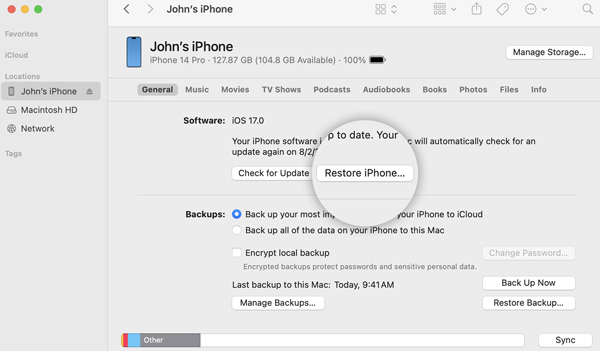
4. Ελέγξτε το καλώδιο USB και τον υπολογιστή
Μερικές φορές, η συσκευή σύνδεσης που χρησιμοποιείτε μπορεί επίσης να κάνει το iPhone να κολλήσει στην οθόνη επαναφοράς και να αποτύχετε να επαναφέρετε το iPhone. Επομένως, πρέπει να βεβαιωθείτε ότι το καλώδιο USB σας είναι το αυθεντικό από την Apple ή το εξουσιοδοτημένο από την Apple. Εν τω μεταξύ, πρέπει επίσης να βεβαιωθείτε ότι ο υπολογιστής σας είναι σε καλή κατάσταση και να αλλάξετε τον υπολογιστή σας σε καλό, εάν χρειάζεται.
Μέρος 3: Συχνές ερωτήσεις σχετικά με το iPhone που έχει κολλήσει στην οθόνη επαναφοράς
Πώς να επαναφέρετε το iPhone με μη αυτόματο τρόπο με έναν υπολογιστή;
Μπορείτε να επαναφέρετε το iPhone σας με το υπάρχον αντίγραφο ασφαλείας στον υπολογιστή σας μέσω του iTunes, αλλά πριν ξεκινήσετε θα πρέπει να βεβαιωθείτε ότι το iTunes είναι το πιο πρόσφατο. Διαφορετικά, μπορεί να κολλήσετε στην οθόνη επαναφοράς του iPhone. Ανοίξτε το iTunes και συνδέστε το iPhone σας στον υπολογιστή και, στη συνέχεια, ίσως χρειαστεί να εισαγάγετε τον κωδικό πρόσβασης για να εμπιστευτείτε τον υπολογιστή. Στη συνέχεια, ακολουθήστε τον οδηγό στην οθόνη και κάντε κλικ στο κουμπί Restore Backup για να επαναφέρετε το iPhone.
Πώς να λύσετε το iPhone που έχει κολλήσει στην οθόνη επαναφοράς μετά από αναγκαστική επανεκκίνηση;
Εάν εξακολουθείτε να βλέπετε την οθόνη επαναφοράς iPhone μετά την αναγκαστική επανεκκίνηση του iPhone, τότε ίσως χρειαστεί να εγκαταστήσετε ξανά το iOS. Βεβαιωθείτε ότι ο υπολογιστής σας (Mac ή PC) διαθέτει τις πιο πρόσφατες ενημερώσεις με το iTunes. Στη συνέχεια, αφού συνδέσετε το iPhone στον υπολογιστή, ανοίγετε το iTunes και βλέπετε ένα αναδυόμενο παράθυρο, κάντε κλικ στο κουμπί Ενημέρωση για να επανεγκαταστήσετε το iOS.
Τι πρέπει να κάνετε όταν αντιμετωπίζετε πρόβλημα με την επαναφορά του iPhone;
Εάν παρακάμψετε την οθόνη επαναφοράς του iPhone και προσπαθήσετε να επαναφέρετε ξανά το iPhone σας, αλλά αντιμετωπίσετε σφάλματα, το πρώτο πράγμα που πρέπει να κάνετε είναι να ελέγξετε εάν το iTunes είναι η πιο πρόσφατη έκδοση. Στη συνέχεια, συνδέστε το iPhone σας στον υπολογιστή και ακολουθήστε τις επίσημες οδηγίες στον ιστότοπο της Apple με βάση τον αριθμό σφάλματος σας.
Συμπέρασμα
Οι προαναφερθείσες 5 μέθοδοι που θα σας βοηθήσουν να απαλλαγείτε από τον εαυτό σας Το iPhone κόλλησε στην οθόνη επαναφοράς όλα τα ζητήματα είναι εφαρμόσιμα και αποτελεσματικά στα περισσότερα σενάρια. Στη συνέχεια, θα μπορείτε να χρησιμοποιήσετε ξανά το iPhone σας, να δοκιμάσετε ξανά τη διαδικασία επαναφοράς και να μην βλέπετε πλέον την υπενθύμιση στην οθόνη σας.



 Αποκατάσταση στοιχείων iPhone
Αποκατάσταση στοιχείων iPhone Αποκατάσταση συστήματος iOS
Αποκατάσταση συστήματος iOS Δημιουργία αντιγράφων ασφαλείας και επαναφορά δεδομένων iOS
Δημιουργία αντιγράφων ασφαλείας και επαναφορά δεδομένων iOS iOS οθόνη εγγραφής
iOS οθόνη εγγραφής MobieTrans
MobieTrans Μεταφορά iPhone
Μεταφορά iPhone iPhone Γόμα
iPhone Γόμα Μεταφορά μέσω WhatsApp
Μεταφορά μέσω WhatsApp Ξεκλείδωμα iOS
Ξεκλείδωμα iOS Δωρεάν μετατροπέας HEIC
Δωρεάν μετατροπέας HEIC Αλλαγή τοποθεσίας iPhone
Αλλαγή τοποθεσίας iPhone Android Ανάκτηση Δεδομένων
Android Ανάκτηση Δεδομένων Διακεκομμένη εξαγωγή δεδομένων Android
Διακεκομμένη εξαγωγή δεδομένων Android Android Data Backup & Restore
Android Data Backup & Restore Μεταφορά τηλεφώνου
Μεταφορά τηλεφώνου Ανάκτηση δεδομένων
Ανάκτηση δεδομένων Blu-ray Player
Blu-ray Player Mac Καθαριστικό
Mac Καθαριστικό DVD Creator
DVD Creator Μετατροπέας PDF Ultimate
Μετατροπέας PDF Ultimate Επαναφορά κωδικού πρόσβασης των Windows
Επαναφορά κωδικού πρόσβασης των Windows Καθρέφτης τηλεφώνου
Καθρέφτης τηλεφώνου Video Converter Ultimate
Video Converter Ultimate Πρόγραμμα επεξεργασίας βίντεο
Πρόγραμμα επεξεργασίας βίντεο Εγγραφή οθόνης
Εγγραφή οθόνης PPT σε μετατροπέα βίντεο
PPT σε μετατροπέα βίντεο Συσκευή προβολής διαφανειών
Συσκευή προβολής διαφανειών Δωρεάν μετατροπέα βίντεο
Δωρεάν μετατροπέα βίντεο Δωρεάν οθόνη εγγραφής
Δωρεάν οθόνη εγγραφής Δωρεάν μετατροπέας HEIC
Δωρεάν μετατροπέας HEIC Δωρεάν συμπιεστής βίντεο
Δωρεάν συμπιεστής βίντεο Δωρεάν συμπιεστής PDF
Δωρεάν συμπιεστής PDF Δωρεάν μετατροπέας ήχου
Δωρεάν μετατροπέας ήχου Δωρεάν συσκευή εγγραφής ήχου
Δωρεάν συσκευή εγγραφής ήχου Ελεύθερος σύνδεσμος βίντεο
Ελεύθερος σύνδεσμος βίντεο Δωρεάν συμπιεστής εικόνας
Δωρεάν συμπιεστής εικόνας Δωρεάν γόμα φόντου
Δωρεάν γόμα φόντου Δωρεάν εικόνα Upscaler
Δωρεάν εικόνα Upscaler Δωρεάν αφαίρεση υδατογραφήματος
Δωρεάν αφαίρεση υδατογραφήματος Κλείδωμα οθόνης iPhone
Κλείδωμα οθόνης iPhone Παιχνίδι Cube παζλ
Παιχνίδι Cube παζλ