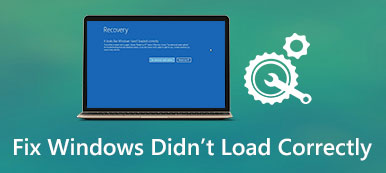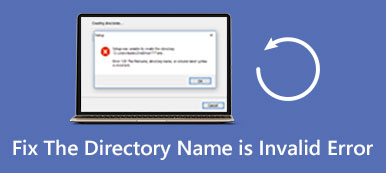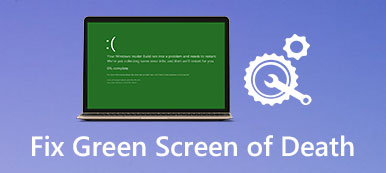Αν εργάζεστε στο Excel για μεγάλο χρονικό διάστημα, θα πρέπει να απογοητευτείτε για να βρείτε τα κατεστραμμένα αρχεία του Excel. Τι πρέπει να κάνετε για να επαναφέρετε τα κατεστραμμένα αρχεία;
Αυτό το πρόβλημα δεν είναι καινούργιο και πολλοί έμπειροι χρήστες του Excel και προγραμματιστές αντιμετώπισαν ένα τέτοιο πρόβλημα.
Μην ανησυχείς! Σε αυτό το σεμινάριο, θα σας πούμε πώς να επιδιορθώσετε και να ανακτήσετε Το αρχείο του Excel είναι κατεστραμμένο με αποτελεσματικούς τρόπους.

- Μέρος 1. Πώς να επιδιορθώσετε το αρχείο Excel κατεστραμμένο και δεν μπορεί να ανοίξει
- Μέρος 2. Ο καλύτερος τρόπος για να ανακτήσετε το κατεστραμμένο αρχείο Excel
- Μέρος 3. Απρόβλεπτες λύσεις για την ανάκτηση του αρχείου Excel έχουν καταστραφεί
Μέρος 1. Πώς να επιδιορθώσετε το αρχείο Excel κατεστραμμένο και δεν μπορεί να ανοίξει
Η Microsoft κυκλοφόρησε πολλές εκδόσεις του Excel και βελτίωσε το σχεδιασμό σε κάθε έκδοση, οπότε οι τρόποι επισκευής του αρχείου Excel είναι λίγο διαφορετικοί.
1. Το αρχείο Excel έχει καταστραφεί σε Excel 2016, 2013, 2010
Η Microsoft εκδίδει τακτικά ενημερώσεις για τα Windows για να διορθώσει σφάλματα και να εισαγάγει νέες δυνατότητες. Αν αναρωτιέστε ότι το Excel δεν ανταποκρίνεται στον τρόπο αποθήκευσης, είναι η κατάλληλη στιγμή για να εγκαταστήσετε τις πιο πρόσφατες ενημερώσεις για τον υπολογιστή σας.
Βήμα 1: Εκτελέστε το πρόγραμμα Excel 2016/2013/2010 από την επιφάνεια εργασίας σας, ανοίξτε το μενού "Αρχείο" και επιλέξτε "Άνοιγμα". Εάν χρησιμοποιείτε το Excel 2013/2016, κάντε κλικ στην τοποθεσία που αποθηκεύει το αρχείο σας και κάντε κλικ στην επιλογή "Αναζήτηση".
Βήμα 2: Αφού εμφανιστεί το ανοιχτό παράθυρο διαλόγου, μεταβείτε στο σημείο όπου βρίσκεται το αρχείο σας και επιλέξτε το. Στη συνέχεια, ξεδιπλώστε το κουμπί "Κάτω" αντί να κάνετε απευθείας κλικ στο κουμπί "Άνοιγμα".
Βήμα 3: Στη συνέχεια, επιλέξτε "Επιδιόρθωση" για να επιδιορθώσετε το αρχείο excel που έχει καταστραφεί με την ενσωματωμένη δυνατότητα επιδιόρθωσης. Εάν η δυνατότητα επιδιόρθωσης δεν είναι έγκυρη, δοκιμάστε τη δυνατότητα "Εξαγωγή δεδομένων".

2. Το αρχείο Excel έχει καταστραφεί στο Excel 2007
Βήμα 1: Ανοίξτε επίσης το πρόγραμμα Excel στον υπολογιστή σας, βρείτε το κουμπί "Microsoft Office" και κάντε κλικ σε αυτό. Στη συνέχεια, επιλέξτε "Άνοιγμα" στη λίστα.
Βήμα 2: Εντοπίστε στο κατεστραμμένο αρχείο excel που θέλετε να ανακτήσετε και επισημάνετε το στο παράθυρο διαλόγου "Άνοιγμα" και, στη συνέχεια, πατήστε το εικονίδιο προς τα κάτω δίπλα στο κουμπί "Άνοιγμα", επιλέξτε "Άνοιγμα και επιδιόρθωση".
Βήμα 3: Στη συνέχεια, θα εμφανιστούν δύο επιλογές, "Επισκευή" και "Εξαγωγή δεδομένων". Το πρώτο θα ανακτήσει δεδομένα βιβλίου εργασίας στο αρχείο και το δεύτερο θα μπορούσε να εξαγάγει δεδομένα από το βιβλίο εργασίας. Λάβετε μια απόφαση με βάση τις απαιτήσεις σας.
Αυτός ο τρόπος λειτουργεί επίσης όταν σας Το αρχείο Excel δεν αποκρίνεται.

Μέρος 2. Ο καλύτερος τρόπος για να ανακτήσετε το κατεστραμμένο αρχείο Excel
Αυτός ο τρόπος είναι η πιο εύκολη μέθοδος για να ανακτήσετε το κατεστραμμένο αρχείο Excel στον υπολογιστή σας. Επιπλέον, t σας επιτρέπει να πάρετε πίσω το αρχείο Excel που δεν αποθηκεύεται ή διαγράφεται λόγω συντριβής ή μορφοποίησης του συστήματος.

4,000,000 + Λήψεις
Ανακτήστε το κατεστραμμένο αρχείο Excel σε αρχεία .xls, .xlsx, .xml, xlsm, csv κ.λπ.
Ανάκτηση αρχείου Excel κατεστραμμένο, διαγραμμένο, μορφοποιημένο, μη αποθηκευμένο, κ.λπ.
Word, κείμενο, PDF, PowerPoint, RTF, ZIP, κ.λπ.
Εργασίες σε Excel 2003, 2007, 2010, 2013, 2016, κ.λπ.
Βήμα 1: Σάρωση ολόκληρου του δίσκου για αναζήτηση αρχείων excel
Εγκαταστήστε την ανάκτηση δεδομένων στον υπολογιστή σας και ξεκινήστε την. Εάν το αρχείο excel σας αποθηκεύτηκε σε εξωτερική μονάδα δίσκου, συνδέστε το και στον υπολογιστή σας. Μεταβείτε στην περιοχή τύπου δεδομένων και επιλέξτε Έγγραφο. Στη συνέχεια, κατευθυνθείτε στην περιοχή τοποθεσιών και επιλέξτε πού θα αποθηκεύσετε το κατεστραμμένο αρχείο excel. Η ανάκτηση δεδομένων θα λειτουργήσει μόλις κάνετε κλικ στο κουμπί "Σάρωση".

Βήμα 2: Προεπισκόπηση αρχείων excel πριν από την ανάκτηση
Μετά τη γρήγορη σάρωση, κάντε κλικ στην επιλογή "Έγγραφο" στην αριστερή πλευρική γραμμή και, στη συνέχεια, ανοίξτε τους φακέλους με τίτλο XLSX και XLS για προεπισκόπηση όλων των ανακτήσιμων αρχείων excel. Επιπλέον, η δυνατότητα "Φίλτρο" στην πάνω κορδέλα θα μπορούσε να βρει τα αρχεία excel γρήγορα. Εάν δεν μπορείτε να βρείτε το επιθυμητό αρχείο, κάντε κλικ στο κουμπί "Βαθιά σάρωση" για να εκτελέσετε μια βαθιά σάρωση.

Βήμα 3: Ανάκτηση κατεστραμμένου αρχείου excel με ένα κλικ
Επιλέξτε όλα τα επιθυμητά αρχεία excel και κάντε κλικ στο κουμπί "Ανάκτηση" για να ξεκινήσετε την ανάκτηση κατεστραμμένων αρχείων excel. Στη συνέχεια, μπορείτε να έχετε πρόσβαση στα κατεστραμμένα αρχεία του Excel ως συνήθως.
Μέρος 3. Απρόβλεπτες λύσεις για την ανάκτηση του αρχείου Excel έχουν καταστραφεί
Εκτός από τον καλύτερο τρόπο, μπορείτε επίσης να δοκιμάσετε τις ακόλουθες δωρεάν λύσεις για να ανακτήσετε το αρχείο Excel κατεστραμμένο.
Μέθοδος 1: Επιδιόρθωση κατεστραμμένου αρχείου excel στην τελευταία αποθηκευμένη έκδοση
Όταν επεξεργάζεστε το αρχείο excel και είναι κατεστραμμένο, είναι δυνατό να επιστρέψετε για να διορθώσετε το κατεστραμμένο αρχείο excel στην τελευταία αποθηκευμένη έκδοση.
Βήμα 1: Μεταβείτε στο "Αρχείο"> "Άνοιγμα" στο πρόγραμμα Excel και επιλέξτε "Πρόσφατα βιβλία εργασίας" στο δεξί πλαίσιο.
Βήμα 2: Κάντε κύλιση προς τα κάτω και κάντε κλικ στο κουμπί "Ανάκτηση μη αποθηκευμένων βιβλίων εργασίας" στο κάτω μέρος.
Τα πρόσφατα μη αποθηκευμένα βιβλία εργασίας είναι από Αρχεία Temp Excel που δεν αποθηκεύονται πριν ανοίξουν.
Εάν έχετε ενεργοποιήσει τη δυνατότητα "Αυτόματη αποθήκευση" στο Excel, μπορείτε να ανακτήσετε περισσότερα δεδομένα. Μεταβείτε στο "Αρχείο"> "Πληροφορίες", κάντε κλικ στο κουμπί "Διαχείριση εκδόσεων", θα δείτε όλες τις εκδόσεις αυτόματης αποθήκευσης, επιλέξτε την επιθυμητή και ανοίξτε την.

Μέθοδος 2: Ανοίξτε το κατεστραμμένο αρχείο excel λόγω διαφθοράς του εκτυπωτή
Εάν το αρχείο σας είναι κατεστραμμένο κατά την εκτύπωση, η μορφή SYLK είναι σε θέση να ανοίξει το κατεστραμμένο αρχείο excel και να ανακτήσει δεδομένα από αυτό.
Βήμα 1: Όταν συμβεί καταστροφή του εκτυπωτή, μεταβείτε στην καρτέλα "Αρχείο" και επιλέξτε "Αποθήκευση ως". Στο παράθυρο διαλόγου αποθήκευσης ως, ανοίξτε το αναπτυσσόμενο μενού αποθήκευσης ως τύπου, επιλέξτε "SYLK" και κάντε κλικ στο κουμπί "Αποθήκευση".
Βήμα 2: Εάν σας ζητηθεί, ο επιλεγμένος τύπος αρχείου δεν υποστηρίζει βιβλία εργασίας που περιλαμβάνουν πολλά φύλλα, κάντε κλικ στο "OK" για να αποθηκεύσετε μόνο το ενεργό φύλλο. Εάν ειδοποιηθείτε ότι το βιβλίο εργασίας περιέχει ασύμβατες δυνατότητες, κάντε κλικ στο "Ναι" για να συνεχίσετε.
Βήμα 3: Στη συνέχεια, μεταβείτε στην καρτέλα "Αρχείο", επιλέξτε "Άνοιγμα", επιλέξτε το αρχείο που τελείωσε sylk που μόλις αποθηκεύσατε στο διάλογο "Άνοιγμα" και κάντε κλικ στο "Άνοιγμα" για να ανακτήσετε δεδομένα από το κατεστραμμένο βιβλίο εργασίας.

Μέθοδος 3: Ανάκτηση κατεστραμμένου αρχείου excel με αλλαγή της μορφής
Μια άλλη μέθοδος για την αποκατάσταση κατεστραμμένου αρχείου excel είναι η αλλαγή της επέκτασης αρχείου. Για παράδειγμα, το xlsx είναι η νέα έκδοση του αρχείου excel, το οποίο δεν υποστηρίζεται από τις παλιές εκδόσεις των προγραμμάτων του Excel και των λειτουργικών συστημάτων. Η λύση είναι να αλλάξετε το xlsx σε xls ή html.
Σε Mac:
Βήμα 1: Ξεκινήστε την εφαρμογή Finder, μεταβείτε στο κατεστραμμένο αρχείο excel και επιλέξτε το.
Βήμα 2: Πατήστε το μενού Αρχείο στην επάνω αριστερή γωνία και επιλέξτε "Λήψη πληροφοριών". Εάν οι επεκτάσεις αρχείων δεν εμφανίζονται, κάντε κλικ στο τρίγωνο δίπλα στο "Όνομα και επέκταση".
Βήμα 3: Στη συνέχεια, αλλάξτε την επέκταση αρχείου σε xls ή html. Εάν τελειώνει με xls, δοκιμάστε το xlsx. Τέλος, πατήστε το πλήκτρο Return και κάντε κλικ στο "Use .xlsx" όταν σας ζητηθεί.
Αν θέλεις να ανακτήσετε έγγραφα του Word, απλά αλλάξτε την επέκταση αρχείου σε doc ή docx.
Στα Windows:
Βήμα 1: Ανοίξτε έναν Explorer και ανοίξτε το φάκελο περιέχει το κατεστραμμένο αρχείο excel. Μεταβείτε στην καρτέλα "Προβολή" στην επάνω κορδέλα και βεβαιωθείτε ότι έχετε επιλέξει το πλαίσιο ελέγχου "Επεκτάσεις ονόματος αρχείου".
Βήμα 2: Κάντε δεξί κλικ στο αρχείο που θέλετε να ανακτήσετε, επιλέξτε Μετονομασία και, στη συνέχεια, αλλάξτε την επέκταση αρχείου.
Βήμα 3: Εάν σας ζητηθεί, κάντε κλικ στο Ναι για να το επιβεβαιώσετε. Τώρα, μπορείτε να ανοίξετε κατεστραμμένο αρχείο excel ως συνήθως και να ανακτήσετε δεδομένα από αυτό. Μπορεί επίσης εύκολα να ανακτήσετε τα αρχεία του Excel εάν δεν έχει αποθηκευτεί ή αντικατασταθεί.

Συμπέρασμα
Μερικές φορές, το Excel σας λέει ότι αυτό το αρχείο είναι κατεστραμμένο και δεν μπορεί να ανοίξει άμεσα. πιο συχνά μόλις εμφανιστεί μια ειδοποίηση. Εάν υποφέρετε από το ζήτημα, οι λύσεις σε αυτό το άρθρο θα σας κάνουν μια μεγάλη χάρη για να επιδιορθώσετε και να ανακτήσετε το αρχείο Excel κατεστραμμένο. Μπορείτε να δοκιμάσετε τις κοινές λύσεις 2 για να επιδιορθώσετε το πρόβλημα. Αν το αρχείο του Excel εξακολουθεί να είναι κατεστραμμένο, δοκιμάστε τις λύσεις για να το ανακτήσετε.



 Αποκατάσταση στοιχείων iPhone
Αποκατάσταση στοιχείων iPhone Αποκατάσταση συστήματος iOS
Αποκατάσταση συστήματος iOS Δημιουργία αντιγράφων ασφαλείας και επαναφορά δεδομένων iOS
Δημιουργία αντιγράφων ασφαλείας και επαναφορά δεδομένων iOS iOS οθόνη εγγραφής
iOS οθόνη εγγραφής MobieTrans
MobieTrans Μεταφορά iPhone
Μεταφορά iPhone iPhone Γόμα
iPhone Γόμα Μεταφορά μέσω WhatsApp
Μεταφορά μέσω WhatsApp Ξεκλείδωμα iOS
Ξεκλείδωμα iOS Δωρεάν μετατροπέας HEIC
Δωρεάν μετατροπέας HEIC Αλλαγή τοποθεσίας iPhone
Αλλαγή τοποθεσίας iPhone Android Ανάκτηση Δεδομένων
Android Ανάκτηση Δεδομένων Διακεκομμένη εξαγωγή δεδομένων Android
Διακεκομμένη εξαγωγή δεδομένων Android Android Data Backup & Restore
Android Data Backup & Restore Μεταφορά τηλεφώνου
Μεταφορά τηλεφώνου Ανάκτηση δεδομένων
Ανάκτηση δεδομένων Blu-ray Player
Blu-ray Player Mac Καθαριστικό
Mac Καθαριστικό DVD Creator
DVD Creator Μετατροπέας PDF Ultimate
Μετατροπέας PDF Ultimate Επαναφορά κωδικού πρόσβασης των Windows
Επαναφορά κωδικού πρόσβασης των Windows Καθρέφτης τηλεφώνου
Καθρέφτης τηλεφώνου Video Converter Ultimate
Video Converter Ultimate Πρόγραμμα επεξεργασίας βίντεο
Πρόγραμμα επεξεργασίας βίντεο Εγγραφή οθόνης
Εγγραφή οθόνης PPT σε μετατροπέα βίντεο
PPT σε μετατροπέα βίντεο Συσκευή προβολής διαφανειών
Συσκευή προβολής διαφανειών Δωρεάν μετατροπέα βίντεο
Δωρεάν μετατροπέα βίντεο Δωρεάν οθόνη εγγραφής
Δωρεάν οθόνη εγγραφής Δωρεάν μετατροπέας HEIC
Δωρεάν μετατροπέας HEIC Δωρεάν συμπιεστής βίντεο
Δωρεάν συμπιεστής βίντεο Δωρεάν συμπιεστής PDF
Δωρεάν συμπιεστής PDF Δωρεάν μετατροπέας ήχου
Δωρεάν μετατροπέας ήχου Δωρεάν συσκευή εγγραφής ήχου
Δωρεάν συσκευή εγγραφής ήχου Ελεύθερος σύνδεσμος βίντεο
Ελεύθερος σύνδεσμος βίντεο Δωρεάν συμπιεστής εικόνας
Δωρεάν συμπιεστής εικόνας Δωρεάν γόμα φόντου
Δωρεάν γόμα φόντου Δωρεάν εικόνα Upscaler
Δωρεάν εικόνα Upscaler Δωρεάν αφαίρεση υδατογραφήματος
Δωρεάν αφαίρεση υδατογραφήματος Κλείδωμα οθόνης iPhone
Κλείδωμα οθόνης iPhone Παιχνίδι Cube παζλ
Παιχνίδι Cube παζλ