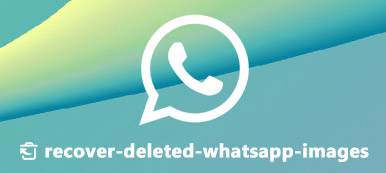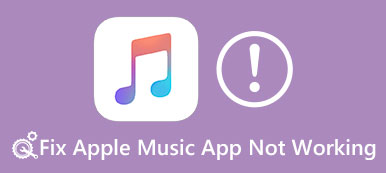Το Image Capture είναι ένα προεγκατεστημένο βοηθητικό πρόγραμμα σε Mac που σας βοηθά να μεταφέρετε φωτογραφίες και βίντεο από κάμερα, iPhone, iPad ή άλλες εξωτερικές συσκευές. Πολλοί χρήστες iPhone βασίζονται στο Image Capture για δημιουργία αντιγράφων ασφαλείας και μεταφορά φωτογραφιών από το iPhone σε Mac. Ωστόσο, αυτό το βοηθητικό πρόγραμμα δεν λειτουργεί πάντα καλά. Σύμφωνα με μια πρόσφατη έρευνα, ορισμένοι χρήστες ανέφεραν ότι αντιμετώπισαν το ζήτημα αυτό Το Image Capture δεν λειτουργεί. Αυτός είναι ο λόγος για τον οποίο κοινοποιούμε αυτόν τον οδηγό, με στόχο να σας βοηθήσουμε να επιλύσετε αυτό το πρόβλημα γρήγορα.
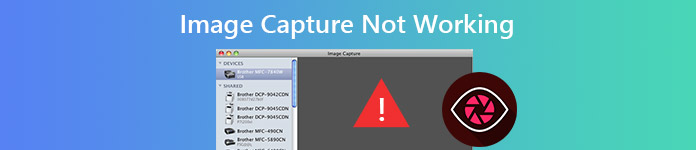
- Μέρος 1: Τι είναι η Λήψη εικόνας σε Mac;
- Μέρος 2: Γιατί δεν λειτουργεί η Λήψη εικόνας
- Μέρος 3: 5 Λύσεις για να διορθώσετε τη λήψη εικόνας που δεν λειτουργεί
- Μέρος 4: Η καλύτερη εναλλακτική λύση για τη λήψη εικόνας
- Μέρος 5: Συνήθεις ερωτήσεις σχετικά με τη Λήψη εικόνας που δεν λειτουργεί
Μέρος 1: Τι είναι η Λήψη εικόνας σε Mac;
Σε σύγκριση με το AirDrop, το Image Capture είναι ένας πιο βολικός τρόπος για να μεταφέρετε φωτογραφίες και βίντεο από κινητές συσκευές iOS σε MacBook, καθώς μπορείτε εύκολα να επιλέξετε στοιχεία στο Mac σας ή να μεταφέρετε με ένα κλικ όλες τις φωτογραφίες και τα βίντεο. Πολλές άλλες συσκευές που περιέχουν φωτογραφίες και βίντεο, όπως μια κάμερα, είναι επίσης συμβατές με αυτή τη λειτουργία. Επομένως, όταν το Image Capture δεν λειτουργεί, θα είναι πολύπλοκο για εσάς να μεταφέρετε αρχεία.
Τι είναι απαραίτητο για τη λήψη εικόνων
Πρέπει να συνδέσετε το iOS ή άλλες φορητές συσκευές στο MacBook σας με καλώδιο USB, διαφορετικά η Λήψη εικόνας δεν θα λειτουργήσει στο MacBook σας.
Μέρος 2: Γιατί δεν λειτουργεί η Λήψη εικόνας

Παρόλο που πολλοί παράγοντες μπορούν να οδηγήσουν στη λειτουργία Λήψης εικόνων, τα πιο συνηθισμένα περιλαμβάνουν:
1. Παρόλο που πολλοί παράγοντες μπορούν να οδηγήσουν στη λειτουργία Λήψης εικόνων, τα πιο συνηθισμένα περιλαμβάνουν:
2. Κακή σύνδεση. Το βοηθητικό πρόγραμμα λειτουργεί μέσω καλωδίου USB. Εάν κάτι δεν πάει καλά στη σύνδεση, το Image Capture δεν θα λειτουργήσει καθόλου.
3. Ρυθμίσεις σε διένεξη. Υπάρχουν πολλά βοηθητικά προγράμματα σε Mac, όπως το iCloud, το iTunes και άλλα. Ενδέχεται να έρχονται σε διένεξη με το Image Capture.
4. Λανθασμένη διαμόρφωση. Η διαμόρφωση του Image Capture αποθηκεύεται σε αρχεία προτιμήσεων. Οι εσφαλμένες ρυθμίσεις ενδέχεται να ευθύνονται για το πρόβλημα.
Μέρος 3: 5 Λύσεις για να διορθώσετε τη λήψη εικόνας που δεν λειτουργεί
Λύση 1: Ελέγξτε τη σύνδεση

Ωρες ωρες, Οι φωτογραφίες του iPhone δεν εμφανίζονται στο iPhoto σε Mac ακόμα κι αν έχετε συνδέσει τη συσκευή σας στο MacBook. Όταν το Image Capture δεν εμφανίζει όλες τις φωτογραφίες, το πρώτο πράγμα που πρέπει να κάνετε είναι να ελέγξετε τη σύνδεση UBS. Αποσυνδέστε το iPhone σας και συνδέστε το ξανά στο Mac σας. Επιπλέον, μπορείτε να χρησιμοποιήσετε ένα άλλο καλώδιο USB για να δοκιμάσετε τη σύνδεση.
Λύση 2: Ενημέρωση λογισμικού
Εάν το Image Capture δεν λειτουργεί, ίσως είναι η ώρα να ενημερώσετε το λογισμικό σας.
Βήμα 1 Πηγαίνετε στο Apple μενού, επιλέξτε Ρυθμίσεις συστήματος (Προτιμήσεις συστήματος), Και κάντε κλικ στο General κουμπί.
Βήμα 2 Εάν υπάρχει διαθέσιμη ενημέρωση, κάντε κλικ στο Ενημέρωση Τώρα κουμπί για να λάβετε το πιο πρόσφατο λογισμικό.
Βήμα 3 Μετά την ενημέρωση, το σύστημά σας καθώς και οι ενσωματωμένες εφαρμογές είναι ενημερωμένες, συμπεριλαμβανομένου του Image Capture. Τώρα, μπορείτε να δοκιμάσετε το Image Capture και θα πρέπει να λειτουργεί κανονικά.

Λύση 3: Εμπιστευτείτε ξανά το iPhone
Το iTunes παρέχει καθολικό έλεγχο ταυτότητας για iPhone σε Mac. Επομένως, πρέπει να εμπιστευτείτε ξανά το iPhone στο iTunes εάν το Image Capture δεν λειτουργεί.

Βήμα 1 Εκκινήστε το iTunes και συνδέστε το iPhone σας σε Mac μέσω καλωδίου Lightning.
Βήμα 2 Ενεργοποιήστε το iPhone σας και πατήστε Εμπιστευθείτε όταν σας ζητηθεί.
Βήμα 3 Εκτελέστε την εφαρμογή Image Capture σε Mac και θα πρέπει να ανιχνεύει το iPhone και τις φωτογραφίες σας ως συνήθως.
Λύση 4: Απενεργοποιήστε τη Βιβλιοθήκη φωτογραφιών iCloud
Εάν είναι ενεργοποιημένη η Βιβλιοθήκη φωτογραφιών iCloud και ο Χώρος αποθήκευσης Optimize, οι φωτογραφίες σας θα μεταβούν στο iCloud αλλά όχι στο iPhone σας. Σε αυτήν την περίπτωση, το Image Capture δεν θα εμφανίζει φωτογραφίες. Η λύση είναι απλή, απενεργοποιώντας τα.

Βήμα 1 Ανοίξτε την εφαρμογή Ρυθμίσεις στο iPhone, πατήστε το όνομά σας και μεταβείτε στο Φωτογραφίες.
Βήμα 2 Εναλλαγή iCloud Photo Library. Έπειτα Βελτιστοποιήστε την αποθήκευση iPhone η επιλογή θα απενεργοποιηθεί αυτόματα. Εάν σας ζητηθεί, επιλέξτε Λήψη φωτογραφιών και βίντεο.
Βήμα 3 Συνδέστε το iPhone σας και εκτελέστε το Image Capture. Οι φωτογραφίες σας θα πρέπει να εμφανίζονται.
Λύση 5: Διαγραφή αρχείων προτιμήσεων
Όπως αναφέρθηκε προηγουμένως, η ακατάλληλη ρύθμιση είναι μια άλλη σημαντική αιτία που το Image Capture δεν λειτουργεί. Ευτυχώς, μπορείτε να τα διαγράψετε γρήγορα.

Βήμα 1 Εκτελέστε το Finder από το φάκελο Applications και μεταβείτε στο / Βιβλιοθήκη / Προτιμήσεις / κατάλογος. . Αυτή η δυνατότητα μπορεί επίσης να σας βοηθήσει να διαγράψετε τη Βιβλιοθήκη iPhoto.
Βήμα 2 Στη συνέχεια, μετακινήστε τα αρχεία που σχετίζονται με το Image Capture στην επιφάνεια εργασίας σας.
Βήμα 3 Επανεκκινήστε το Mac σας, συνδέστε το iPhone σας και εκτελέστε το Image Capture. Θα δείτε όλες τις φωτογραφίες σας.
Μέρος 4: Η καλύτερη εναλλακτική λύση για τη λήψη εικόνας
Μερικές φορές, το Image Capture σταματά να λειτουργεί για άγνωστους λόγους. Ή δοκιμάσατε τις παραπάνω κοινές λύσεις, αλλά το πρόβλημα παραμένει. Σε τέτοιες περιπτώσεις, καλύτερα να αναζητήσετε μια εναλλακτική λύση για τη Λήψη εικόνων, όπως Apeaksoft iPhone Transfer, για να μεταφέρετε τις φωτογραφίες σας από το iPhone στον υπολογιστή.

4,000,000 + Λήψεις
Εντοπίστε αυτόματα φωτογραφίες και βίντεο στο iPhone.
Μεταφέρετε άλμπουμ στον υπολογιστή κατά παρτίδες.
Υποστηρίξτε τη φωτογραφική μηχανή Roll και τη Βιβλιοθήκη φωτογραφιών.
Χρησιμοποιήστε την επιτάχυνση υλικού για να βελτιώσετε την απόδοση.
Πώς να μεταφέρετε φωτογραφίες όταν η λήψη εικόνας δεν λειτουργεί
Βήμα 1 Συνδέστε το iPhone με τον υπολογιστή
Ξεκινήστε την καλύτερη εναλλακτική λύση για το Image Capture αφού την εγκαταστήσετε στον υπολογιστή. Υπάρχει μια άλλη έκδοση για Mac. Συνδέστε το iPhone σας με υπολογιστή με καλώδιο USB και λίγα δευτερόλεπτα αργότερα, η σάρωση iPhone θα ολοκληρωθεί.

Βήμα 2 Προεπισκόπηση φωτογραφιών στο iPhone
Πηγαίνετε στο Φωτογραφίες από την αριστερή στήλη και θα εμφανιστούν όλα τα άλμπουμ και οι φωτογραφίες στο iPhone σας στη δεξιά πλευρά.

Βήμα 3 Μεταφέρετε φωτογραφίες στον υπολογιστή
Τώρα, έχετε δύο επιλογές για τη μεταφορά φωτογραφιών στον υπολογιστή όταν το Image Capture δεν λειτουργεί. Αρχικά, επιλέξτε τις φωτογραφίες που θέλετε και κάντε κλικ στο PC κουμπί στην επάνω κορδέλα. Για να μεταφέρετε ένα άλμπουμ, κάντε δεξί κλικ στον τίτλο του άλμπουμ και επιλέξτε Εξαγωγή σε Η / Υ.

Οι άνθρωποι ζητούν επίσης
Ο απόλυτος οδηγός για το πώς να καταγράψετε το Scrolling Screenshot με το Snagit
Μέρος 5: Συνήθεις ερωτήσεις σχετικά με τη Λήψη εικόνας που δεν λειτουργεί
Πώς μπορώ να ενεργοποιήσω το Image Capture στο Mac μου;
Έχετε τρεις τρόπους για να ενεργοποιήσετε το Image Capture σε Mac:
Πηγαίνετε στο Εφαρμογές φάκελο στην εφαρμογή Finder, αναζητήστε το κουμπί Λήψη εικόνας και ανοίξτε το.
Κάντε κλικ στο κουμπί του μεγεθυντικού φακού στα δεξιά της γραμμής μενού, πληκτρολογήστε Image Capture και ενεργοποιήστε το στο αποτέλεσμα αναζήτησης.
Ανοίξτε το Launch Pad στο Dock, Άνοιξε ΑΛΛΑ φάκελο και ενεργοποιήστε το Image Capture.
Πώς να χρησιμοποιήσετε το Image Capture σε Mac;
1. Συνδέστε τη συσκευή σας στον υπολογιστή.
2. Ανοίξτε τη Λήψη εικόνας, επιλέξτε τη συσκευή κάτω Συσκευές ή Sκαταδικασμένη λίστα.
3. κλικ Εισαγωγή σε και επιλέξτε πού να αποθηκεύσετε τις εικόνες. Στη συνέχεια κάντε κλικ εισαγωγή or Εισαγωγή όλων κουμπί για μεταφορά φωτογραφιών σε Mac.
Πώς να κατεβάσετε φωτογραφίες από το iCloud;
Επισκεφτείτε τον ιστότοπο iCloud σε ένα πρόγραμμα περιήγησης και συνδεθείτε στον λογαριασμό σας.
Στη συνέχεια, επιλέξτε Φωτογραφίες στην αρχική σελίδα, επιλέξτε τις φωτογραφίες και κάντε κλικ στο κατεβάσετε κουμπί.
Συμπέρασμα
Αυτό το άρθρο σάς είπε πώς να αντιμετωπίσετε το πρόβλημα αυτό Το Image Capture δεν λειτουργεί σε Mac. Ως βοηθητικό πρόγραμμα μεταφοράς φωτογραφιών και βίντεο, το Image Capture μπορεί να σας βοηθήσει να μετακινήσετε αρχεία πολυμέσων από εξωτερικές συσκευές στον υπολογιστή σας Mac. Ωστόσο, έχει σφάλματα και δεν είναι τέλειο. Γι' αυτό θα πρέπει να κατακτήσετε μια εναλλακτική λύση, όπως το Apeaksoft iPhone Transfer. Περισσότερες ερωτήσεις? Αφήστε ένα μήνυμα παρακάτω.



 Αποκατάσταση στοιχείων iPhone
Αποκατάσταση στοιχείων iPhone Αποκατάσταση συστήματος iOS
Αποκατάσταση συστήματος iOS Δημιουργία αντιγράφων ασφαλείας και επαναφορά δεδομένων iOS
Δημιουργία αντιγράφων ασφαλείας και επαναφορά δεδομένων iOS iOS οθόνη εγγραφής
iOS οθόνη εγγραφής MobieTrans
MobieTrans Μεταφορά iPhone
Μεταφορά iPhone iPhone Γόμα
iPhone Γόμα Μεταφορά μέσω WhatsApp
Μεταφορά μέσω WhatsApp Ξεκλείδωμα iOS
Ξεκλείδωμα iOS Δωρεάν μετατροπέας HEIC
Δωρεάν μετατροπέας HEIC Αλλαγή τοποθεσίας iPhone
Αλλαγή τοποθεσίας iPhone Android Ανάκτηση Δεδομένων
Android Ανάκτηση Δεδομένων Διακεκομμένη εξαγωγή δεδομένων Android
Διακεκομμένη εξαγωγή δεδομένων Android Android Data Backup & Restore
Android Data Backup & Restore Μεταφορά τηλεφώνου
Μεταφορά τηλεφώνου Ανάκτηση δεδομένων
Ανάκτηση δεδομένων Blu-ray Player
Blu-ray Player Mac Καθαριστικό
Mac Καθαριστικό DVD Creator
DVD Creator Μετατροπέας PDF Ultimate
Μετατροπέας PDF Ultimate Επαναφορά κωδικού πρόσβασης των Windows
Επαναφορά κωδικού πρόσβασης των Windows Καθρέφτης τηλεφώνου
Καθρέφτης τηλεφώνου Video Converter Ultimate
Video Converter Ultimate Πρόγραμμα επεξεργασίας βίντεο
Πρόγραμμα επεξεργασίας βίντεο Εγγραφή οθόνης
Εγγραφή οθόνης PPT σε μετατροπέα βίντεο
PPT σε μετατροπέα βίντεο Συσκευή προβολής διαφανειών
Συσκευή προβολής διαφανειών Δωρεάν μετατροπέα βίντεο
Δωρεάν μετατροπέα βίντεο Δωρεάν οθόνη εγγραφής
Δωρεάν οθόνη εγγραφής Δωρεάν μετατροπέας HEIC
Δωρεάν μετατροπέας HEIC Δωρεάν συμπιεστής βίντεο
Δωρεάν συμπιεστής βίντεο Δωρεάν συμπιεστής PDF
Δωρεάν συμπιεστής PDF Δωρεάν μετατροπέας ήχου
Δωρεάν μετατροπέας ήχου Δωρεάν συσκευή εγγραφής ήχου
Δωρεάν συσκευή εγγραφής ήχου Ελεύθερος σύνδεσμος βίντεο
Ελεύθερος σύνδεσμος βίντεο Δωρεάν συμπιεστής εικόνας
Δωρεάν συμπιεστής εικόνας Δωρεάν γόμα φόντου
Δωρεάν γόμα φόντου Δωρεάν εικόνα Upscaler
Δωρεάν εικόνα Upscaler Δωρεάν αφαίρεση υδατογραφήματος
Δωρεάν αφαίρεση υδατογραφήματος Κλείδωμα οθόνης iPhone
Κλείδωμα οθόνης iPhone Παιχνίδι Cube παζλ
Παιχνίδι Cube παζλ