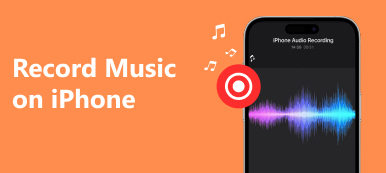Η εγγραφή ήχου στο iPhone έχει γίνει ένα δημοφιλές πράγμα τα τελευταία χρόνια. Ορισμένοι χρήστες επιλέγουν την εγγραφή ήχου σε ένα iPhone για αποθήκευση ή εγγραφή σημαντικών πληροφοριών. Σε ένα μέρος των χρηστών αρέσει να απομνημονεύει κάποια ενδιαφέροντα πράγματα ή να καταγράφει τη ζωή του εγγραφή ήχου στο iPhone. Οι στόχοι της εγγραφής ήχου μπορεί να είναι διάφοροι για διαφορετικά άτομα, αλλά οι τρόποι με τους οποίους μπορείτε να τον χρησιμοποιήσετε είναι παρόμοιοι. Αν ψάχνετε για έναν καλό τρόπο εγγραφής ήχου σε iPhone, μπορείτε να διαβάσετε αυτό το άρθρο και να λάβετε τις καλύτερες μεθόδους εγγραφής ήχου.
Ποια θα πρέπει να είναι η καλύτερη μέθοδος εγγραφής ήχου σε iPhone; Το άρθρο παραθέτει 5 μεθόδους με τις οποίες μπορείτε να λάβετε αρχεία ήχου. Είτε θέλετε να λάβετε απευθείας τον ήχο από το iPhone σας είτε ακόμα και να εγγράψετε αρχεία ήχου από το iPhone σας σε Windows ή Mac, μπορείτε να βρείτε την κατάλληλη λύση από το άρθρο.

- Μέρος 1: Τρόπος εγγραφής ήχου στο iPhone με εγγενή συσκευή εγγραφής οθόνης
- Μέρος 2: Ultimate λύση για την καταγραφή iPhone Audio με Apeaksoft
- Μέρος 3: Τρόπος εγγραφής ήχου του iPhone με φωνητικά μηνύματα
- Μέρος 4: Τρόπος εγγραφής τηλεφωνικών κλήσεων με το Google Voice
- Μέρος 5: Πώς να εγγράψετε μουσική του iPhone με το GarageBand
- Μέρος 6: Συχνές ερωτήσεις για εγγραφή ήχου στο iPhone
Μέρος 1: Τρόπος εγγραφής ήχου στο iPhone με εγγενή συσκευή εγγραφής οθόνης
Πριν από το iOS 11, οι χρήστες iPhone πρέπει να εγγράψουν ήχο στο iPhone με τη βοήθεια υπολογιστή και άλλου λογισμικού. Εάν θέλετε να εγγράψετε ήχο στο iPhone χωρίς εξωτερική συσκευή, υπάρχουν ορισμένες ανεπίσημες εφαρμογές που μπορείτε να κατεβάσετε και να χρησιμοποιήσετε, όπως το Airshou. Αλλά αυτές οι εφαρμογές απαιτούσαν περίπλοκες εγκαταστάσεις. Τώρα, στο iOS 11 και μεταγενέστερη έκδοση, η Apple έχει αναπτύξει ένα επίσημο, εγγενές εργαλείο εγγραφής οθόνης για να καταγράφετε αυτό που θέλετε. Με αυτήν την εγγενή συσκευή εγγραφής οθόνης, μπορείτε όχι μόνο να εγγράψετε ένα βίντεο της οθόνης του iPhone σας, αλλά μπορείτε επίσης να εγγράψετε ήχο και φωνητικά. Και τα εγγεγραμμένα βίντεο θα αποθηκευτούν στην εφαρμογή Φωτογραφίες σας. Μπορεί να ειπωθεί ο ευκολότερος τρόπος καταγράψτε την οθόνη του iPhone σας και ήχου. Αλλά αυτό το εγγενές αρχείο οθόνης δεν έχει εφαρμογή, έχει μόνο μια επιλογή ελέγχου στο κέντρο ελέγχου. Και πρέπει να το ενεργοποιήσετε πριν ξεκινήσετε την εγγραφή. Εάν θέλετε να κάνετε εγγραφή ήχου στο iPhone με εγγενή συσκευή εγγραφής οθόνης, μπορείτε να ακολουθήσετε τα επόμενα βήματα.
Βήμα 1 Προσθήκη συντόμευσης εγγραφής οθόνης
Πηγαίνετε στο ρυθμίσεις εφαρμογή και, στη συνέχεια, κάντε κύλιση προς τα κάτω για να πατήσετε Κέντρο Ελέγχου. Επόμενο πάτημαΠροσαρμόστε τα στοιχεία ελέγχου από εκεί. Όταν βρίσκεστε στη σελίδα Προσαρμογή, κάντε κύλιση προς τα κάτω για να βρείτε Καταγραφή οθόνης και, στη συνέχεια, πατήστε στο πράσινο κουμπί συν, το οποίο βρίσκεται δίπλα για προσθήκη Καταγραφή οθόνης στο Κέντρο Ελέγχου.

Βήμα 2 Ξεκινήστε την εγγραφή ήχου στο iPhone
Αφού προσθέσετε αυτήν την εγγενή συσκευή εγγραφής οθόνης στο κέντρο ελέγχου, μπορείτε να δείτε την εναλλαγή Εγγραφής οθόνης που μπορείτε να πατήσετε εύκολα αφού ανοίξετε το κέντρο ελέγχου. Όταν θέλετε να κάνετε εγγραφή, απλώς σύρετε το δάχτυλό σας προς τα πάνω από το κάτω μέρος της οθόνης σας για να αποκτήσετε πρόσβαση στο κέντρο ελέγχου και, στη συνέχεια, πατήστε Καταγραφή οθόνης. Μετά από τρία δευτερόλεπτα, θα ξεκινήσει η εγγραφή οθόνης.
Σημείωση: Από προεπιλογή, οι εγγραφές οθόνης θα καταγράφουν επίσης οποιαδήποτε μουσική και ήχους εντός εφαρμογής ενώ ξεκινά η διαδικασία εγγραφής. Εάν θέλετε να αλλάξετε τον πόρο ήχου, όπως η ηχογράφηση της φωνής σας, μπορείτε απλώς να εκτελέσετε παρατεταμένο πάτημα ή 3D Touch στο Καταγραφή οθόνης και ρυθμίστε το όπως θέλετε.

Βήμα 3 Διακόψτε την εγγραφή ήχου στο iPhone
Όταν θέλετε να διακόψετε αυτήν την εγγραφή, μπορείτε να αποκτήσετε ξανά πρόσβαση στο κέντρο ελέγχου και να πατήσετε το Καταγραφή οθόνης να το σταματήσει. Εναλλακτικά, μπορείτε να το πατήσετε παρατεταμένα ή να το πατήσετε 3D Touch και μετά να πατήσετε Διακοπή εγγραφής. Με άλλο τρόπο, μπορείτε απλώς να πατήσετε την κόκκινη ένδειξη εγγραφής που βρίσκεται στη γραμμή κατάστασης και, στη συνέχεια, να πατήσετε επάνω στάση. Και τότε αυτό το βίντεο θα αποθηκευτεί στο δικό σας Φωτογραφίες. Μπορείτε επίσης να επεξεργαστείτε τα αρχεία ήχου όπως θέλετε κάνοντας κλικ Αλλαγή κουμπί.

Μην χάσετε: Πώς να καθορίσει το AirPlay δεν λειτουργεί
Μέρος 2: Ultimate λύση για την καταγραφή iPhone Audio με Apeaksoft
Η καλύτερη μέθοδος που θέλουμε να σας παρουσιάσουμε είναι η χρήση Apeaksoft οθόνη εγγραφής για εγγραφή ήχου σε iPhone. Το Apeaksoft Screen Recorder είναι ένα λογισμικό εγγραφής που μπορείτε να χρησιμοποιήσετε για να εγγράψετε την οθόνη σας, καθώς και τον ήχο και άλλους ήχους. Είναι ένα από τα πιο επαγγελματικά λογισμικά που σας παρέχει τον πιο εύκολο τρόπο αντικατοπτρισμού και εγγραφής της συσκευής σας iOS στον υπολογιστή. Μπορείτε να δείτε την οθόνη σας iOS στον υπολογιστή σε πραγματικό χρόνο και ακόμη και να την καταγράψετε με ένα μόνο κλικ. Είναι επίσης μια ολοκληρωμένη εφαρμογή που υποστηρίζει πλήρως όλα τα μοντέλα συσκευών iOS, συμπεριλαμβανομένων των iPhone, iPad και iPod Touch.
Επιπλέον, είναι συμβατό με την πιο πρόσφατη έκδοση του iOS. Επιπλέον, το Apeaksoft Screen Recorder σάς υποστηρίζει στην προσαρμογή των ρυθμίσεων εγγραφής σύμφωνα με τις ανάγκες σας. Αφού ολοκληρώσετε την εγγραφή σας, μπορείτε να βγάζετε βίντεο HD σε μορφή MP4 με υψηλή ποιότητα. Μπορείτε επίσης να μοιραστείτε ό,τι καταγράφετε εύκολα σε ιστότοπους. Για να μάθετε πώς να εγγράφετε ήχο σε ένα iPhone, απλώς διαβάστε τα επόμενα λεπτομερή βήματα.
Βήμα 1 Κατεβάστε το Apeaksoft Screen Recorder
Αρχικά, πραγματοποιήστε λήψη του Apeaksoft Screen Recorder από τον επίσημο ιστότοπο της Apeaksoft στον υπολογιστή σας. Και μετά ολοκληρώστε την εγκατάσταση σύμφωνα με τους οδηγούς που σας δίνει. Όταν εγκατασταθεί, μπορείτε να το εκκινήσετε.
Βήμα 2 Επιλέξτε Τηλεφωνική εγγραφή
Επιλέξτε Τηλεφωνική συσκευή εγγραφής στη διεπαφή.

Βήμα 3 Επιλέξτε τον τύπο της συσκευής σας
Αγορά iOS Recorder στο νέο παράθυρο.

Βήμα 4 Συνδεθείτε με το ίδιο Wi-Fi
Η προϋπόθεση για την επιτυχή εγγραφή ενός iPhone από τον υπολογιστή είναι οι δύο συσκευές να είναι συνδεδεμένες στο ίδιο δίκτυο. Ελέγξτε λοιπόν εάν το iPhone και ο υπολογιστής σας βρίσκονται στην ίδια σύνδεση δικτύου ή όχι.
Βήμα 5 Επιλέξτε Κατοπτρισμός ήχου. Στη συνέχεια, συνδέστε το iPhone σας στον υπολογιστή ακολουθώντας τον οδηγό στην οθόνη. Μάθε περισσότερα για πώς να κάνετε εγγραφή οθόνης σε iOS 11 ή νεότερη έκδοση.

Μέρος 3: Τρόπος εγγραφής ήχου του iPhone με φωνητικά μηνύματα
Εάν δεν έχετε ενημερώσει το iPhone σας σε iOS 11/12/13/14/15/16/17 ή θέλετε μόνο να εγγράψετε ήχο χωρίς καμία εγγραφή οθόνης, μπορείτε να χρησιμοποιήσετε το Voice Memos για την εγγραφή ήχου του iPhone σας. Αλλά αυτός ο τρόπος δεν μπορεί να σας βοηθήσει να εγγράψετε μουσική ή ήχους εντός εφαρμογής. Μπορείτε να δημιουργήσετε φωνητικά μηνύματα μόνο με το ενσωματωμένο μικρόφωνο της συσκευής σας, ένα ενσύρματο ή Bluetooth ακουστικό ή ένα συμβατό μικρόφωνο. Το Voice Memos προσφέρει, μακράν, τον απλούστερο τρόπο εγγραφής ήχου σε iPhone από μικρόφωνο iPhone. Και σε αυτά που ακολουθούν είναι τα βήματα που μπορείτε να χρησιμοποιήσετε τις φωνητικές σημειώσεις για την εγγραφή ήχου του iPhone.
Βήμα 1 Βρείτε και ανοίξτε το Φωνητικά μηνύματα app in Πρόσθετα. Ή μπορείτε να ζητήσετε από τη Siri να ανοίξει το πρόγραμμα στο iPhone σας.
Βήμα 2 Όταν δείτε τη διεπαφή, μπορείτε να πατήσετε το κόκκινο κουμπί εγγραφής για να ξεκινήσετε την εγγραφή του ήχου στο iPhone σας. Όταν θέλετε να τελειώσετε, πατήστε το ξανά για να το σταματήσετε.

Βήμα 3 Εάν είστε ικανοποιημένοι με την εγγραφή, απλώς κάντε κλικ στο Ολοκληρώθηκε κουμπί.
Βήμα 4 Τώρα, μπορείτε να δώσετε στον ήχο σας ένα όνομα και να πατήσετε το Αποθήκευση επιλογή για να αποθηκεύσετε αυτήν την εγγραφή φωνής.

Σημείωση: Μπορείτε επίσης να το μοιραστείτε πατώντας το κουμπί αποστολής, να το επεξεργαστείτε όπως θέλετε πατώντας Αλλαγή, καθώς και να το διαγράψετε.
Μέρος 4: Τρόπος εγγραφής τηλεφωνικών κλήσεων με το Google Voice
Εάν θέλετε να εγγράψετε ήχο σε iPhone κατά τη διάρκεια μιας τηλεφωνικής κλήσης, μπορείτε να χρησιμοποιήσετε το Google Voice για να ολοκληρώσετε αυτήν την εγγραφή. Το Google Voice διαθέτει μια λειτουργία που σας επιτρέπει να ηχογραφείτε τηλεφωνικές κλήσεις αφού το ρυθμίσετε. Εάν θέλετε να μάθετε τον τρόπο καταγραφής τηλεφωνικών κλήσεων, μπορείτε να ακολουθήσετε τα επόμενα βήματα.
Βήμα 1 Εκκινήστε το Google Voice
Εκκίνηση του Google Voice εφαρμογή πρώτα. Εάν αντιμετωπίζετε κάποιο πρόβλημα με την εύρεση του Voice, μπορείτε απλώς να κάνετε απευθείας αναζήτηση για www.google.com/voice με το πρόγραμμα περιήγησής σας στο Διαδίκτυο.
Βήμα 2 Μεταβείτε στις Ρυθμίσεις
Εάν είστε η πρώτη φορά που χρησιμοποιείτε το Google Voice, θα σας ζητηθεί να συμφωνήσετε με τους όρους και τις προϋποθέσεις της Google και, στη συνέχεια, θα πρέπει να ρυθμίσετε έναν νέο αριθμό τηλεφώνου. Αφού κάνετε αυτά τα πράγματα, μπορείτε να κάνετε κλικ στο κουμπί με το γρανάζι, το οποίο βρίσκεται στην επάνω δεξιά γωνία της σελίδας. Στη συνέχεια κάντε κλικ στο ρυθμίσεις μενού.

Βήμα 3 Εγγραφή τηλεφωνικών κλήσεων
Στις Ρύθμιση σελίδα, πρέπει να επιλέξετε το κλήσεις καρτέλα και, στη συνέχεια, επιλέξτε το πλαίσιο που βρίσκεται δίπλα Επιλογές κλήσης. Και τώρα μπορείτε να καταγράφετε τηλεφωνικές κλήσεις με το Google Voice. Απλώς πατήστε το πλήκτρο 4 στο πληκτρολόγιό σας όταν θέλετε να εγγράψετε ήχο στο iPhone σας.

Σημείωση: Όπως προειδοποιεί η Google τους χρήστες του Voice, διαφορετικοί νόμοι σε διαφορετικές πολιτείες απαγορεύουν ή ρυθμίζουν την εγγραφή τηλεφωνικών κλήσεων με διαφορετικούς τρόπους. Επομένως, προτού εγγράψετε ήχο στο iPhone σας κατά τη διάρκεια μιας τηλεφωνικής κλήσης, ελέγξτε τους νόμους της πολιτείας σας ή βεβαιωθείτε ότι το άτομο με το οποίο καλείτε συμφωνεί με την εγγραφή σας. Μόλις ηχογραφήσετε με επιτυχία μια τηλεφωνική κλήση, θα αποθηκευτεί στα εισερχόμενά σας. Ωστόσο, το Google Voice δεν σας επιτρέπει να καταγράφετε εξερχόμενες κλήσεις.
Μέρος 5: Πώς να εγγράψετε μουσική του iPhone με το GarageBand
Είναι εύκολο να χρησιμοποιήσετε την Εγγραφή οθόνης και τις φωνητικές σημειώσεις για την εγγραφή ήχου στο iPhone, αλλά οι δύο εφαρμογές σας προσφέρουν μόνο τις βασικές λειτουργίες και δεν θα μπορείτε να βρείτε πιο προηγμένες λειτουργίες από αυτές. Εκτός από την εγγραφή ήχου με ηχογράφηση οθόνης και φωνητικές σημειώσεις, μπορείτε επίσης να κάνετε λήψη του GarageBand στο iPhone σας για εγγραφή μουσικής. Το GarageBand είναι ένα υπέροχο λογισμικό που αναπτύχθηκε από την Apple, επομένως είναι πολύ εύκολο να το αποκτήσετε. Με αυτό μπορείτε να δημιουργήσετε τη μουσική σας και να την επεξεργαστείτε. Μπορείτε επίσης να χρησιμοποιήσετε μια τόσο εξαιρετική εφαρμογή για την εγγραφή ήχου στο iPhone σας. Σας παρέχει πιο προηγμένες λειτουργίες για την εγγραφή καλύτερης μουσικής. Μπορείτε να ακολουθήσετε τα επόμενα βήματα για να ηχογραφήσετε μουσική στο iPhone σας με το GarageBand.
Βήμα 1 Κάντε λήψη και εκκινήστε το GarageBand.
Κατεβάστε το GarageBand από το App Store και, στη συνέχεια, εκκινήστε το στο iPhone σας. Επειτα Τα τραγούδια μου η σελίδα θα ανοίξει αυτόματα. Μπορείτε απλώς να πατήσετε το + κουμπί για να δημιουργήσετε ένα νέο τραγούδι στο GarageBand.

Βήμα 2 Επιλέξτε Ηχογράφηση
Μπορείτε να ανοίξετε το πρόγραμμα περιήγησης οργάνων, όπου μπορείτε να σύρετε για να σηκώσετε το επιθυμητό όργανο για να ηχογραφήσετε ήχους ή να παίξετε μουσική με το GarageBand. Πρέπει να επιλέξετε μια συσκευή εγγραφής ήχου από αυτά τα όργανα.

Βήμα 3 Εγγραφή ήχου στο iPhone.
Αγγίξτε το Ρεκόρ κουμπί στην επάνω γραμμή ελέγχου για εγγραφή ήχου χρησιμοποιώντας τη συσκευή εγγραφής ήχου. Όταν ολοκληρώσετε την εγγραφή, απλώς πατήστε το Δοκιμάστε να παίξετε κουμπί. Στη συνέχεια, μπορείτε να πατήσετε ξανά το κουμπί για αναπαραγωγή του ηχογραφημένου ήχου.

Βήμα 4 Επεξεργαστείτε τη μουσική σας
Μπορείτε επίσης να επιτύχετε ένα προκαθορισμένο εφέ ήχου στους εγγεγραμμένους ήχους σας με τη συσκευή εγγραφής ήχου. Και μπορείτε να επεξεργαστείτε τα ηχητικά σας κομμάτια και τις εγγραφές όπως θέλετε.
Μέρος 6: Συχνές ερωτήσεις για εγγραφή ήχου στο iPhone
Πόσο καιρό μπορείτε να εγγράψετε ήχο σε ένα iPhone;
Η μέγιστη διάρκεια εγγραφής ήχου σε ένα iPhone εξαρτάται από διάφορους παράγοντες, όπως ο διαθέσιμος αποθηκευτικός χώρος, η διάρκεια ζωής της μπαταρίας και η εφαρμογή εγγραφής που χρησιμοποιείτε. Από προεπιλογή, η εφαρμογή Voice Memos σε ένα iPhone σάς επιτρέπει να εγγράφετε ήχο για όσο διάστημα υπάρχει επαρκής διαθέσιμος αποθηκευτικός χώρος.
Γιατί δεν ακούγεται ήχος όταν κάνω εγγραφή οθόνης στο iPhone μου;
Εάν δεν υπάρχει ήχος κατά τη διάρκεια εγγραφή οθόνης στο iPhone σας, θα πρέπει να ελέγξετε τις ρυθμίσεις ήχου. Μεταβείτε στο Κέντρο Ελέγχου σύροντας προς τα κάτω από την επάνω δεξιά γωνία και πατήστε Ήχος για να βεβαιωθείτε ότι η ένταση του ήχου έχει ανέβει. Όταν ξεκινάτε την εγγραφή οθόνης, ελέγξτε εάν το κουμπί του μικροφώνου είναι επισημασμένο ή ενεργοποιημένο. Εάν όχι, πατήστε πάνω του για να ενεργοποιήσετε την εγγραφή ήχου.
Είναι το iPhone καλό για εγγραφή ήχου;
Ναι, το iPhone θεωρείται καλό για εγγραφή ήχου. Η Apple δίνει μεγάλη έμφαση στην ποιότητα των δυνατοτήτων ήχου των συσκευών της. Το iPhone είναι εξοπλισμένο με μικρόφωνα υψηλής ποιότητας που μπορούν να καταγράψουν καθαρό και λεπτομερή ήχο. Η ενσωματωμένη εφαρμογή Voice Memos σάς επιτρέπει επίσης να εγγράφετε ήχο με ευκολία.
Η εγγραφή ήχου μειώνει την ποιότητα;
Η εγγραφή ήχου μπορεί ενδεχομένως να μειώσει την ποιότητά του, ανάλογα με διάφορους παράγοντες. Εάν η πηγή έχει χαμηλή ποιότητα, όπως θόρυβο φόντου, μπορεί να επηρεάσει τον εγγεγραμμένο ήχο. Το περιβάλλον στο οποίο ηχογραφείτε μπορεί να επηρεάσει την ποιότητα. Κατά την αποθήκευση του εγγεγραμμένου ήχου, οι ρυθμίσεις συμπίεσης και μορφής αρχείου μπορεί να επηρεάσουν την ποιότητα. Οι μορφές συμπίεσης με απώλεια, όπως το MP3, μπορούν να μειώσουν την ποιότητα του ήχου.
Τα φωνητικά σημειώματα iPhone είναι καλής ποιότητας;
Ναι, η εφαρμογή Voice Memos σε ένα iPhone παρέχει γενικά καλή ποιότητα ήχου για καθημερινή χρήση. Η εφαρμογή Voice Memos σάς επιτρέπει να εγγράφετε ήχο με ευκολία, παρέχοντας μια βολική και απλή διεπαφή. Ο εγγεγραμμένος ήχος ακούγεται γενικά κατανοητός, καθιστώντας τον κατάλληλο για τις περισσότερες γενικές ανάγκες εγγραφής.
Ελέγξτε αυτήν την ανάρτηση για να πάρετε περισσότερα εφαρμογές καταγραφής οθόνης iPhone.
Συμπέρασμα
Σε αυτά που αναφέραμε παραπάνω, παραθέτουμε 5 τρόπους για να σας βοηθήσουμε εγγραφή ήχου στο iPhone σας. Μπορείτε να το εγγράψετε εύκολα μόνο με τη συσκευή σας iPhone. Μπορείτε επίσης να ηχογραφήσετε τον ήχο σας με κάποιο επαγγελματικό λογισμικό. Αν σας αρέσει αυτό το άρθρο, απλώς μοιραστείτε αυτούς τους χρήσιμους τρόπους με τους φίλους σας.



 Αποκατάσταση στοιχείων iPhone
Αποκατάσταση στοιχείων iPhone Αποκατάσταση συστήματος iOS
Αποκατάσταση συστήματος iOS Δημιουργία αντιγράφων ασφαλείας και επαναφορά δεδομένων iOS
Δημιουργία αντιγράφων ασφαλείας και επαναφορά δεδομένων iOS iOS οθόνη εγγραφής
iOS οθόνη εγγραφής MobieTrans
MobieTrans Μεταφορά iPhone
Μεταφορά iPhone iPhone Γόμα
iPhone Γόμα Μεταφορά μέσω WhatsApp
Μεταφορά μέσω WhatsApp Ξεκλείδωμα iOS
Ξεκλείδωμα iOS Δωρεάν μετατροπέας HEIC
Δωρεάν μετατροπέας HEIC Αλλαγή τοποθεσίας iPhone
Αλλαγή τοποθεσίας iPhone Android Ανάκτηση Δεδομένων
Android Ανάκτηση Δεδομένων Διακεκομμένη εξαγωγή δεδομένων Android
Διακεκομμένη εξαγωγή δεδομένων Android Android Data Backup & Restore
Android Data Backup & Restore Μεταφορά τηλεφώνου
Μεταφορά τηλεφώνου Ανάκτηση δεδομένων
Ανάκτηση δεδομένων Blu-ray Player
Blu-ray Player Mac Καθαριστικό
Mac Καθαριστικό DVD Creator
DVD Creator Μετατροπέας PDF Ultimate
Μετατροπέας PDF Ultimate Επαναφορά κωδικού πρόσβασης των Windows
Επαναφορά κωδικού πρόσβασης των Windows Καθρέφτης τηλεφώνου
Καθρέφτης τηλεφώνου Video Converter Ultimate
Video Converter Ultimate Πρόγραμμα επεξεργασίας βίντεο
Πρόγραμμα επεξεργασίας βίντεο Εγγραφή οθόνης
Εγγραφή οθόνης PPT σε μετατροπέα βίντεο
PPT σε μετατροπέα βίντεο Συσκευή προβολής διαφανειών
Συσκευή προβολής διαφανειών Δωρεάν μετατροπέα βίντεο
Δωρεάν μετατροπέα βίντεο Δωρεάν οθόνη εγγραφής
Δωρεάν οθόνη εγγραφής Δωρεάν μετατροπέας HEIC
Δωρεάν μετατροπέας HEIC Δωρεάν συμπιεστής βίντεο
Δωρεάν συμπιεστής βίντεο Δωρεάν συμπιεστής PDF
Δωρεάν συμπιεστής PDF Δωρεάν μετατροπέας ήχου
Δωρεάν μετατροπέας ήχου Δωρεάν συσκευή εγγραφής ήχου
Δωρεάν συσκευή εγγραφής ήχου Ελεύθερος σύνδεσμος βίντεο
Ελεύθερος σύνδεσμος βίντεο Δωρεάν συμπιεστής εικόνας
Δωρεάν συμπιεστής εικόνας Δωρεάν γόμα φόντου
Δωρεάν γόμα φόντου Δωρεάν εικόνα Upscaler
Δωρεάν εικόνα Upscaler Δωρεάν αφαίρεση υδατογραφήματος
Δωρεάν αφαίρεση υδατογραφήματος Κλείδωμα οθόνης iPhone
Κλείδωμα οθόνης iPhone Παιχνίδι Cube παζλ
Παιχνίδι Cube παζλ