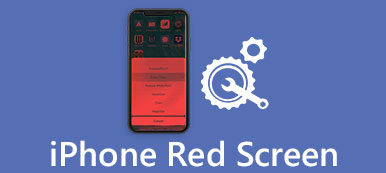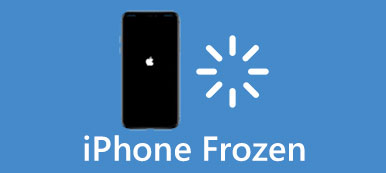"Έχω φορητό υπολογιστή Windows 10, καθώς περίπου 2 εβδομάδες λαμβάνω συχνά μηνύματα σφάλματος μετά τη μετακίνηση ενός αρχείου ή φακέλου από την επιφάνεια εργασίας μου, η τοποθεσία δεν είναι διαθέσιμη, αν και δεν λείπει κανένα αρχείο ή φάκελος, ανησυχώ για αυτό το πρόβλημα, υπάρχει κάποιος τρόπος να το διορθώσετε; "
Οι άνθρωποι συνήθως δεν καταλαβαίνουν τι συμβαίνει και τι πρέπει να κάνουν για να διορθώσουν αυτό το πρόβλημα.
Σε αυτό το σεμινάριο, θα σας δείξουμε πώς να ξεφορτωθείτε τοποθεσία δεν είναι διαθέσιμη σφάλμα γρήγορα.
Απλά ελέγξτε τη λεπτομερή διαδικασία για να βρείτε τους τρόπους 5 για να διορθώσετε το πρόβλημα τώρα.

- Μέρος 1: 5 λύσεις για τη διόρθωση "η τοποθεσία δεν είναι διαθέσιμη" ή "Δεν επιτρέπεται η πρόσβαση"
- Μέρος 2. Ανάκτηση δεδομένων από μονάδα δίσκου που δεν είναι διαθέσιμη
- Μέρος 3: Πώς να αποτρέψετε το σφάλμα "Η τοποθεσία δεν είναι διαθέσιμη"
Μέρος 1: 5 λύσεις για τη διόρθωση "Η τοποθεσία δεν είναι διαθέσιμη" ή "Δεν επιτρέπεται η πρόσβαση"
Το μήνυμα σφάλματος της τοποθεσίας δεν είναι διαθέσιμο ή μπορεί να προκύψει άρνηση της πρόσβασης, εάν το σύστημα αρχείων στον σκληρό δίσκο είναι κατεστραμμένο ή κατεστραμμένο, ειδικά το προφίλ χρήστη. Ακολουθούν αρκετές βασικές μέθοδοι για να το διορθώσετε.

Μέθοδος 1: Ελέγξτε τα δικαιώματα των χρηστών
Βήμα 1: Μεταβείτε στο φάκελο ή στη μονάδα δίσκου που εμφανίζεται στο μήνυμα σφάλματος Τοποθεσία δεν είναι διαθέσιμο. Κάντε δεξί κλικ πάνω του, επιλέξτε "Ιδιότητες" και μεταβείτε στην καρτέλα "Ασφάλεια".
Βήμα 2: Επιλέξτε "Αυθεντικοί χρήστες" και κάντε κλικ στο κουμπί "Επεξεργασία" για να ενεργοποιήσετε το παράθυρο δικαιωμάτων χρήστη. Μόλις επιλέξετε το πλαίσιο ελέγχου "Να επιτρέπεται" δίπλα στο "Πλήρης έλεγχος". Άλλες επιλογές θα επιτρέπονται αυτόματα.
Βήμα 3: Κάντε κλικ στο κουμπί "OK" και μετά κάντε κλικ στην επιλογή "Εφαρμογή".
Βήμα 4: Στη συνέχεια, επιλέξτε το όνομα χρήστη σας στο παράθυρο "Ομάδες ή ονόματα χρηστών" και επαναλάβετε τα βήματα 2 και 3 για να επαναφέρετε τα δικαιώματα χρήστη και να διορθώσετε την τοποθεσία δεν είναι διαθέσιμα Windows 10/8 / 8.1 / 7.

Επιστροφή στην αρχή Μέθοδος 2: Η επιδιόρθωση της θέσης δεν είναι διαθέσιμη Η πρόσβαση δεν αναγνωρίζεται από το chkdsk
Εκτός από το προφίλ χρήστη, το κατεστραμμένο σύστημα αρχείων είναι μια άλλη αιτία της τοποθεσίας δεν είναι διαθέσιμη σφάλμα. Ευτυχώς, υπάρχει ένα ενσωματωμένο εργαλείο επιδιόρθωσης σκληρού δίσκου στα Windows, εντολή chkdsk.
Βήμα 1: Πατήστε τη συντόμευση "Win + X" για να ενεργοποιήσετε το μενού χρηστών ενέργειας και, στη συνέχεια, κάντε κλικ στο κουμπί "A" στο πληκτρολόγιό σας. Αυτό θα ξεκινήσει ένα παράθυρο γραμμής εντολών ως διαχειριστής.
Βήμα 2: Εισαγάγετε "chkdsk [γράμμα σκληρού δίσκου] / F / X / R" και πατήστε το πλήκτρο "Enter" για να ξεκινήσετε τον έλεγχο και την επισκευή του σκληρού δίσκου.
Υπάρχουν τρεις οπτικές παράμετροι για την εντολή chkdsk, / F, / X και / R. Ο πρώτος σημαίνει έλεγχο και επισκευή του σκληρού δίσκου. Ο δεύτερος χρησιμοποιείται για να εξαναγκάσει την αποσυναρμολόγηση πριν από τον έλεγχο. Και ο τελευταίος θα μπορούσε να βρει τους κακούς τομείς και να ανακτήσει τα αναγνώσιμα δεδομένα.
Βήμα 3: Όταν ολοκληρωθεί, επανεκκινήστε τον υπολογιστή σας και το σφάλμα δεν θα εμφανιστεί πια.
Αυτή είναι η καθολική λύση για να διορθώσετε πολλά σφάλματα των Windows όπως Windows μπλε οθόνη του θανάτου, Βρόχο εκκίνησης των Windows, κλπ.

Επιστροφή στην αρχή Μέθοδος 3: Η τοποθεσία Fix δεν είναι διαθέσιμη από τις ιδιότητες επαναφοράς
Εάν τα δεδομένα που προσπαθείτε να αποκτήσετε πρόσβαση είναι κρυπτογραφημένα, η τοποθεσία δεν είναι διαθέσιμη, μπορεί να εμφανιστεί σφάλμα. Για να το διορθώσετε, μπορείτε να επαναφέρετε τις Ιδιότητες.
Βήμα 1: Κάντε δεξί κλικ στο αρχείο ή στο φάκελο που ενεργοποιεί το μήνυμα σφάλματος και επιλέξτε "Ιδιότητες".
Βήμα 2: Κάντε κλικ στο κουμπί "Για προχωρημένους" και βεβαιωθείτε ότι έχετε αποεπιλέξει το πλαίσιο δίπλα στο στοιχείο "Κρυπτογράφηση περιεχομένων για την ασφάλεια δεδομένων".
Βήμα 3: Μετά από αυτό, μπορείτε να κάνετε κλικ στην επιλογή "OK" και, στη συνέχεια, να εφαρμόσετε στο παράθυρο Properties.
Σας βοηθά επίσης να διορθώσετε μη έγκυρο δίσκο συστήματος σε υπολογιστή με Windows.

Μέθοδος 4: Επαναφορά τελευταίας γνωστής καλής διαμόρφωσης
Εγκαθιστούμε προγράμματα τρίτου μέρους στον υπολογιστή μας για να απολαύσετε προηγμένες λειτουργίες, αλλά ενδέχεται να αλλάξουν τη διαμόρφωση και να οδηγήσουν σε σφάλμα στη θέση. Έτσι, η αποκατάσταση της τελευταίας γνωστής καλής διαμόρφωσης θα μπορούσε να το διορθώσει απλά.
Βήμα 1: Επανεκκινήστε τον υπολογιστή σας και συνεχίστε να πατάτε το "F8" πριν εμφανιστεί το λογότυπο των Windows.
Βήμα 2: Όταν εμφανιστεί η οθόνη επιλογών εκκίνησης για προχωρημένους, επιλέξτε "Τελευταία γνωστή καλή διαμόρφωση" με τα κουμπιά Downward και Upward στο πληκτρολόγιό σας.
Βήμα 3: Περιμένετε να γίνει επανεκκίνηση του υπολογιστή σας και το σφάλμα δεν θα εμφανιστεί ξανά.

Μέθοδος 5: Διαμορφώστε το σκληρό δίσκο του οποίου η θέση δεν είναι διαθέσιμη
Η μορφοποίηση του σκληρού δίσκου μπορεί να διορθώσει διάφορα προβλήματα, συμπεριλαμβανομένης της έλλειψης θέσης.
Βήμα 1: Ανοίξτε το "Διαχείριση δίσκων" στο μενού Έναρξη. Κάντε δεξί κλικ στον απρόσιτο σκληρό δίσκο και επιλέξτε "Μορφή".
Βήμα 2: Επιλέξτε "NTFS" από το αναπτυσσόμενο μενού "Σύστημα αρχείων", επιλέξτε το πλαίσιο δίπλα στην επιλογή Εκτέλεση γρήγορης μορφής και κάντε κλικ στο "OK".
Βήμα 3: Τέλος, επανεκκινήστε τον υπολογιστή σας και διορθώστε ότι η τοποθεσία δεν είναι διαθέσιμη.
Το μειονέκτημα είναι ότι θα διαγράψει όλα τα δεδομένα σας, γι 'αυτό σας προτείνουμε να ανακτήσετε δεδομένα από το σκληρό δίσκο μετά τη μορφοποίηση αυτό.
Μέρος 2. Ανάκτηση δεδομένων από μονάδα δίσκου που δεν είναι διαθέσιμη
Παρόλο που η τοποθεσία δεν είναι διαθέσιμη, εξακολουθείτε να επισκέπτεστε και να έχετε πρόσβαση σε δεδομένα από τη μονάδα δίσκου της οποίας η θέση δεν είναι διαθέσιμη, ειδικά όταν είστε πρόθυμοι να αποκτήσετε πρόσβαση στα δεδομένα της μονάδας δίσκου.
Για την πρόσβαση σε δεδομένα από μη διαθέσιμη μονάδα, η Apeaksoft Data Recovery θα σας κάνει μια χάρη.

4,000,000 + Λήψεις
Δεν είναι δυνατή η προεπισκόπηση και η ανάκτηση δεδομένων από το σκληρό δίσκο.
Επαναφορά φωτογραφιών, μουσικής, βίντεο, αρχείων συστήματος, μηνυμάτων ηλεκτρονικού ταχυδρομείου, εγγράφων κ.λπ.
Βαθιά σάρωση και γρήγορη σάρωση με βάση τις ανάγκες σας για ανάκτηση δεδομένων.
Συμβατό με τα Windows 10 / 8.1 / 8 / Vista / XP και Mac.
Βήμα 1: Εγκαταστήστε το καλύτερο λογισμικό αποκατάστασης στοιχείων στον υπολογιστή σας. Ανοίξτε το, επιλέξτε τους τύπους δεδομένων που θέλετε να ανακτήσετε και επιλέξτε το σκληρό δίσκο που εμφανίζει την τοποθεσία που δεν είναι διαθέσιμη.

Βήμα 2: Όταν μεταβείτε στο παράθυρο αποτελεσμάτων, κάντε προεπισκόπηση των αναγνώσιμων δεδομένων στον σκληρό δίσκο όπως θέλετε. Η λειτουργία "Φίλτρο" μπορεί να βρει ένα μόνο αρχείο γρήγορα. Επιπλέον, η δυνατότητα "Deep Scan" θα μπορούσε να πάρει περισσότερα δεδομένα.

Βήμα 3: Βεβαιωθείτε ότι έχετε επιλέξει όλα τα επιθυμητά δεδομένα και κάντε κλικ στο κουμπί "Ανάκτηση". Στο αναδυόμενο παράθυρο διαλόγου, ρίξτε έναν άλλο σκληρό δίσκο και ξεκινήστε τη διαδικασία ανάκτησης δεδομένων.

Μέρος 3: Πώς να αποτρέψετε το σφάλμα "Η τοποθεσία δεν είναι διαθέσιμη"
Τώρα, θα πρέπει να καταλάβετε πώς να διορθώσετε την τοποθεσία δεν είναι διαθέσιμη, αλλά πώς να αποφύγετε αυτό να συμβεί ξανά; Οι παρακάτω συμβουλές μπορεί να είναι χρήσιμες.
1. Απενεργοποιήστε τον υπολογιστή σωστά. Μεταβείτε στο μενού Έναρξη ή στην οθόνη Σύνδεση και, στη συνέχεια, απενεργοποιήστε τον υπολογιστή σας. Αυτός είναι ο σωστός τρόπος για να κλείσετε ένα μηχάνημα.
2. Αφαιρέστε σωστά τις εξωτερικές συσκευές αποθήκευσης. Μην βγάζετε τη συσκευή αφαίρεσης απευθείας από τον υπολογιστή σας.
3. Χρησιμοποιήστε λογισμικό προστασίας από ιούς για να προστατέψετε το μηχάνημά σας. Τα Windows έχουν προεγκατεστημένο τείχος προστασίας και μπορείτε να εγκαταστήσετε προγράμματα προστασίας από ιούς τρίτων. Αυτό θα μπορούσε να εμποδίσει τα προγράμματα να αλλάξουν ήσυχα τη διαμόρφωση.
4. Κάντε συχνά αντίγραφα ασφαλείας.
Συμπέρασμα
Στην πραγματικότητα, η τοποθεσία δεν είναι διαθέσιμη σφάλμα μπορεί να συμβεί στα Windows 10/8/7. Το ζήτημα μπορεί να προκληθεί από διάφορα γεγονότα. Ωστόσο, οι λύσεις για τη διόρθωση αυτού του σφάλματος μπορεί να είναι καθολικές από τους παραπάνω οδηγούς. Αυτό που είναι σημαντικό, μπορείτε να ανακτήσετε δεδομένα από μη διαθέσιμη μονάδα δίσκου όταν είναι έκτακτη ανάγκη. Παρέχουμε επίσης τις παρακάτω συμβουλές για να σας βοηθήσουμε να αποφύγετε το σφάλμα "Η τοποθεσία δεν είναι διαθέσιμη" την επόμενη φορά.



 Αποκατάσταση στοιχείων iPhone
Αποκατάσταση στοιχείων iPhone Αποκατάσταση συστήματος iOS
Αποκατάσταση συστήματος iOS Δημιουργία αντιγράφων ασφαλείας και επαναφορά δεδομένων iOS
Δημιουργία αντιγράφων ασφαλείας και επαναφορά δεδομένων iOS iOS οθόνη εγγραφής
iOS οθόνη εγγραφής MobieTrans
MobieTrans Μεταφορά iPhone
Μεταφορά iPhone iPhone Γόμα
iPhone Γόμα Μεταφορά μέσω WhatsApp
Μεταφορά μέσω WhatsApp Ξεκλείδωμα iOS
Ξεκλείδωμα iOS Δωρεάν μετατροπέας HEIC
Δωρεάν μετατροπέας HEIC Αλλαγή τοποθεσίας iPhone
Αλλαγή τοποθεσίας iPhone Android Ανάκτηση Δεδομένων
Android Ανάκτηση Δεδομένων Διακεκομμένη εξαγωγή δεδομένων Android
Διακεκομμένη εξαγωγή δεδομένων Android Android Data Backup & Restore
Android Data Backup & Restore Μεταφορά τηλεφώνου
Μεταφορά τηλεφώνου Ανάκτηση δεδομένων
Ανάκτηση δεδομένων Blu-ray Player
Blu-ray Player Mac Καθαριστικό
Mac Καθαριστικό DVD Creator
DVD Creator Μετατροπέας PDF Ultimate
Μετατροπέας PDF Ultimate Επαναφορά κωδικού πρόσβασης των Windows
Επαναφορά κωδικού πρόσβασης των Windows Καθρέφτης τηλεφώνου
Καθρέφτης τηλεφώνου Video Converter Ultimate
Video Converter Ultimate Πρόγραμμα επεξεργασίας βίντεο
Πρόγραμμα επεξεργασίας βίντεο Εγγραφή οθόνης
Εγγραφή οθόνης PPT σε μετατροπέα βίντεο
PPT σε μετατροπέα βίντεο Συσκευή προβολής διαφανειών
Συσκευή προβολής διαφανειών Δωρεάν μετατροπέα βίντεο
Δωρεάν μετατροπέα βίντεο Δωρεάν οθόνη εγγραφής
Δωρεάν οθόνη εγγραφής Δωρεάν μετατροπέας HEIC
Δωρεάν μετατροπέας HEIC Δωρεάν συμπιεστής βίντεο
Δωρεάν συμπιεστής βίντεο Δωρεάν συμπιεστής PDF
Δωρεάν συμπιεστής PDF Δωρεάν μετατροπέας ήχου
Δωρεάν μετατροπέας ήχου Δωρεάν συσκευή εγγραφής ήχου
Δωρεάν συσκευή εγγραφής ήχου Ελεύθερος σύνδεσμος βίντεο
Ελεύθερος σύνδεσμος βίντεο Δωρεάν συμπιεστής εικόνας
Δωρεάν συμπιεστής εικόνας Δωρεάν γόμα φόντου
Δωρεάν γόμα φόντου Δωρεάν εικόνα Upscaler
Δωρεάν εικόνα Upscaler Δωρεάν αφαίρεση υδατογραφήματος
Δωρεάν αφαίρεση υδατογραφήματος Κλείδωμα οθόνης iPhone
Κλείδωμα οθόνης iPhone Παιχνίδι Cube παζλ
Παιχνίδι Cube παζλ