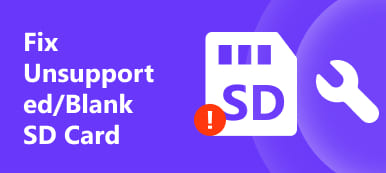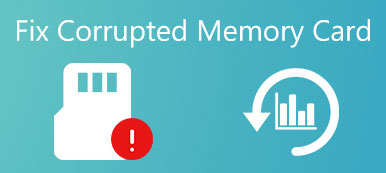"Χρησιμοποίησα ένα SSD ως δεύτερο δίσκο σε υπολογιστή με Windows, αλλά δεν εμφανίστηκε καθόλου μετά την αναβάθμιση σε Windows 10, πώς να διορθώσω αυτό το πρόβλημα, παρακαλώ βοηθήστε." Οι οδηγοί στερεάς κατάστασης είναι δημοφιλείς, λόγω της ανώτερης ταχύτητας, της χαμηλής κατανάλωσης ισχύος και των χαμηλότερων θερμοκρασιών. Και καθώς η τιμή γίνεται πιο προσιτή, ορισμένα άτομα χρησιμοποιούν SSD ως δεύτερο δίσκο ή πρωτεύοντα δίσκο που συνεργάζεται με σκληρό δίσκο μεγάλης χωρητικότητας. Το πρόβλημα είναι ότι το SSD και ο σκληρός δίσκος έχουν διαφορετικά συστήματα αρχείων. Και αυτό θα μπορούσε να προκαλέσει πολλά προβλήματα, συμπεριλαμβανομένου του νέου SSD που δεν εμφανίζεται. Σε αυτό το σεμινάριο, θα σας δείξουμε πώς να διορθώσετε αυτό το πρόβλημα εύκολα.

- Μέρος 1: Το SSD δεν εμφανίζεται στα Windows 10
- Μέρος 2: Τρόπος επίλυσης του προβλήματος SSD που δεν εμφανίζεται στα Windows 10
Μέρος 1: Το SSD δεν εμφανίζεται στα Windows 10
Πολλοί άνθρωποι αναζητούν τον τρόπο επίλυσης του SSD που δεν εμφανίζει τα Windows 10 σε φόρουμ και κοινωνικά μέσα. Και σύμφωνα με την έρευνά μας, αυτό το πρόβλημα συμβαίνει σε ορισμένες περιπτώσεις, όπως:
Περίπτωση 1: Το SSD δεν εμφανίζεται αφού δεν έχει αρχικοποιηθεί ακόμα.
Περίπτωση 2: Το γράμμα μονάδας δίσκου του SSD λείπει ή έρχεται σε σύγκρουση με τον υπάρχοντα σκληρό δίσκο.
Περίπτωση 3: Το σύστημα αρχείων του SSD δεν είναι συμβατό με τον υπολογιστή σας.
Περίπτωση 4: Υπάρχει κάτι λάθος στον οδηγό, οπότε δεν εμφανίζεται το SSD.
Μέρος 2: Τρόπος επίλυσης του προβλήματος SSD που δεν εμφανίζεται στο Windows 10
Σε απάντηση στις πιο συνηθισμένες περιπτώσεις, μπορείτε να μάθετε πώς μπορείτε να διορθώσετε το SSD χωρίς την εμφάνιση των Windows 10.
Μέθοδος 1: Αρχικοποίηση SSD
Βήμα 1. Ενεργοποιήστε τον υπολογιστή σας Windows 10 και συνδέστε το SSD στον υπολογιστή σας. Πατήστε Win + R για να ανοίξετε το παράθυρο διαλόγου Εκτέλεση. Εισαγάγετε το "diskmgmt.msc" στο πλαίσιο και κάντε κλικ στο "OK" για να ανοίξετε τη Διαχείριση δίσκων.
Βήμα 2. Στη συνέχεια, θα δείτε έναν μη αρχικοποιημένο δίσκο στην αριστερή πλευρά, κάντε δεξί κλικ πάνω του και επιλέξτε "Initialize Disk" στο αιωρούμενο μενού.
Βήμα 3. Στο αναδυόμενο παράθυρο διαλόγου, επιλέξτε "GPT" για Windows 10 και "MBR" για άλλες συσκευές. Στη συνέχεια, κάντε κλικ στο "OK" για να αρχικοποιήσετε το SSD.
Μέθοδος 2: Αντιστοίχιση άλλου γράμματος μονάδας δίσκου
Μετά την εκκίνηση του SSD ή σε σύγκρουση με έναν άλλο σκληρό δίσκο, πρέπει να ορίσετε ένα άλλο γράμμα μονάδας δίσκου για να απαλλαγείτε από το SSD που δεν εμφανίζει τα Windows 10.
Βήμα 1. Συνδέστε το SSD στον υπολογιστή σας και ανοίξτε επίσης τη Διαχείριση δίσκων. Κάντε δεξί κλικ στο SSD στην αριστερή πλευρική γραμμή και επιλέξτε "Αλλαγή γραμμής και διαδρομών μονάδας δίσκου".
Βήμα 2. Κάντε κλικ στο κουμπί "Αλλαγή" στο αναδυόμενο παράθυρο διαλόγου και, στη συνέχεια, επιλέξτε "Εκχώρηση του ακόλουθου γράμματος μονάδας δίσκου". Ξεδιπλώστε το αναπτυσσόμενο μενού και επιλέξτε ένα διαθέσιμο γράμμα προγράμματος οδήγησης.
Βήμα 3. Τέλος, κάντε κλικ στο κουμπί "OK" για να το επιβεβαιώσετε και τώρα το SSD σας θα πρέπει να εμφανίζεται κανονικά.

Μέθοδος 3: Αναμόρφωση SSD
Όπως αναφέρθηκε προηγουμένως, το SSD έχει σύστημα αρχείων SATA από προεπιλογή, ενώ ο σκληρός δίσκος χρησιμοποιεί NTFS. Όταν το SSD δεν εμφανίζει τα Windows 10, ο κοινός τρόπος αναδιαμόρφωσης δεν είναι έγκυρος. Προς το παρόν, χρειάζεστε ένα μέσο εγκατάστασης των Windows.
Βήμα 1. Συνδέστε το SSD στον υπολογιστή σας και ενεργοποιήστε τον υπολογιστή σας. Βεβαιωθείτε ότι έχετε εκκινήσει από το bootable USB ή DVD με μέσα εγκατάστασης.
Βήμα 2. Επιλέξτε τη σωστή γλώσσα και περιοχή και, στη συνέχεια, κάντε κλικ στο "Εγκατάσταση τώρα" και ακολουθήστε τις οδηγίες στην οθόνη για να ολοκληρώσετε τη ρύθμιση μέχρι να δείτε την οθόνη "Πού θέλετε να εγκαταστήσετε τα Windows".
Βήμα 3. Επισημάνετε το SSD και κάντε κλικ στο "Μορφή". Βεβαιωθείτε ότι έχετε επιλέξει το NTFS ή άλλο συμβατό σύστημα αρχείων και μετά βγείτε από το πρόγραμμα εγκατάστασης των Windows. Επανεκκινήστε τον υπολογιστή σας. το SSD που δεν εμφανίζεται πρόβλημα θα πρέπει να εξαφανιστεί.
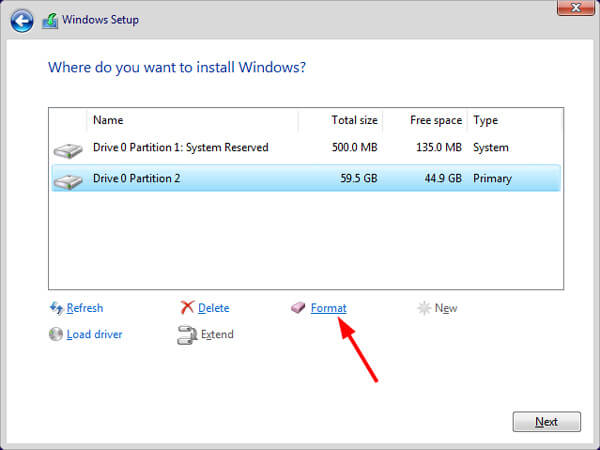
Μην χάσετε: Πώς να καθορίσετε το iPhone διατηρεί επανεκκίνηση ζήτημα
Πώς να ανακτήσετε δεδομένα από SSD μετά τη μορφή
Μετά τη διαμόρφωση του SSD, όλα τα δεδομένα σε αυτό θα διαγραφούν. Μην ανησυχείς! Apeaksoft Data Recovery θα μπορούσε να σας βοηθήσει ανάκτηση δεδομένων από μια διαμορφωμένη μονάδα SSD.
Βήμα 1. Πραγματοποιήστε λήψη και εγκατάσταση της ανάκτησης δεδομένων στον υπολογιστή σας. Εκκινήστε το αφού διορθώσετε το SSD που δεν εμφανίζεται με μορφοποίηση. Η κύρια διεπαφή περιλαμβάνει δύο ενότητες, τύπους δεδομένων και τοποθεσίες. Πρώτα απ 'όλα, επιλέξτε τους τύπους δεδομένων που θέλετε να ανακτήσετε από τη μονάδα SSD, όπως Εικόνα, Βίντεο, Ήχος, Έγγραφο κ.λπ. Στη συνέχεια, επιλέξτε τη μονάδα SSD στην περιοχή τοποθεσιών. Μετά τη ρύθμιση, μπορείτε να κάνετε κλικ στο κουμπί "Σάρωση" για να ξεκινήσετε τη σάρωση δεδομένων από τη μορφοποιημένη μονάδα SSD.

Βήμα 2. Στη συνέχεια, θα εμφανιστεί στα παράθυρα λεπτομερειών μετά τη σάρωση. Επιλέξτε έναν επιθυμητό τύπο δεδομένων από την αριστερή στήλη, όπως "Έγγραφο". Στη συνέχεια, τα ανακτήσιμα αρχεία θα τακτοποιηθούν με μορφές, όπως DOC, PPT, PDF, HTML κ.λπ. Επιπλέον, η δυνατότητα "Φίλτρο" στην επάνω κορδέλα θα μπορούσε να εντοπίσει γρήγορα την εύρεση των αρχείων. Εάν δεν μπορείτε να βρείτε τα δεδομένα σας, κάντε κλικ στο κουμπί "Βαθιά σάρωση" στην επάνω δεξιά γωνία για να σαρώσετε βαθιά τη μονάδα SSD. Αυτό θα μπορούσε να βρει περισσότερα ανακτήσιμα δεδομένα.

Βήμα 3. Μεταβείτε σε κάθε φάκελο και επιλέξτε τα αρχεία που θέλετε να ανακτήσετε επιλέγοντας τα πλαίσια. Κάντε κλικ στο κουμπί "Ανάκτηση" για να ξεκινήσετε την ανάκτηση αρχείων. Όταν ολοκληρωθεί, μπορείτε να περιηγηθείτε, να αντιγράψετε και να επικολλήσετε ή να επεξεργαστείτε τα αρχεία σας ως συνήθως.

Μέθοδος 4: Ενημέρωση προγραμμάτων οδήγησης
Βήμα 1. Κάντε δεξί κλικ στο "Ο υπολογιστής μου" στην επιφάνεια εργασίας και επιλέξτε "Διαχείριση" στη λίστα για να ανοίξετε το παράθυρο "Διαχείριση συσκευών".
Βήμα 2. Κάντε κύλιση προς τα κάτω για να εντοπίσετε την οντότητα "Ελεγκτές αποθήκευσης" και κάντε κλικ σε αυτήν, κάντε δεξί κλικ στην υπο-οντότητα και επιλέξτε "Ενημέρωση προγράμματος οδήγησης". Στη συνέχεια, επιλέξτε "Αυτόματη αναζήτηση για ενημερωμένο λογισμικό προγράμματος οδήγησης" για να εγκαταστήσετε το πιο πρόσφατο πρόγραμμα οδήγησης από το Διαδίκτυο.
Βήμα 3. Μάθετε "IDE ATA / ATAPI Controllers" και ξεδιπλώστε το, κάντε δεξί κλικ στην υπο-οντότητα και "επιλέξτε Update driver".
Βήμα 4. Εάν το πρόβλημα του SSD δεν εμφανίζεται, επιλέξτε "Κατάργηση εγκατάστασης" στην υπο-οντότητα του "IDE ATA / ATAPI Controllers". Στη συνέχεια, επανεκκινήστε τον υπολογιστή σας. Τα Windows θα επανεγκαταστήσουν αυτόματα το πιο πρόσφατο πρόγραμμα οδήγησης.
Τώρα, ανοίξτε έναν Explorer για να ελέγξετε αν το SSD εμφανίζεται κανονικά.
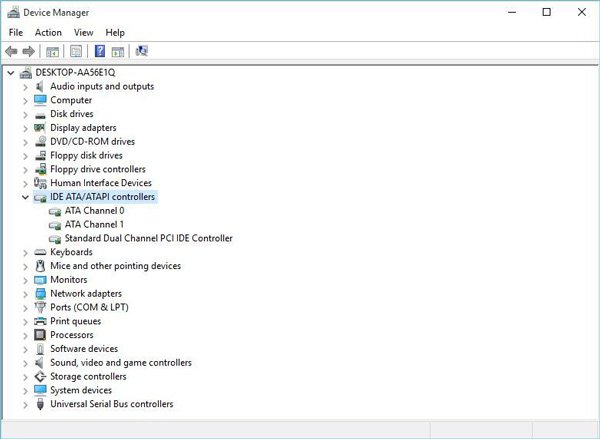
Συμπέρασμα:
Με βάση τις παραπάνω εισαγωγές, ίσως καταλάβετε τι πρέπει να κάνετε όταν δεν εμφανίζεται το SSD. Αν και το SSD έχει πολλά πλεονεκτήματα, δεν είναι τόσο απλό όσο οι αφαιρούμενες συσκευές αποθήκευσης όταν το χρησιμοποιείτε σε Windows PC. Όταν αντιμετωπίζετε το πρόβλημα ότι το SSD δεν εμφανίζει τα Windows 10, διακόψτε τον πανικό και διαβάστε τους οδηγούς μας. Όπως μπορείτε να δείτε, υπάρχει κάτι που μπορείτε να κάνετε μόνοι σας πριν ζητήσετε βοήθεια από ομάδες υποστήριξης τεχνολογίας. Και έχουμε μοιραστεί το καλύτερο πρόγραμμα αποκατάστασης SSD, Apeaksoft Data Recovery, έτσι δεν χρειάζεται να ανησυχείτε για την απώλεια δεδομένων κατά την επίλυση αυτού του προβλήματος. Ευχόμαστε οι οδηγοί και οι προτάσεις μας να σας βοηθήσουν.



 Αποκατάσταση στοιχείων iPhone
Αποκατάσταση στοιχείων iPhone Αποκατάσταση συστήματος iOS
Αποκατάσταση συστήματος iOS Δημιουργία αντιγράφων ασφαλείας και επαναφορά δεδομένων iOS
Δημιουργία αντιγράφων ασφαλείας και επαναφορά δεδομένων iOS iOS οθόνη εγγραφής
iOS οθόνη εγγραφής MobieTrans
MobieTrans Μεταφορά iPhone
Μεταφορά iPhone iPhone Γόμα
iPhone Γόμα Μεταφορά μέσω WhatsApp
Μεταφορά μέσω WhatsApp Ξεκλείδωμα iOS
Ξεκλείδωμα iOS Δωρεάν μετατροπέας HEIC
Δωρεάν μετατροπέας HEIC Αλλαγή τοποθεσίας iPhone
Αλλαγή τοποθεσίας iPhone Android Ανάκτηση Δεδομένων
Android Ανάκτηση Δεδομένων Διακεκομμένη εξαγωγή δεδομένων Android
Διακεκομμένη εξαγωγή δεδομένων Android Android Data Backup & Restore
Android Data Backup & Restore Μεταφορά τηλεφώνου
Μεταφορά τηλεφώνου Ανάκτηση δεδομένων
Ανάκτηση δεδομένων Blu-ray Player
Blu-ray Player Mac Καθαριστικό
Mac Καθαριστικό DVD Creator
DVD Creator Μετατροπέας PDF Ultimate
Μετατροπέας PDF Ultimate Επαναφορά κωδικού πρόσβασης των Windows
Επαναφορά κωδικού πρόσβασης των Windows Καθρέφτης τηλεφώνου
Καθρέφτης τηλεφώνου Video Converter Ultimate
Video Converter Ultimate Πρόγραμμα επεξεργασίας βίντεο
Πρόγραμμα επεξεργασίας βίντεο Εγγραφή οθόνης
Εγγραφή οθόνης PPT σε μετατροπέα βίντεο
PPT σε μετατροπέα βίντεο Συσκευή προβολής διαφανειών
Συσκευή προβολής διαφανειών Δωρεάν μετατροπέα βίντεο
Δωρεάν μετατροπέα βίντεο Δωρεάν οθόνη εγγραφής
Δωρεάν οθόνη εγγραφής Δωρεάν μετατροπέας HEIC
Δωρεάν μετατροπέας HEIC Δωρεάν συμπιεστής βίντεο
Δωρεάν συμπιεστής βίντεο Δωρεάν συμπιεστής PDF
Δωρεάν συμπιεστής PDF Δωρεάν μετατροπέας ήχου
Δωρεάν μετατροπέας ήχου Δωρεάν συσκευή εγγραφής ήχου
Δωρεάν συσκευή εγγραφής ήχου Ελεύθερος σύνδεσμος βίντεο
Ελεύθερος σύνδεσμος βίντεο Δωρεάν συμπιεστής εικόνας
Δωρεάν συμπιεστής εικόνας Δωρεάν γόμα φόντου
Δωρεάν γόμα φόντου Δωρεάν εικόνα Upscaler
Δωρεάν εικόνα Upscaler Δωρεάν αφαίρεση υδατογραφήματος
Δωρεάν αφαίρεση υδατογραφήματος Κλείδωμα οθόνης iPhone
Κλείδωμα οθόνης iPhone Παιχνίδι Cube παζλ
Παιχνίδι Cube παζλ