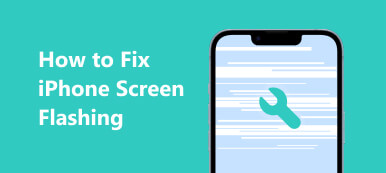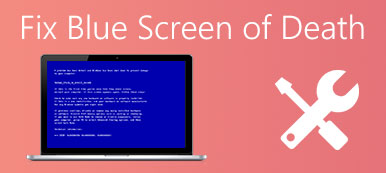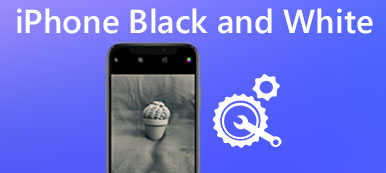Όταν ο υπολογιστής σας έγινε πολύ υποτονικός και σχεδόν παγώνει, θα πρέπει να ενημερώσετε τα Windows ως προς την περίπτωση. Αλλά το μόνο που παίρνετε είναι η μπλε οθόνη και ένα μήνυμα σφάλματος με έναν κωδικό διακοπής: WHEA UNCORRECTABLE ERROR και αποτυχία εκκίνησης πίσω μετά την επανεκκίνηση.

Τι πρέπει να κάνετε για να διορθώσετε το σφάλμα που δεν μπορεί να διορθωθεί; Σύμφωνα με την έρευνά μας, αυτό είναι ένα κοινό λάθος που αντιμετωπίζουν οι χρήστες των Windows 10 μετά την αναβάθμιση του συστήματός τους. Ως εκ τούτου, πρόκειται να μιλήσουμε για το πώς να πάρετε whea uncorrectable σφάλμα Windows 10 διορθώσετε αποτελεσματικά σε αυτό το σεμινάριο.
- Μέρος 1: Τι είναι το σφάλμα που δεν μπορεί να διορθωθεί;
- Μέρος 2: Τρόπος επίλυσης μη διορθώσιμου σφάλματος whea στα Windows 10
- Μέρος 3: Πώς να ανακτήσετε τα δεδομένα όταν παρουσιάζεται σφάλμα μη διορθώσιμου
Μέρος 1: Τι είναι το σφάλμα που δεν μπορεί να διορθωθεί;
Το σφάλμα whea είναι ένα είδος μπλε οθόνης σφάλματος θανάτου που έρχεται σε δράση εξαιτίας μιας CPU που έχει ξεπεραστεί, κάτι διαφορετικό από iPhone μπλε οθόνη.
Για να αποφύγετε την απώλεια δεδομένων, το σύστημά σας θα τερματιστεί όταν εμφανιστεί. Στην πραγματικότητα, οι χρήστες Windows 10 και Windows 8 έχουν διαμαρτυρηθεί για αυτό το σφάλμα.
Τα κοινά αίτια του σφάλματος της μπλε οθόνης περιλαμβάνουν:
1. Overlocked CPU
2. Διαφορές οδηγών
3. Ζητήματα υλικού
4. Κατεστραμμένο σύστημα αρχείων ή αρχεία μητρώου
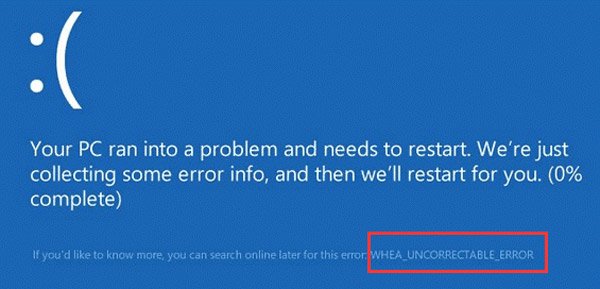
Μέρος 2: Πώς να διορθώσετε σφάλματα μη διορθώσιμου σφάλματος στα Windows 10
Σε αυτό το μέρος, μπορείτε να μάθετε πολλές μεθόδους εργασίας 100% για να διορθώσετε τον κωδικό διακοπής whea uncorrectable error.
Μέθοδος 1: Απενεργοποίηση υπερχρονισμού από το BIOS
Βήμα 1: Επανεκκινήστε τον υπολογιστή σας όταν εμφανιστεί σφάλμα που δεν μπορεί να διορθωθεί Windows 10, συνεχίστε να πατάτε "F8" για να ανοίξετε την οθόνη επιλογών εκκίνησης και επιλέξτε "UEFI Firmware Settings" Στη συνέχεια, επανεκκινήστε τον υπολογιστή σας, θα εκκινήσει στο μενού BIOS.
Μπορείτε να ανοίξετε το μενού BIOS απευθείας, μόλις επανεκκινήσετε τον υπολογιστή σας, μπορείτε να δείτε το μήνυμα που δείχνει το κλειδί για το μενού BIOS. Το πιο κοινό κλειδί είναι το "F2".
Βήμα 2: Πλοηγηθείτε στο "Advanced"> "Performance"> "Overlocking" και, στη συνέχεια, απενεργοποιήστε το με εναλλαγή της γραμμής.
Βήμα 3: Επιβεβαιώστε τις αλλαγές, πατήστε F10 για έξοδο από το σύστημα BIOS. Εάν σας ζητηθεί να βγείτε από το παράθυρο αποθηκεύοντας τις αλλαγές, κάντε κλικ στο κουμπί "Ναι" για να ολοκληρώσετε την αντιμετώπιση προβλημάτων.

Μέθοδος 2: Ελέγξτε και επισκευάστε τη μονάδα σκληρού δίσκου σε ασφαλή λειτουργία
Βήμα 1: Εκκίνηση του υπολογιστή σας σε ασφαλή λειτουργία:
Για Windows 10/8, επανεκκινήστε τον υπολογιστή και συνεχίστε να πατάτε το "F8" ή κρατήστε πατημένο το Shift και κάντε κλικ στο F8 μέχρι να εμφανιστεί η οθόνη "Ρυθμίσεις εκκίνησης", μεταβείτε στο "Αντιμετώπιση προβλημάτων"> "Επιλογές για προχωρημένους"> "Ρυθμίσεις εκκίνησης", κάντε κλικ στο "Επανεκκίνηση" και στη συνέχεια πατήστε F4 για να ενεργοποιήσετε την Ασφαλή λειτουργία
Στα Windows 7, επανεκκινήστε τον υπολογιστή σας και συνεχίστε να πατάτε το πλήκτρο "F8" μέχρι να εμφανιστεί η οθόνη Advanced Boot Options και, στη συνέχεια, επιλέξτε "Safe Mode with Command Prompt".
Βήμα 2: Πληκτρολογήστε "chkdsk [boot drive letter] / f / x / r", στο οποίο μπορείτε να κάνετε κλικ στο κουμπί "Enter" για να ξεκινήσετε τον έλεγχο του σκληρού σας δίσκου.
Η εντολή chkdsk είναι μια αντιμετώπιση προβλημάτων σκληρού δίσκου στα Windows 10 / 8 / 8.1. / f, / x, και / r είναι τρεις παράμετροι. Το πρώτο σημαίνει έλεγχο του σκληρού δίσκου, ο δεύτερος χρησιμοποιείται για να αναγκάσει τον σκληρό δίσκο να αποσυνδεθεί πριν από τον έλεγχο, ενώ ο τελευταίος θα βρει κακούς τομείς και θα ανακτήσει τα αναγνώσιμα δεδομένα.
Βήμα 3: Όταν ολοκληρωθεί, κάντε επανεκκίνηση του υπολογιστή σας, οπότε δεν θα πρέπει να επαναληφθεί ξανά σφάλμα που δεν διορθώνεται.

Μέθοδος 3: Κατάργηση εγκατάστασης ή εγκατάσταση της τελευταίας ενημερωμένης έκδοσης
Η Microsoft διορθώνει διάφορα σφάλματα σε κάθε ενημέρωση για τα Windows, οπότε καλύτερα να εγκαταστήσετε την πιο πρόσφατη ενημέρωση για τον υπολογιστή σας.
Από την άλλη πλευρά, η ενημέρωση ενδέχεται να έρχεται σε σύγκρουση με τον υπολογιστή σας και να προκαλέσει μη διορθώσιμο λάθος. Εάν ενημερώσετε μόνο τα Windows σας και παρουσιάζεται αυτό το σφάλμα, θα πρέπει να απεγκαταστήσετε την τελευταία ενημερωμένη έκδοση.
Επιστροφή στην αρχή Μέθοδος 4: Επιδιόρθωση σφάλματος whea με το Windows Memory Diagnostics
Βήμα 1: Αναπτύξτε το μενού Έναρξη και ανοίξτε το παράθυρο "Πίνακας Ελέγχου", μεταβείτε στο "Εργαλεία διαχείρισης"> "Διαγνωστική μνήμης των Windows".
Βήμα 2: Επιλέξτε "Επανεκκίνηση τώρα και ελέγξτε για προβλήματα" στο παράθυρο Διαγνωστική μνήμη των Windows, ορίστε τις επιλογές ελέγχου μνήμης και ξεκινήστε τον έλεγχο της μνήμης σας.
Εάν ο κατεστραμμένος σκληρός δίσκος οδηγεί στο μη διορθώσιμο σφάλμα whea, θα πρέπει να εξετάσετε ένα νέο σκληρό δίσκο.
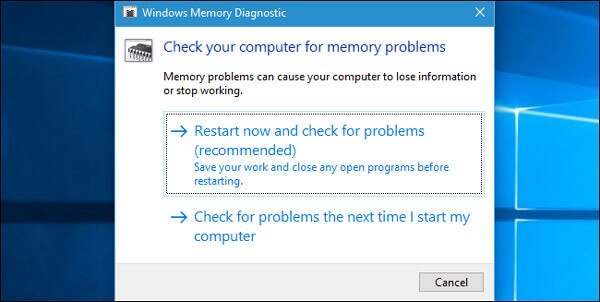
Μέθοδος 5: Επανεγκατάσταση των Windows
Βήμα 1: Ο τελευταίος τρόπος για να διορθώσετε το μη διορθώσιμο σφάλμα whea είναι να εγκαταστήσετε ξανά τα Windows. Τοποθετήστε το DVD 10 των Windows ή το bootable USB στον υπολογιστή σας.
Βήμα 2: Επανεκκινήστε τον υπολογιστή σας και ακολουθήστε τις οδηγίες στην οθόνη για να εκκινήσετε στην οθόνη εγκατάστασης των Windows.
Βήμα 3: Στη συνέχεια, κάντε κλικ στο Install Now (Εγκατάσταση τώρα), επιλέξτε τη σωστή γλώσσα και ολοκληρώστε τα υπόλοιπα βήματα.
Η επανεγκατάσταση του παραθύρου θα σκουπίσει τη χρήση του δίσκου C. Έτσι, είχατε καλύτερα backup C δίσκο. Εάν κατά τη διάρκεια της επανεγκατάστασης διαγράψατε κατά λάθος δεδομένα σχετικά με το δίσκο, χρησιμοποιήστε το λογισμικό ανάκτησης δεδομένων, όπως π.χ. Ανακτήστε τα αρχεία μου για να σας βοηθήσουν να επαναφέρετε τα δεδομένα.

Μέρος 3: Πώς να ανακτήσετε τα δεδομένα όταν παρουσιάζεται σφάλμα μη διορθώσιμου
Ακόμα κι αν η μνήμη είναι απροσπέλαστη λόγω σφάλματος μη διορθωμένου whea, μπορείτε να ανακτήσετε δεδομένα από αυτήν. Το μόνο που χρειάζεστε είναι ένα επαγγελματικό εργαλείο, όπως το Apeaksoft Ανάκτηση δεδομένων. Βασικά χαρακτηριστικά του περιλαμβάνουν:
1. Εύκολο στη χρήση και ανάκτηση δεδομένων με ένα κλικ.
2. Υποστήριξη διαφόρων σκληρό δίσκο ανάκτησης, όπως Maxtor, Hitachi, Seagate κ.λπ.
3. Ανάκτηση δεδομένων σε διάφορες καταστάσεις, όπως μη διορθώσιμο σφάλμα whea και μπλε οθόνη.
4. Υποστηρίξτε μια ποικιλία τύπων δεδομένων και μορφών.
5. Επαναφέρετε τα αναγνώσιμα αρχεία στην αρχική κατάσταση, τη μορφή και την ποιότητα.
6. Προεπισκόπηση δεδομένων ταξινομημένα κατά τύπους και μορφές για επιλεκτική ανάκτηση.
7. Ταχύτερη, ασφαλέστερη και ελαφρύτερη.
8. Συμβατό με τα Windows 10 / 8.1 / 8 / Vista / XP.
Με λίγα λόγια, το καλύτερο λογισμικό αποκατάστασης στοιχείων σχεδόν εξοπλίζει όλα τα χαρακτηριστικά που ψάχνετε.
Πώς να ανακτήσετε τα δεδομένα όταν εμφανίζεται σφάλμα μη διορθώσιμο
Βήμα 1: Αναζητήστε δεδομένα σε ολόκληρο το σκληρό δίσκο
Συνδέστε τη μονάδα σκληρού δίσκου όπου υπάρχει μη διορθώσιμο σφάλμα whea σε ένα προσβάσιμο μηχάνημα. Κατεβάστε και εγκαταστήστε το Data Recovery στον υπολογιστή και ανοίξτε το.
Εντοπίστε στην ενότητα "Τύπος δεδομένων" και επιλέξτε τύπους δεδομένων για ανάκτηση. Στη συνέχεια, μεταβείτε στην ενότητα Τοποθεσία και επιλέξτε το σκληρό δίσκο.
Αφού κάνετε κλικ στο κουμπί "Σάρωση", η ανάκτηση δεδομένων θα λειτουργήσει αυτόματα.

Βήμα 2: Προεπισκόπηση δεδομένων πριν από την ανάκτηση του σκληρού δίσκου
Όταν εμφανιστεί το παράθυρο αποτελεσμάτων, επιλέξτε έναν τύπο δεδομένων από την αριστερή στήλη, όπως Εικόνα, όλα τα ανακτήσιμα αρχεία θα εμφανίζονται στον πίνακα λεπτομερειών. Εδώ μπορείτε να δείτε όλα αυτά και να βρείτε το περιεχόμενο που θέλετε να ανακτήσετε. Για να βρείτε γρήγορα ένα συγκεκριμένο αρχείο, ρίξτε τη λέξη-κλειδί στο πλαίσιο και κάντε κλικ στο "Φίλτρο". Εάν θέλετε να ανακτήσετε περισσότερα δεδομένα, κάντε κλικ στο κουμπί "Βαθιά σάρωση" στην επάνω δεξιά γωνία.

Βήμα 3: Ανάκτηση δεδομένων όταν συμβαίνει σφάλμα χωρίς διορθώσεις whea
Τέλος, επιλέξτε όλα τα επιθυμητά δεδομένα για ανάκτηση και κάντε κλικ στο κουμπί "Ανάκτηση". Στο αναδυόμενο παράθυρο διαλόγου, αποθέστε έναν άλλο προορισμό και ξεκινήστε την ανάκτηση δεδομένων από τον σκληρό σας δίσκο.

Συμπέρασμα
Τώρα, θα πρέπει να καταλάβετε πώς μπορείτε να διορθώσετε τυχόν σφάλματα που δεν διορθώνονται στο Windows 10 χωρίς απώλεια δεδομένων. Ως σφάλμα μπλε οθόνης, το σφάλμα whea είναι ενοχλητικό δεδομένου ότι δεν μπορείτε να αποκτήσετε πρόσβαση στον υπολογιστή και τα δεδομένα σας, κάτι που μοιάζει με το πρόβλημα που δεν είναι διαθέσιμο. Ευτυχώς, η ανάκτηση δεδομένων Apeaksoft θα μπορούσε να πάρει πίσω τα δεδομένα σας. Επιπλέον, μπορείτε να ακολουθήσετε τους οδηγούς μας παραπάνω για να απαλλαγούμε εύκολα από αυτό το σφάλμα.



 Αποκατάσταση στοιχείων iPhone
Αποκατάσταση στοιχείων iPhone Αποκατάσταση συστήματος iOS
Αποκατάσταση συστήματος iOS Δημιουργία αντιγράφων ασφαλείας και επαναφορά δεδομένων iOS
Δημιουργία αντιγράφων ασφαλείας και επαναφορά δεδομένων iOS iOS οθόνη εγγραφής
iOS οθόνη εγγραφής MobieTrans
MobieTrans Μεταφορά iPhone
Μεταφορά iPhone iPhone Γόμα
iPhone Γόμα Μεταφορά μέσω WhatsApp
Μεταφορά μέσω WhatsApp Ξεκλείδωμα iOS
Ξεκλείδωμα iOS Δωρεάν μετατροπέας HEIC
Δωρεάν μετατροπέας HEIC Αλλαγή τοποθεσίας iPhone
Αλλαγή τοποθεσίας iPhone Android Ανάκτηση Δεδομένων
Android Ανάκτηση Δεδομένων Διακεκομμένη εξαγωγή δεδομένων Android
Διακεκομμένη εξαγωγή δεδομένων Android Android Data Backup & Restore
Android Data Backup & Restore Μεταφορά τηλεφώνου
Μεταφορά τηλεφώνου Ανάκτηση δεδομένων
Ανάκτηση δεδομένων Blu-ray Player
Blu-ray Player Mac Καθαριστικό
Mac Καθαριστικό DVD Creator
DVD Creator Μετατροπέας PDF Ultimate
Μετατροπέας PDF Ultimate Επαναφορά κωδικού πρόσβασης των Windows
Επαναφορά κωδικού πρόσβασης των Windows Καθρέφτης τηλεφώνου
Καθρέφτης τηλεφώνου Video Converter Ultimate
Video Converter Ultimate Πρόγραμμα επεξεργασίας βίντεο
Πρόγραμμα επεξεργασίας βίντεο Εγγραφή οθόνης
Εγγραφή οθόνης PPT σε μετατροπέα βίντεο
PPT σε μετατροπέα βίντεο Συσκευή προβολής διαφανειών
Συσκευή προβολής διαφανειών Δωρεάν μετατροπέα βίντεο
Δωρεάν μετατροπέα βίντεο Δωρεάν οθόνη εγγραφής
Δωρεάν οθόνη εγγραφής Δωρεάν μετατροπέας HEIC
Δωρεάν μετατροπέας HEIC Δωρεάν συμπιεστής βίντεο
Δωρεάν συμπιεστής βίντεο Δωρεάν συμπιεστής PDF
Δωρεάν συμπιεστής PDF Δωρεάν μετατροπέας ήχου
Δωρεάν μετατροπέας ήχου Δωρεάν συσκευή εγγραφής ήχου
Δωρεάν συσκευή εγγραφής ήχου Ελεύθερος σύνδεσμος βίντεο
Ελεύθερος σύνδεσμος βίντεο Δωρεάν συμπιεστής εικόνας
Δωρεάν συμπιεστής εικόνας Δωρεάν γόμα φόντου
Δωρεάν γόμα φόντου Δωρεάν εικόνα Upscaler
Δωρεάν εικόνα Upscaler Δωρεάν αφαίρεση υδατογραφήματος
Δωρεάν αφαίρεση υδατογραφήματος Κλείδωμα οθόνης iPhone
Κλείδωμα οθόνης iPhone Παιχνίδι Cube παζλ
Παιχνίδι Cube παζλ