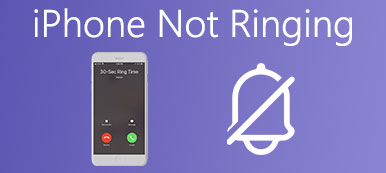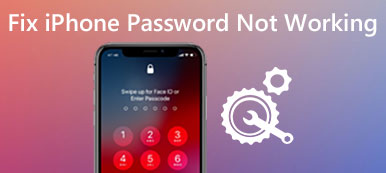Πολλοί χρήστες iPhone συνδέουν το iPhone σε δίκτυο Wi-Fi και στη συνέχεια σερφάρουν στο Διαδίκτυο ή κάνουν άλλα πράγματα. Όταν το Wi-Fi σας δεν λειτουργεί στο iPhone, μπορεί να σας αφήσει ανίδεους και να μην έχετε ιδέα για το πώς να αντιμετωπίσετε αυτό το πρόβλημα δικτύου Wi-Fi στη συσκευή iOS. Ευτυχώς, σήμερα, αναφέρουμε μερικές καλύτερες μεθόδους για εσάς fix Wi-Fi του iPhone δεν λειτουργεί. Συνεχίστε να διαβάζετε και να κάνετε σωστή λύση για να διορθώσετε αυτό το πρόβλημα μόνοι σας.

- Μέρος 1: Το Wi-Fi δεν λειτουργεί στο iPhone και πώς να διορθώσετε
- Μέρος 2: Επιδιόρθωση iPhone Wi-Fi που δεν λειτουργεί με αποκατάσταση συστήματος iOS
Μέρος 1: Wi-Fi δεν λειτουργεί στο iPhone και πώς να διορθώσετε
Μέθοδος 1: Στερεώστε το iPhone Wi-Fi που δεν λειτουργεί με την επανεκκίνηση του iPhone
Βεβαιωθείτε ότι έχετε ενεργοποιήσει το Wi-Fi. Εάν το Wi-Fi του iPhone σας δεν λειτουργεί επειδή ξεχάσετε να ενεργοποιήσετε το Wi-Fi, απλώς ενεργοποιήστε το και δοκιμάστε ξανά. Εάν το Wi-Fi σας είναι ενεργοποιημένο αλλά εξακολουθεί να μην λειτουργεί, μπορείτε να το δοκιμάσετε κάντε επανεκκίνηση του iPhone σας για να διορθώσετε αυτό το ζήτημα. Προς το κάντε επανεκκίνηση του iPhone σας, απλά πατήστε και κρατήστε πατημένο το κουμπί Home και το κουμπί Power ταυτόχρονα. Όταν η οθόνη του iPhone σβήσει και εμφανιστεί στην οθόνη το λογότυπο της Apple, επιτρέπεται να απελευθερώσετε αυτά τα κουμπιά. Αφού ενεργοποιηθεί η συσκευή σας, δοκιμάστε να επανασυνδέσετε ξανά το Wi-Fi. 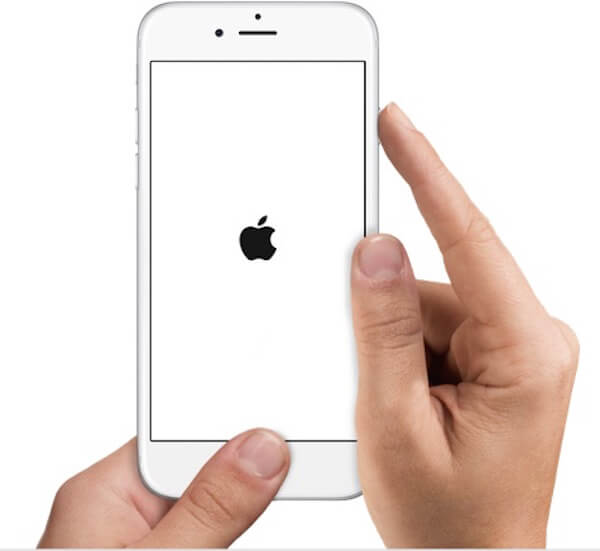
Μέθοδος 2: Προσδιορίστε το Wi-Fi που δεν λειτουργεί στο iPhone επαναφέροντας τις ρυθμίσεις δικτύου
Εάν το ζήτημα Wi-Fi προκαλείται από τις ρυθμίσεις δικτύου, μπορείτε να προσπαθήσετε να διορθώσετε το Wi-Fi που δεν λειτουργεί στο iPhone από επαναφορά των ρυθμίσεων δικτύου. Για να κάνετε αυτήν την εργασία, πρέπει πρώτα να εκτελέσετε την εφαρμογή Ρυθμίσεις. Στη συνέχεια, πατήστε Γενικά και όταν βρίσκεστε στη σελίδα Γενικά, μετακινηθείτε προς τα κάτω για να βρείτε το κουμπί Επαναφορά και πατήστε σε αυτό. Στη συνέχεια, μπορείτε να αγγίξετε την επιλογή Επαναφορά ρυθμίσεων δικτύου, η οποία είναι η τρίτη επιλογή. Αφού εισαγάγετε τον κωδικό πρόσβασης και επιβεβαιώσετε τη δράση, η συσκευή σας iOS θα αρχίσει να επαναφέρει τις ρυθμίσεις δικτύου. Μετά από αυτό, θα πρέπει να πληκτρολογήσετε τον κωδικό πρόσβασης εάν θέλετε να συνδέσετε το Wi-Fi που συνδέσατε προηγουμένως.
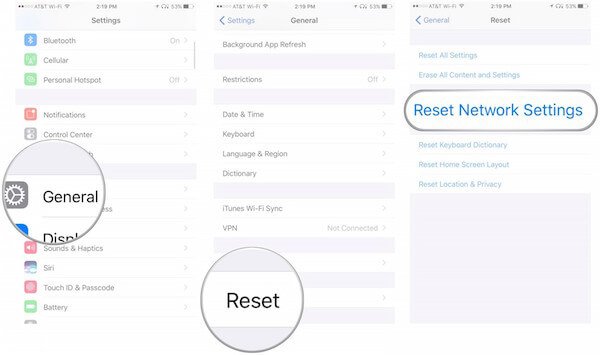
Μέθοδος 3: Επιδιόρθωση του iPhone Wi-Fi που δεν λειτουργεί με την ενημέρωση της έκδοσης iOS
Όταν οι δύο τρόποι που σας προτείνουμε δεν μπορούν να σας βοηθήσουν να διορθώσετε το iPhone Wi-Fi που δεν λειτουργεί, πρέπει να ελέγξετε αν η συσκευή σας έχει ενημερωθεί στην πιο πρόσφατη έκδοση iOS ή όχι. Η νέα έκδοση iOS μπορεί να διορθώσει ορισμένα σφάλματα που είναι σε παλιές εκδόσεις. Εάν δεν έχετε ενημερώσει το λογισμικό iOS, ενδέχεται να μην λειτουργεί το Wi-Fi του iPhone σας. Για να το διορθώσετε, απλώς μεταβείτε στις "Ρυθμίσεις" και μετά πατήστε "Γενικά". Στη συνέχεια, πατήστε "Ενημέρωση λογισμικού" και κατεβάστε την τελευταία έκδοση iOS. Μετά από αυτό μπορείτε να δοκιμάσετε το δίκτυό σας Wi-Fi και να δείτε αν το Wi-Fi επιστρέφει στην κανονική κατάσταση τώρα.
Αυτή η λύση λειτουργεί επίσης όταν εσείς Δεν είναι δυνατή η κοινή χρήση κωδικού πρόσβασης Wi-Fi στο iPhone.
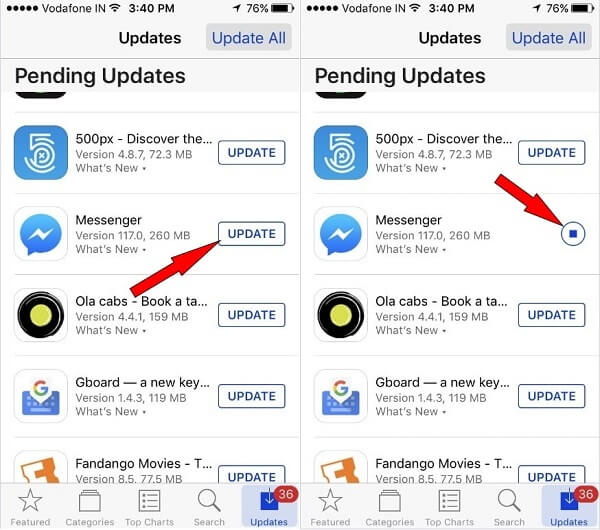
Μέθοδος 4: Στερεώστε το iPhone Wi-Fi που δεν λειτουργεί με την επαναφορά του iPhone στις εργοστασιακές ρυθμίσεις
Μπορείτε επίσης να επαναφέρετε το iPhone στις εργοστασιακές ρυθμίσεις για να διορθώσετε το Wi-Fi που δεν λειτουργεί στο iPhone. Ο τρόπος επαναφοράς της συσκευής σας στις εργοστασιακές ρυθμίσεις είναι πολύ εύκολος. Ανοίξτε το iPhone σας και, στη συνέχεια, ξεκινήστε τις "Ρυθμίσεις". Στη συνέχεια, πατήστε "Γενικά" και "Επαναφορά". Όταν βρίσκεστε στη σελίδα "Επαναφορά", πατήστε "Διαγραφή όλου του περιεχομένου και των ρυθμίσεων". Αφού επιβεβαιώσετε την ενέργειά σας, η συσκευή σας θα επαναφερθεί στις εργοστασιακές ρυθμίσεις.
Αλλά πρέπει να γνωρίζετε, όλα τα δεδομένα και τα αρχεία θα διαγραφούν όταν επιλέξετε να επαναφέρετε το iPhone σας στις εργοστασιακές ρυθμίσεις. Επομένως, εάν δεν θέλετε να χάσετε αυτά τα δεδομένα, δημιουργήστε αντίγραφα ασφαλείας του iPhone σας πριν προβείτε σε αυτήν την ενέργεια. Επιπλέον, οι ρυθμίσεις στο iPhone σας θα πάνε επίσης, συμπεριλαμβανομένου του κωδικού πρόσβασης Wi-Fi. Έτσι, πρέπει μοιραστείτε τον κωδικό πρόσβασης Wi-Fi του iPhone πρώτα και αφήστε τους άλλους να σας βοηθήσουν να το θυμηθείτε, εάν είστε ξεχασμένος άνθρωπος.
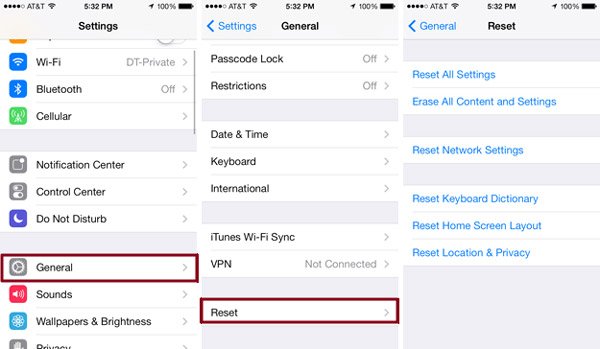
Μέρος 2: Fix Wi-Fi iPhone δεν λειτουργεί με την αποκατάσταση συστήματος iOS
Εάν όλες οι μέθοδοι που προτείναμε παραπάνω δεν μπορούν να σας βοηθήσουν να διορθώσετε το iPhone Wi-Fi που δεν λειτουργεί, μπορείτε να το χρησιμοποιήσετε Αποκατάσταση συστήματος iOS για να διορθώσετε αυτό το πρόβλημα. Πρόκειται για ένα από τα πιο επαγγελματικά λογισμικά που μπορείτε να χρησιμοποιήσετε για να διορθώσετε όλα τα είδη των προβλημάτων του συστήματος iOS, όπως κολλημένα σε λειτουργία ανάκτησης, μαύρη οθόνη, λογότυπο της Apple και άλλα προβλήματα που προκαλούνται από θέματα του iOS.
- Το πρόγραμμα λειτουργεί για όλες τις συσκευές iOS, όπως iPhone 15, iPhone 14/13/12/11/X, iPad Pro/Air/mini και άλλα παλαιότερα μοντέλα iPhone/iPad/iPod.
- Είναι απλός και ασφαλής τρόπος να διορθώσετε όλα τα προβλήματα που δεν μπορείτε να διορθώσετε, συμπεριλαμβανομένου του iPhone Wi-Fi που δεν λειτουργεί.
- Προσαρμόστε το iPhone από τη λειτουργία DFU, τη λειτουργία ανάκτησης, το λογότυπο της Apple, τη λειτουργία ακουστικών κλπ. Σε κανονική κατάσταση.
- Διατηρήστε τα αρχικά δεδομένα του iPhone κατά την επιδιόρθωση προβλημάτων iPhone, δεν χρειάζεται να ανησυχείτε για οποιαδήποτε απώλεια δεδομένων.
Βήμα 1. Λήψη αποκατάστασης συστήματος iOS
Το πρώτο βήμα για να διορθώσετε αυτό το πρόβλημα πηγαίνει στον επίσημο ιστότοπο για να κάνετε λήψη του iOS System Recovery στον υπολογιστή σας. Στη συνέχεια, πρέπει να εγκαταστήσετε αυτό το λογισμικό ακολουθώντας τον οδηγό εγκατάστασης.
Βήμα 2. Εκκινήστε την αποκατάσταση συστήματος iOS
Όταν κάνετε λήψη αυτού του λογισμικού με επιτυχία, έχετε τη δυνατότητα να εκκινήσετε iOS System Recovery στον υπολογιστή σας. Στη συνέχεια, κάντε κλικ στην επιλογή Περισσότερα εργαλεία και, στη συνέχεια, επιλέξτε Αποκατάσταση συστήματος iOS για είσοδο στο κύριο παράθυρο.

Βήμα 3. Εκκινήστε την αποκατάσταση του συστήματος iOS
Τώρα συνδέστε το iPhone σας στον υπολογιστή μέσω καλωδίου USB. Στη συνέχεια, κάντε κλικ στο κουμπί Έναρξη για να ξεκινήσετε την αποκατάσταση του συστήματος iOS. Στη συνέχεια, αυτό το επαγγελματικό λογισμικό θα εντοπίσει αυτόματα το πρόβλημα του συστήματος iPhone.

Βήμα 4. Επιλέξτε το κατάλληλο μοντέλο
Κάντε κλικ στην Ερώτηση και ακολουθήστε τον οδηγό που σας δίνει το λογισμικό για να βάλετε το iPhone σας σε λειτουργία ανάκτησης. Στη συνέχεια, πρέπει να επιλέξετε το κατάλληλο iOS μοντέλο του iPhone σας και, στη συνέχεια, κάντε κλικ στην επιλογή Download (Λήψη) για να κάνετε λήψη του υλικολογισμικού.

Βήμα 5. Επιδιόρθωση του iPhone Wi-Fi δεν λειτουργεί
Μπορεί να χρειαστεί αρκετός χρόνος για να κατεβάσετε αυτήν την προσθήκη. Μόλις γίνει η λήψη, αυτό το λογισμικό θα διορθώσει αυτόματα το Wi-Fi που δεν λειτουργεί στο iPhone. Μετά από αυτό, η σύνδεση Wi-Fi στο iPhone σας θα λειτουργήσει κανονικά. Εδώ μπορείτε επίσης να το χρησιμοποιήσετε για να διορθώσετε Το FaceTime δεν συνδέεται στο iOS.

Συμπέρασμα
Κατά την ανάγνωση αυτού του άρθρου, μπορείτε να χρησιμοποιήσετε την πιο κατάλληλη μέθοδο για να διορθώσετε το Wi-Fi που δεν λειτουργεί στο iPhone. Και αν έχετε την ίδια ερώτηση την επόμενη φορά, μπορείτε να λύσετε αυτό το πρόβλημα εύκολα. Ελπίζω να απολαύσετε αυτό το άρθρο.



 Αποκατάσταση στοιχείων iPhone
Αποκατάσταση στοιχείων iPhone Αποκατάσταση συστήματος iOS
Αποκατάσταση συστήματος iOS Δημιουργία αντιγράφων ασφαλείας και επαναφορά δεδομένων iOS
Δημιουργία αντιγράφων ασφαλείας και επαναφορά δεδομένων iOS iOS οθόνη εγγραφής
iOS οθόνη εγγραφής MobieTrans
MobieTrans Μεταφορά iPhone
Μεταφορά iPhone iPhone Γόμα
iPhone Γόμα Μεταφορά μέσω WhatsApp
Μεταφορά μέσω WhatsApp Ξεκλείδωμα iOS
Ξεκλείδωμα iOS Δωρεάν μετατροπέας HEIC
Δωρεάν μετατροπέας HEIC Αλλαγή τοποθεσίας iPhone
Αλλαγή τοποθεσίας iPhone Android Ανάκτηση Δεδομένων
Android Ανάκτηση Δεδομένων Διακεκομμένη εξαγωγή δεδομένων Android
Διακεκομμένη εξαγωγή δεδομένων Android Android Data Backup & Restore
Android Data Backup & Restore Μεταφορά τηλεφώνου
Μεταφορά τηλεφώνου Ανάκτηση δεδομένων
Ανάκτηση δεδομένων Blu-ray Player
Blu-ray Player Mac Καθαριστικό
Mac Καθαριστικό DVD Creator
DVD Creator Μετατροπέας PDF Ultimate
Μετατροπέας PDF Ultimate Επαναφορά κωδικού πρόσβασης των Windows
Επαναφορά κωδικού πρόσβασης των Windows Καθρέφτης τηλεφώνου
Καθρέφτης τηλεφώνου Video Converter Ultimate
Video Converter Ultimate Πρόγραμμα επεξεργασίας βίντεο
Πρόγραμμα επεξεργασίας βίντεο Εγγραφή οθόνης
Εγγραφή οθόνης PPT σε μετατροπέα βίντεο
PPT σε μετατροπέα βίντεο Συσκευή προβολής διαφανειών
Συσκευή προβολής διαφανειών Δωρεάν μετατροπέα βίντεο
Δωρεάν μετατροπέα βίντεο Δωρεάν οθόνη εγγραφής
Δωρεάν οθόνη εγγραφής Δωρεάν μετατροπέας HEIC
Δωρεάν μετατροπέας HEIC Δωρεάν συμπιεστής βίντεο
Δωρεάν συμπιεστής βίντεο Δωρεάν συμπιεστής PDF
Δωρεάν συμπιεστής PDF Δωρεάν μετατροπέας ήχου
Δωρεάν μετατροπέας ήχου Δωρεάν συσκευή εγγραφής ήχου
Δωρεάν συσκευή εγγραφής ήχου Ελεύθερος σύνδεσμος βίντεο
Ελεύθερος σύνδεσμος βίντεο Δωρεάν συμπιεστής εικόνας
Δωρεάν συμπιεστής εικόνας Δωρεάν γόμα φόντου
Δωρεάν γόμα φόντου Δωρεάν εικόνα Upscaler
Δωρεάν εικόνα Upscaler Δωρεάν αφαίρεση υδατογραφήματος
Δωρεάν αφαίρεση υδατογραφήματος Κλείδωμα οθόνης iPhone
Κλείδωμα οθόνης iPhone Παιχνίδι Cube παζλ
Παιχνίδι Cube παζλ