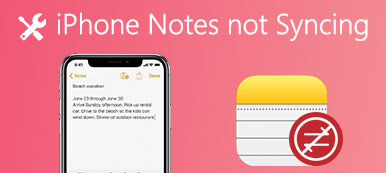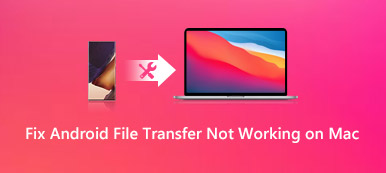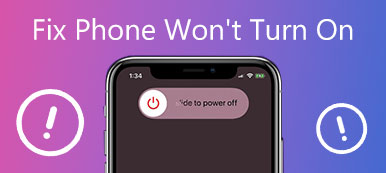Εάν διαθέτετε φορητό υπολογιστή με Windows 10, αφού κάνετε λήψη ενός αρχείου, όπως το exe, και προσπαθήστε να το εκτελέσετε, μπορεί να εμφανιστεί μήνυμα σφάλματος και να αναφερθεί Τα Windows δεν έχουν πρόσβαση στην καθορισμένη διαδρομή ή αρχείο της συσκευής.
Όταν προσπαθείτε να ανοίξετε, να εγκαταστήσετε ή να ενημερώσετε ένα πρόγραμμα ή ένα αρχείο, ενδέχεται να λάβετε το μήνυμα προειδοποίησης, όπως: Τα Windows δεν έχουν πρόσβαση στην καθορισμένη συσκευή, διαδρομή ή αρχείο. Ενδέχεται να μην έχετε την κατάλληλη άδεια πρόσβασης στο στοιχείο.
Πώς να διορθώσετε αυτό το σφάλμα και να ανοίξετε τα αρχεία μου; Είναι ενοχλητικό ότι δεν μπορούμε να έχουμε πρόσβαση στο αρχείο που κατεβάσαμε στον υπολογιστή μας.

Τα καλά νέα είναι ότι αυτό το σφάλμα προκαλείται συνήθως από το λογισμικό και τα δικαιώματα των χρηστών. Με μια άλλη λέξη, μπορούμε να διορθώσουμε αυτό το πρόβλημα χωρίς να αντικαταστήσουμε το υλικό. Θα μοιραστώ πώς να διορθώσουμε τα παράθυρα που δεν μπορούν να έχουν πρόσβαση στο σφάλμα σε αυτό το σεμινάριο.
- Μέρος 1: Αιτίες του "Τα Windows δεν μπορούν να έχουν πρόσβαση στη συγκεκριμένη διαδρομή ή αρχείο συσκευής" σφάλμα
- Μέρος 2: Πώς να διορθώσετε το σφάλμα "Τα Windows δεν μπορούν να έχουν πρόσβαση στην καθορισμένη διαδρομή ή αρχείο συσκευής"
- Μέρος 3: Τρόπος ανάκτησης δεδομένων όταν τα παράθυρα δεν μπορούν να έχουν πρόσβαση στην καθορισμένη συσκευή
Μέρος 1: Αιτίες σφάλματος "Τα Windows δεν έχουν πρόσβαση στην καθορισμένη διαδρομή συσκευής ή αρχείο"

Η κοινή αιτία των Windows δεν μπορεί να έχει πρόσβαση στην καθορισμένη συσκευή περιλαμβάνουν:
1. Ο λογαριασμός σας δεν έχει δικαιώματα για να ανοίξει το αρχείο ή να αποκτήσει πρόσβαση στη θέση του αρχείου.
2. Το αρχείο αποθηκεύεται σε τοποθεσία δικτύου ή εξωτερικό σκληρό δίσκο που δεν είναι προσβάσιμο τώρα.
3. Το αρχείο εμποδίζεται από τα Windows ή από λογισμικό προστασίας από ιούς.
4. Αν θέλετε να ανοίξετε μια συντόμευση αλλά το πραγματικό αρχείο διαγράφεται ή μετακινείται, θα λάβετε το μήνυμα σφάλματος.
5. Το αρχείο ή η συντόμευση είναι κατεστραμμένο ή κατεστραμμένο.
Μέρος 2: Πώς να διορθώσετε το σφάλμα "Τα Windows δεν έχουν πρόσβαση στην καθορισμένη διαδρομή ή αρχείο συσκευής"
Για αυτές τις αιτίες που αναφέρονται παραπάνω, μπορείτε να ακολουθήσετε τις παρακάτω μεθόδους για να διορθώσετε ότι τα Windows δεν έχουν πρόσβαση στο σφάλμα του δίσκου.
Μέθοδος 1: Αλλάξτε την άδεια
Η άδεια χρήστη είναι μία από τις πιο κοινές αιτίες σφάλματος πρόσβασης στο αρχείο, ειδικά όταν δεν χρησιμοποιείτε το λογαριασμό διαχειριστή.
Βήμα 1: Πλοηγηθείτε στο αρχείο ή τη θέση που εμφανίζεται στο μήνυμα σφάλματος, κάντε δεξί κλικ πάνω του και επιλέξτε "Ιδιότητες".
Βήμα 2: Μεταβείτε στην καρτέλα "Ασφάλεια" στο παράθυρο Ιδιότητες, επιλέξτε το λογαριασμό σας και κάντε κλικ στο κουμπί "Επεξεργασία" για να ενεργοποιήσετε τον πίνακα "Δικαιώματα".
Βήμα 3: Βεβαιωθείτε ότι έχετε επιλέξει το πλαίσιο "Να επιτρέπεται" δίπλα στο "Πλήρης έλεγχος". τότε άλλα δικαιώματα θα πρέπει να επιλέξουν αυτόματα "Να επιτρέπεται". Κάντε κλικ στο "OK" και μετά στο "Apply" για επιβεβαίωση.
Βήμα 4: Στη συνέχεια, κάντε κλικ στο "Advanced"> "Add"> "select utama" διαδοχικά και, στη συνέχεια, εισαγάγετε "Everyone". Επιλέξτε "Πλήρης έλεγχος" στην ενότητα "Βασικά δικαιώματα".
Βήμα 5: Τέλος, κάντε κλικ στο "ΟΚ", μετά κάντε κλικ στο "Εφαρμογή" και "ΟΚ" για να το ολοκληρώσετε. Τώρα, μπορείτε να προσπαθήσετε να ανοίξετε ξανά το αρχείο.

Μέθοδος 2: Ελέγξτε αν είναι διαθέσιμο το αρχείο, η θέση και η συντόμευση
Αν κάνετε κλικ σε μια συντόμευση στην επιφάνεια εργασίας και τα Windows δεν μπορούν να αποκτήσουν πρόσβαση στη συγκεκριμένη διαδρομή της συσκευής ή να εμφανιστεί σφάλμα στο αρχείο, ίσως το αρχικό αρχείο δεν είναι διαθέσιμο τώρα.
Βήμα 1: Κάντε δεξί κλικ στη συντόμευση ή το πρόγραμμα και επιλέξτε "Ιδιότητες".
Βήμα 2: Αυτή τη φορά μεταβείτε στην καρτέλα "Συντόμευση" και αντιγράψτε τη διαδρομή στο πεδίο "Στόχος".
Βήμα 3: Πατήστε "Win + E" για να ανοίξετε μια Εξερεύνηση αρχείων και να αντιγράψετε τη διαδρομή στη γραμμή διευθύνσεων. Εάν το αρχικό αρχείο ή το πρόγραμμα μετακινηθεί ή διαγραφεί, πρέπει να το κατεβάσετε ή να το εγκαταστήσετε ξανά ..

Μέθοδος 3: Ξεκλειδώστε το αρχείο
Εάν δεν χρησιμοποιήθηκε καμία από τις παραπάνω μεθόδους, τα Windows ενδέχεται να αποκλείσουν το αρχείο. Η λύση είναι απλή: ξεμπλοκάρετε το αρχείο.
Βήμα 1: Κάντε δεξί κλικ στο αρχείο που ενεργοποιεί τα Windows και δεν έχουν πρόσβαση στην καθορισμένη διαδρομή συσκευής ή σφάλμα αρχείου, επιλέξτε "Ιδιότητες" και μεταβείτε στην καρτέλα "Γενικά".
Βήμα 2: Εντοπίστε στην περιοχή Ασφάλεια και κάντε κλικ στο κουμπί "Κατάργηση αποκλεισμού" για να το ξεφορτωθείτε.

Μέθοδος 4: Απενεργοποιήστε το λογισμικό προστασίας από ιούς τρίτου μέρους
Εκτός από τις δυνατότητες αποκλεισμού των Windows, το λογισμικό προστασίας από ιούς τρίτων ενδέχεται να αποκλείσει ένα αρχείο ή πρόγραμμα εάν πιστεύει ότι το αρχείο έχει μολυνθεί από κακόβουλα προγράμματα. Απενεργοποιήστε το λογισμικό προστασίας από ιούς και ανοίξτε ξανά το αρχείο. τα Windows δεν έχουν πρόσβαση στην καθορισμένη διαδρομή της συσκευής ή το σφάλμα αρχείου θα πρέπει να εξαφανιστεί.
Μέθοδος 5: Ανάκτηση διαγραμμένου αρχείου
Εάν συναντήσετε τα Windows δεν μπορούν να αποκτήσουν πρόσβαση στα καθορισμένα παράθυρα της συσκευής 10 σφάλμα που προκαλείται από τη διαγραφή αρχείων, Ανάκτηση δεδομένων είναι μια από τις καλύτερες λύσεις. Τα κύρια χαρακτηριστικά του περιλαμβάνουν:
1. Ανακτήστε τα χαμένα αρχεία από τη μνήμη σας με ένα κλικ.
2. Επανόρθωση αρχείου σε διάφορες καταστάσεις, όπως διαγραφή ατυχημάτων, λειτουργία λάθους, επίθεση κατά των ιών και πολλά άλλα.
3. Υποστηρίξτε μια ποικιλία τύπων δεδομένων και μορφών.
4. Επαναφέρετε τα διαγραμμένα αρχεία στις αρχικές συνθήκες, τη μορφή και την ποιότητα.
5. Προεπισκόπηση για επιλεκτική ανάκτηση.
6. Ταχύτερη και ασφαλέστερη.
7. Συμβατό με τα Windows 10 / 8.1 / 8 / Vista / XP.
Μέρος 3: Πώς να ανακτήσετε δεδομένα όταν τα παράθυρα δεν έχουν πρόσβαση στην καθορισμένη συσκευή
Βήμα 1: Σάρωση ολόκληρου του δίσκου για αναζήτηση των διαγραμμένων αρχείων
Κάντε λήψη και εγκαταστήστε την αποκατάσταση στοιχείων στον υπολογιστή σας. Όταν τα Windows δεν έχουν πρόσβαση στο συγκεκριμένο σφάλμα της συσκευής, ανοίξτε το Data Recovery.
Μεταβείτε στην περιοχή Τύπος δεδομένων και επιλέξτε τον τύπο του χαμένου αρχείου και, στη συνέχεια, κατευθυνθείτε στην περιοχή Τοποθεσία και επιλέξτε την τοποθεσία που εμφανίζεται στο μήνυμα σφάλματος. Μόλις κάνετε κλικ στο κουμπί "Σάρωση", η ανάκτηση δεδομένων θα λειτουργήσει αυτόματα.

Βήμα 2: Προεπισκόπηση πριν χαθεί η ανάκτηση αρχείων
Όταν ολοκληρωθεί η τυπική σάρωση, το παράθυρο αποτελεσμάτων θα εμφανιστεί με όλα τα αρχεία που μπορούν να διαβαστούν. Κάντε κλικ σε έναν κατάλληλο τύπο δεδομένων στην αριστερή γραμμή πλοήγησης και μπορείτε να δείτε τα αρχεία στο σωστό πλαίσιο λεπτομερειών.
Εάν θέλετε να εντοπίσετε γρήγορα ένα αρχείο, εισαγάγετε τη λέξη-κλειδί στο πλαίσιο πάνω από το παράθυρο και κάντε κλικ στο κουμπί "Φίλτρο". Επιπλέον, η λειτουργία "Βαθιά σάρωση" στην επάνω δεξιά γωνία θα μπορούσε να πάρει περισσότερα δεδομένα.

Βήμα 3: Η ανάκτηση αρχείων και η επιδιόρθωση των Windows δεν μπορούν να έχουν πρόσβαση στο σφάλμα με ένα κλικ
Επιλέξτε τα επιθυμητά αρχεία επιλέγοντας τα αντίστοιχα πλαίσια και κάντε κλικ στο κουμπί "Ανάκτηση". Στη συνέχεια, αποθέστε έναν κατάλληλο προορισμό και ξεκινήστε αμέσως την ανάκτηση των διαγραμμένων αρχείων. Όταν ολοκληρωθεί, μπορείτε να έχετε πρόσβαση στο αρχείο σας κανονικά.

Συμπέρασμα
Με βάση το παραπάνω σεμινάριο, ίσως καταλάβετε γιατί τα Windows δεν έχουν πρόσβαση στην καθορισμένη διαδρομή της συσκευής ή συμβαίνει σφάλμα στο αρχείο και πώς να το διορθώσετε γρήγορα. Εάν διαγράψετε ορισμένα αρχεία κατά λάθος και ενεργοποιήσετε το πρόβλημα, Apeaksoft Ανάκτηση δεδομένων είναι σε θέση να σας βοηθήσει να πάρετε πίσω τα διαγραμμένα αρχεία μέσα σε λίγα λεπτά. Τέλος πάντων, θέλουμε οι οδηγοί και οι προτάσεις μας να είναι χρήσιμες για εσάς.



 Αποκατάσταση στοιχείων iPhone
Αποκατάσταση στοιχείων iPhone Αποκατάσταση συστήματος iOS
Αποκατάσταση συστήματος iOS Δημιουργία αντιγράφων ασφαλείας και επαναφορά δεδομένων iOS
Δημιουργία αντιγράφων ασφαλείας και επαναφορά δεδομένων iOS iOS οθόνη εγγραφής
iOS οθόνη εγγραφής MobieTrans
MobieTrans Μεταφορά iPhone
Μεταφορά iPhone iPhone Γόμα
iPhone Γόμα Μεταφορά μέσω WhatsApp
Μεταφορά μέσω WhatsApp Ξεκλείδωμα iOS
Ξεκλείδωμα iOS Δωρεάν μετατροπέας HEIC
Δωρεάν μετατροπέας HEIC Αλλαγή τοποθεσίας iPhone
Αλλαγή τοποθεσίας iPhone Android Ανάκτηση Δεδομένων
Android Ανάκτηση Δεδομένων Διακεκομμένη εξαγωγή δεδομένων Android
Διακεκομμένη εξαγωγή δεδομένων Android Android Data Backup & Restore
Android Data Backup & Restore Μεταφορά τηλεφώνου
Μεταφορά τηλεφώνου Ανάκτηση δεδομένων
Ανάκτηση δεδομένων Blu-ray Player
Blu-ray Player Mac Καθαριστικό
Mac Καθαριστικό DVD Creator
DVD Creator Μετατροπέας PDF Ultimate
Μετατροπέας PDF Ultimate Επαναφορά κωδικού πρόσβασης των Windows
Επαναφορά κωδικού πρόσβασης των Windows Καθρέφτης τηλεφώνου
Καθρέφτης τηλεφώνου Video Converter Ultimate
Video Converter Ultimate Πρόγραμμα επεξεργασίας βίντεο
Πρόγραμμα επεξεργασίας βίντεο Εγγραφή οθόνης
Εγγραφή οθόνης PPT σε μετατροπέα βίντεο
PPT σε μετατροπέα βίντεο Συσκευή προβολής διαφανειών
Συσκευή προβολής διαφανειών Δωρεάν μετατροπέα βίντεο
Δωρεάν μετατροπέα βίντεο Δωρεάν οθόνη εγγραφής
Δωρεάν οθόνη εγγραφής Δωρεάν μετατροπέας HEIC
Δωρεάν μετατροπέας HEIC Δωρεάν συμπιεστής βίντεο
Δωρεάν συμπιεστής βίντεο Δωρεάν συμπιεστής PDF
Δωρεάν συμπιεστής PDF Δωρεάν μετατροπέας ήχου
Δωρεάν μετατροπέας ήχου Δωρεάν συσκευή εγγραφής ήχου
Δωρεάν συσκευή εγγραφής ήχου Ελεύθερος σύνδεσμος βίντεο
Ελεύθερος σύνδεσμος βίντεο Δωρεάν συμπιεστής εικόνας
Δωρεάν συμπιεστής εικόνας Δωρεάν γόμα φόντου
Δωρεάν γόμα φόντου Δωρεάν εικόνα Upscaler
Δωρεάν εικόνα Upscaler Δωρεάν αφαίρεση υδατογραφήματος
Δωρεάν αφαίρεση υδατογραφήματος Κλείδωμα οθόνης iPhone
Κλείδωμα οθόνης iPhone Παιχνίδι Cube παζλ
Παιχνίδι Cube παζλ