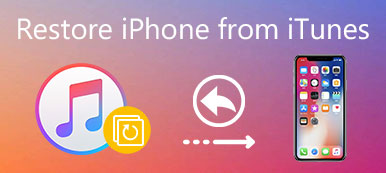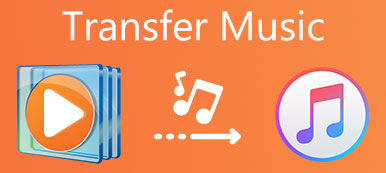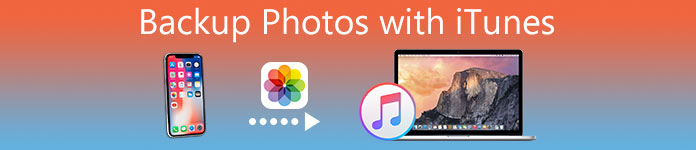
Κανονικά, η κινητή τηλεφωνική φωτογραφία είναι σχετικά εξοικειωμένη με εσάς, και στην πραγματική ζωή, πρέπει να έχετε περισσότερο ή λιγότερο την απώλεια της απώλειας δεδομένων iPhone ή iPad και κάποια τέτοια πράγματα. Ως εκ τούτου, συχνά για λόγους ασφαλείας ή για άλλους λόγους, πρέπει να δημιουργήσετε αντίγραφα ασφαλείας αυτών. Το iTunes είναι ένα ισχυρό λογισμικό που μπορεί να αποθηκεύσει με ασφάλεια τις φωτογραφίες σας και να ενημερώνεται συνεχώς για τις διάφορες συσκευές σας. Επομένως, οι εφεδρικές φωτογραφίες με το iTunes είναι μια καλή επιλογή για εσάς και μπορείτε να έχετε πιο εύκολη πρόσβαση στο περιεχόμενο που θέλετε. Αλλά, τι πρέπει να κάνετε για να δημιουργήσετε αντίγραφα ασφαλείας των φωτογραφιών με το iTunes; Αυτό το άρθρο θα προσφέρει τον καλύτερο τρόπο για την δημιουργία αντιγράφων ασφαλείας φωτογραφιών χρησιμοποιώντας το iTunes.
- Μέρος 1. Πώς να δημιουργήσετε αντίγραφα ασφαλείας των φωτογραφιών χρησιμοποιώντας το iTunes
- Μέρος 2. Πώς να προβάλλετε φωτογραφίες από το αντίγραφο ασφαλείας του iTunes
- Μέρος 3. Ένας καλύτερος τρόπος για να δημιουργήσετε αντίγραφα ασφαλείας των φωτογραφιών iPhone στον υπολογιστή
Μέρος 1: Πώς να δημιουργήσετε αντίγραφα ασφαλείας των φωτογραφιών χρησιμοποιώντας το iTunes
Για να δημιουργήσετε αντίγραφα ασφαλείας φωτογραφιών με το iTunes, πρέπει να κάνετε. Απλώς ακολουθήστε τα παρακάτω βήματα για να σας βοηθήσουμε να δημιουργήσετε αντίγραφα ασφαλείας των φωτογραφιών σας με το iTunes.
Βήμα 1. Κατεβάστε και εγκαταστήστε το iTunes στον υπολογιστή σας
Πραγματοποιήστε λήψη της τελευταίας έκδοσης της εφαρμογής iTunes από το κατάστημα εφαρμογών και, στη συνέχεια, εγκαταστήστε τον στον υπολογιστή σας. Όσο είναι το iSO σύστημα, μπορείτε να εκτελέσετε το iTunes για να σας βοηθήσουμε να δημιουργήσετε αντίγραφα ασφαλείας των φωτογραφιών σας.
Βήμα 2. Ανοίξτε και συνδεθείτε στο iTunes
Και στη συνέχεια, ανοίξτε το iTunes και συνδεθείτε. Ένα μήνυμα θα σας ζητήσει να εγγραφείτε και να εμπιστευθείτε τον υπολογιστή εάν τον χρησιμοποιείτε για πρώτη φορά και απλώς ακολουθήστε τα βήματα της οθόνης.
Βήμα 3. Συνδέστε τη συσκευή σας με τον υπολογιστή σας
Συνδέστε τη συσκευή σας στον υπολογιστή σας με ένα καλώδιο USB, αφού αυτό αναγνωρίσει αυτόματα τη συσκευή που είναι συνδεδεμένη στον υπολογιστή.
Βήμα 4. Δημιουργία αντιγράφων ασφαλείας φωτογραφιών με το iTunes
Μετά την επιτυχή σύνδεση, κάντε κλικ στο κουμπί "Δημιουργία αντιγράφων ασφαλείας τώρα" στη στήλη "Μη αυτόματη δημιουργία αντιγράφων ασφαλείας και επαναφορά" στη διεπαφή "περίληψη", ώστε να μπορείτε να δημιουργήσετε αντίγραφα ασφαλείας των δεδομένων φωτογραφιών στο iTunes.
Στη συνέχεια, θα βρείτε ότι έχετε δημιουργήσει αντίγραφα ασφαλείας όλων των δεδομένων στο iPhone με τον υπολογιστή με το iTunes. Δεν θέλετε να δημιουργήσετε αντίγραφα ασφαλείας όλων των δεδομένων, αλλά μόνο των φωτογραφιών, μόλις μάθετε εδώ για να backup φωτογραφίες iPhone στον υπολογιστή χωρίς iTunes.
Μέρος 2: Πώς να προβάλλετε φωτογραφίες από το αντίγραφο ασφαλείας του iTunes
Φυσικά, μετά την δημιουργία αντιγράφων ασφαλείας των φωτογραφιών με το iTunes, σε ορισμένες περιπτώσεις μπορεί να χρειαστεί να δείτε και να επαναφέρετε αυτές τις φωτογραφίες στο iPhone σας. Το iPhone Data Recovery είναι ένα ισχυρό, αποτελεσματικό λογισμικό που σχεδιάστηκε για χρήστες iPhone για δημιουργία αντιγράφων ασφαλείας και ανάκτηση δεδομένων από το iTunes. Αυτό το λογισμικό υποστηρίζει μόνο την έκδοση Apple της ανάκτησης δεδομένων κινητής τηλεφωνίας και μπορεί να είναι ο μεγαλύτερος βαθμός σάρωσης κάθε υπολειπόμενης εγγραφής μέσω έξυπνης ανάλυσης, να αφαιρέσετε αλλοιωμένους, έτσι ώστε με καλύτερη ανάκτηση ποιότητας. Τώρα, για να δείτε φωτογραφίες από το iTunes backup, απλώς ακολουθήστε τις οδηγίες βήμα προς βήμα, θα τελειώσετε εύκολα.
Βήμα 1. Επιλέξτε "Ανάκτηση" από τα αρχεία backup του iTunes
Πάνω απ 'όλα, πρέπει να ανοίξετε το iPhone Data Recovery για να μάθετε τη δεύτερη λειτουργία ανάκτησης - Recover from iTunes Backup File. Βρίσκεται στη δεύτερη στήλη της αριστερής πλευράς της διεπαφής.

Βήμα 2. Scan iTunes Backup photos
Αυτή η εφαρμογή θα εντοπίσει αυτόματα όλες τις εφεδρικές φωτογραφίες του iTunes που υπάρχουν στον υπολογιστή σας. Επιλέξτε το αντίγραφο ασφαλείας του iPhone σας και, στη συνέχεια, κάντε κλικ στο κουμπί Έναρξη σάρωσης. Θα χρειαστούν μόνο 2 λεπτά. Και στη συνέχεια όλες οι λεπτομερείς πληροφορίες των εφεδρικών φωτογραφιών θα εμφανίζονται στον υπολογιστή σας: όνομα συσκευής, ημερομηνία αντιγράφου και σειριακό αριθμό.
Βήμα 3. Δείτε όλες τις φωτογραφίες από το αντίγραφο ασφαλείας του iTunes
Μετά τη σάρωση, θα εμφανιστούν όλες οι εφεδρικές φωτογραφίες του iTunes. Μπορείτε να δείτε όλες τις φωτογραφίες, συμπεριλαμβανομένων των διαγραμμένων φωτογραφιών στο iTunes. Επιπλέον, μπορείτε επίσης να ανακτήσετε ή να δημιουργήσετε αντίγραφα ασφαλείας των φωτογραφιών από το αντίγραφο ασφαλείας του iTunes στον υπολογιστή σας.

Μέρος 3: Ο καλύτερος τρόπος για να δημιουργήσετε αντίγραφα ασφαλείας των φωτογραφιών iPhone στον υπολογιστή
Όσον αφορά το καλύτερο λογισμικό για τη δημιουργία αντιγράφων ασφαλείας φωτογραφιών iPhone στον υπολογιστή. Η δημιουργία αντιγράφων ασφαλείας και επαναφοράς δεδομένων iOS είναι η καλύτερη επιλογή. Σε σύγκριση με τις εφεδρικές φωτογραφίες του iTunes, το iOS Data Backup & Restore είναι πιο βολικό πρόγραμμα για τη διατήρηση όλων των σημαντικών δεδομένων φωτογραφιών σε συσκευές iOS, για τις οποίες ο λόγος είναι ότι Δημιουργία αντιγράφων ασφαλείας και επαναφορά δεδομένων iOS μπορεί να δημιουργεί μόνο αντίγραφα ασφαλείας ενώ το iTunes πρέπει να δημιουργεί αντίγραφα ασφαλείας και ταυτόχρονα όλα τα αρχεία από το iPhone σας. Στη συνέχεια, θα εκτελέσουμε τα βήματα της Δημιουργίας αντιγράφων ασφαλείας φωτογραφιών.
Βήμα 1. Επιλέξτε την επιλογή Δημιουργία αντιγράφων ασφαλείας δεδομένων iOS
Αρχικά, πρέπει να ανοίξετε το iOS Backup & Restore. Και στη συνέχεια κάντε κλικ στο κουμπί "Δημιουργία αντιγράφων ασφαλείας δεδομένων iOS" που βρίσκεται στην αριστερή στήλη της διεπαφής.

Βήμα 2. Συνδέστε το iPhone στον υπολογιστή
Στη συνέχεια, συνδέστε το iPhone με τον προσωπικό σας υπολογιστή με καλώδιο USB. Υπό κανονικές συνθήκες, το iOS Date Backup & Restore θα εντοπίσει αυτόματα το iPhone σας σύντομα. Και όταν η σύνδεση του iPhone σας είναι επιτυχής, απλώς κάντε κλικ στο κουμπί "Έναρξη".

Βήμα 3. Επιλέξτε φωτογραφίες για δημιουργία αντιγράφων ασφαλείας από το iPhone
Στη συνέχεια, κάντε κλικ στο κουμπί "φωτογραφία" κάτω από τις Επιλογές πολυμέσων από τη διεπαφή και, στη συνέχεια, κάντε κλικ στο "Φωτογραφίες εφαρμογής" στη διεπαφή.

Βήμα 4. Δημιουργήστε αντίγραφα ασφαλείας στον υπολογιστή σας
Τέλος, κάντε κλικ στο «Επόμενο». Και θα υπάρχει μια διεπαφή όπου μπορείτε να επιλέξετε τις φωτογραφίες για να αποθηκεύσετε την τοποθεσία. Η όλη διαδικασία δημιουργίας αντιγράφων ασφαλείας θα διαρκέσει μερικά λεπτά.
Αφού ολοκληρωθεί η δημιουργία αντιγράφων ασφαλείας, μπορείτε να ελέγξετε όλες τις εφεδρικές φωτογραφίες και μπορείτε επίσης να επιλέξετε μία ή περισσότερες φωτογραφίες για εκτύπωση ή εξαγωγή στον υπολογιστή.
Συμπέρασμα:
Ο τρόπος δημιουργίας αντιγράφων ασφαλείας φωτογραφιών και ανάκτησης φωτογραφιών παραπάνω είναι η καλύτερη μέθοδος που προτείναμε. Εάν μπορείτε να κάνετε λήψη και εκκίνηση του iTunes, είναι ο πιο αποτελεσματικός τρόπος δημιουργίας αντιγράφων ασφαλείας φωτογραφιών χρησιμοποιώντας το iTunes. Επιπλέον, αν και η συσκευή μας iOS μπορεί πλέον να χρησιμοποιεί αντίγραφο ασφαλείας iCloud, αλλά στον υπολογιστή περισσότερα από ένα αντίγραφο ασφαλείας εξακολουθούν να είναι πολύ χρήσιμα. Και μέσω του iTunes, μπορείτε να επιτύχετε εικόνες υπολογιστή και φωτογραφίες iPhone μεταξύ του συγχρονισμού, για να επιτύχετε περαιτέρω την εικόνα στον υπολογιστή και το κινητό τηλέφωνο πριν από τη μεταφορά, τη δημιουργία αντιγράφων ασφαλείας, την ανάκτηση και άλλους σκοπούς. Συνολικά, ελπίζουμε ότι αυτό το άρθρο μπορεί να σας βοηθήσει να δημιουργήσετε αντίγραφα ασφαλείας φωτογραφιών με το iTunes όταν το χρειάζεστε.



 Αποκατάσταση στοιχείων iPhone
Αποκατάσταση στοιχείων iPhone Αποκατάσταση συστήματος iOS
Αποκατάσταση συστήματος iOS Δημιουργία αντιγράφων ασφαλείας και επαναφορά δεδομένων iOS
Δημιουργία αντιγράφων ασφαλείας και επαναφορά δεδομένων iOS iOS οθόνη εγγραφής
iOS οθόνη εγγραφής MobieTrans
MobieTrans Μεταφορά iPhone
Μεταφορά iPhone iPhone Γόμα
iPhone Γόμα Μεταφορά μέσω WhatsApp
Μεταφορά μέσω WhatsApp Ξεκλείδωμα iOS
Ξεκλείδωμα iOS Δωρεάν μετατροπέας HEIC
Δωρεάν μετατροπέας HEIC Αλλαγή τοποθεσίας iPhone
Αλλαγή τοποθεσίας iPhone Android Ανάκτηση Δεδομένων
Android Ανάκτηση Δεδομένων Διακεκομμένη εξαγωγή δεδομένων Android
Διακεκομμένη εξαγωγή δεδομένων Android Android Data Backup & Restore
Android Data Backup & Restore Μεταφορά τηλεφώνου
Μεταφορά τηλεφώνου Ανάκτηση δεδομένων
Ανάκτηση δεδομένων Blu-ray Player
Blu-ray Player Mac Καθαριστικό
Mac Καθαριστικό DVD Creator
DVD Creator Μετατροπέας PDF Ultimate
Μετατροπέας PDF Ultimate Επαναφορά κωδικού πρόσβασης των Windows
Επαναφορά κωδικού πρόσβασης των Windows Καθρέφτης τηλεφώνου
Καθρέφτης τηλεφώνου Video Converter Ultimate
Video Converter Ultimate Πρόγραμμα επεξεργασίας βίντεο
Πρόγραμμα επεξεργασίας βίντεο Εγγραφή οθόνης
Εγγραφή οθόνης PPT σε μετατροπέα βίντεο
PPT σε μετατροπέα βίντεο Συσκευή προβολής διαφανειών
Συσκευή προβολής διαφανειών Δωρεάν μετατροπέα βίντεο
Δωρεάν μετατροπέα βίντεο Δωρεάν οθόνη εγγραφής
Δωρεάν οθόνη εγγραφής Δωρεάν μετατροπέας HEIC
Δωρεάν μετατροπέας HEIC Δωρεάν συμπιεστής βίντεο
Δωρεάν συμπιεστής βίντεο Δωρεάν συμπιεστής PDF
Δωρεάν συμπιεστής PDF Δωρεάν μετατροπέας ήχου
Δωρεάν μετατροπέας ήχου Δωρεάν συσκευή εγγραφής ήχου
Δωρεάν συσκευή εγγραφής ήχου Ελεύθερος σύνδεσμος βίντεο
Ελεύθερος σύνδεσμος βίντεο Δωρεάν συμπιεστής εικόνας
Δωρεάν συμπιεστής εικόνας Δωρεάν γόμα φόντου
Δωρεάν γόμα φόντου Δωρεάν εικόνα Upscaler
Δωρεάν εικόνα Upscaler Δωρεάν αφαίρεση υδατογραφήματος
Δωρεάν αφαίρεση υδατογραφήματος Κλείδωμα οθόνης iPhone
Κλείδωμα οθόνης iPhone Παιχνίδι Cube παζλ
Παιχνίδι Cube παζλ