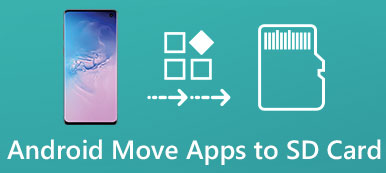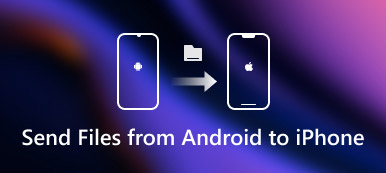«Μόλις πήρα το iPhone 15 μου και οι κάμερες είναι τόσο εξαιρετικές που δεν μπορώ να μην τραβήξω πολλές selfie, τώρα το iPhone ειδοποιεί ότι δεν υπάρχει αρκετός χώρος για λήψη και εγκατάσταση της νέας έκδοσης του iOS, οπότε πρέπει να μεταφέρω φωτογραφίες από iPhone στον υπολογιστή και διαγράψτε τα για να ελευθερώσετε χώρο, αλλά δεν ξέρω πώς να το κάνω, βοηθήστε." Δεν μπορεί να αμφισβητηθεί ότι η Apple έχει δώσει προσοχή στη βελτίωση της τεχνολογίας της κάμερας εδώ και αρκετά χρόνια. Και σύμφωνα με τον Cook, οι κάμερες στο iPhone είναι συγκρίσιμες με ορισμένες ψηφιακές φωτογραφικές μηχανές υψηλής τεχνολογίας. Οι προηγμένες τεχνολογίες φακών, όπως ο φωτισμός πορτρέτου, προσελκύουν τους χρήστες iPhone να φωτογραφίζουν με τις συσκευές τους πιο συχνά.
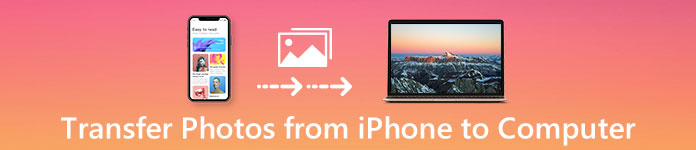
Ως αποτέλεσμα, οι άνθρωποι μπορούν να συσσωρεύουν πολλές υψηλής ποιότητας φωτογραφίες σε μεγάλο μέγεθος στο iPhone σε σύντομο χρονικό διάστημα, οι οποίες καταλαμβάνουν πολύ χώρο και το iPhone δεν λέει αρκετή αποθήκευση. Αυτός μπορεί να είναι ο λόγος για τον οποίο οι χρήστες iPhone είναι πιο πιθανό να αναζητήσουν πώς να μεταφέρουν εικόνες από το iPhone στον υπολογιστή στα κοινωνικά μέσα και στα φόρουμ. Ευτυχώς, η Apple δεν περιορίζει τους χρήστες να κατεβάζουν εικόνες από το iPhone σε PC / Mac. Και υπάρχουν πολλές μέθοδοι για να ολοκληρώσετε απλά αυτό το έργο. Σε αυτό το σεμινάριο, θα σας δείξουμε τρόπους 5 για τη μεταφορά φωτογραφιών από το iPhone σε PC / Mac.
- Μέρος 1: Ο πιο άμεσος τρόπος λήψης φωτογραφιών από το iPhone στον υπολογιστή
- Μέρος 2: Η πιο παραδοσιακή μέθοδος μεταφοράς φωτογραφιών / εικόνων από iPhone σε υπολογιστή
- Μέρος 3: Τρόπος συγχρονισμού φωτογραφιών από iPhone σε υπολογιστή χρησιμοποιώντας τη Συλλογή φωτογραφιών των Windows
- Μέρος 4: Πώς να εισαγάγετε φωτογραφίες από το iPhone στον υπολογιστή χρησιμοποιώντας iCloud Photo Library
- Μέρος 5: Ο καλύτερος τρόπος μεταφοράς φωτογραφιών από το iPhone / iPad στον υπολογιστή
Μέρος 1: Ο πιο άμεσος τρόπος λήψης φωτογραφιών από το iPhone στον υπολογιστή
Η Apple εισήγαγε σοβαρά δικαιώματα συστήματος στο iOS. ο καθένας δεν μπορεί να διαχειριστεί αρχεία και φακέλους στο iPhone απευθείας, αλλά η φωτογραφία αποτελεί εξαίρεση. Το iPhone μπορεί να αντιμετωπιστεί ως ψηφιακή φωτογραφική μηχανή σε Windows PC. Και είναι ο ευκολότερος τρόπος για να κατεβάσετε φωτογραφίες από το iPhone σε Η / Υ. Θα πρέπει να είναι μια καλύτερη επιλογή όταν αντιμετωπίζετε το ζήτημα φωτογραφίες που δεν έχουν μεταφορτωθεί από το iCloud. Για να μεταφέρετε φωτογραφίες από το iPhone στον υπολογιστή, το μόνο που χρειάζεστε είναι ένα καλώδιο USB.
Πώς να κατεβάσετε φωτογραφίες από το iPhone στον υπολογιστή μέσω του AutoPlay
Βήμα 1. Πώς να κατεβάσετε φωτογραφίες από το iPhone στον υπολογιστή μέσω του AutoPlay

Βήμα 2. Κάντε κλικ στο "Εισαγωγή εικόνων και βίντεο" στο παράθυρο Αυτόματη αναπαραγωγή για να ανοίξετε το iPhone Camera Roll σε υπολογιστή.
Εάν η Αυτόματη αναπαραγωγή δεν εμφανιστεί αυτόματα, ανοίξτε το "Ο Υπολογιστής μου" από την επιφάνεια εργασίας και μπορείτε να βρείτε το iPhone σας στην ενότητα "Φορητές συσκευές". Κάντε δεξί κλικ πάνω του και επιλέξτε "Εισαγωγή εικόνων και βίντεο" στη γραμμή μενού.
Συμβουλή: Η επιλογή Άνοιγμα συσκευής για προβολή αρχείων είναι επίσης διαθέσιμη, αλλά θα σας μεταφέρει και στο φάκελο Roll Camera iPhone.

Βήμα 3. Κρατήστε πατημένο το πλήκτρο "Ctrl" και επιλέξτε όλες τις φωτογραφίες που θέλετε να μεταφέρετε από το iPhone στον υπολογιστή σας. και έπειτα σύρετε και αποθέστε τις στην επιφάνεια εργασίας σας για να ολοκληρώσετε τη μεταφορά φωτογραφιών από το iPhone στον υπολογιστή Windows 7.
Στα Windows 8, δεν μπορείτε να αποκτήσετε πρόσβαση στο φάκελο Roll Camera της iPhone, αλλά θα εμφανιστούν δύο επιλογές μετά την επιλογή Εισαγωγή εικόνων και βίντεο, "Έλεγχος, οργάνωση και ομαδοποίηση στοιχείων για εισαγωγή" και "Εισαγωγή όλων" νέων αντικειμένων τώρα. Εάν εισαγάγετε εικόνες για πρώτη φορά, καλύτερα να επιλέξετε την πρώτη. Κάντε κλικ στο σύνδεσμο "Περισσότερες επιλογές" και επιλέξτε ένα φάκελο για να αποθηκεύσετε τις εικόνες, πατήστε το κουμπί "Επόμενο" και στη συνέχεια πατήστε το κουμπί "Εισαγωγή" για να ξεκινήσετε τη μεταφορά.
Σημείωση: Όπως αναφέρθηκε προηγουμένως, αυτός είναι ο ευκολότερος τρόπος για την εξαγωγή φωτογραφιών από το iPhone στον υπολογιστή. Ωστόσο, υπάρχουν μερικές συμβουλές που πρέπει να γνωρίζετε:
- 1. Λειτουργεί μόνο στις εικόνες στο Roll Camera του iPhone.
- 2. Το αρχικό καλώδιο USB είναι απαραίτητο.
- 3. Κατά τη μεταφορά φωτογραφιών, πρέπει να κρατάτε το iPhone σας ξεκλείδωτο (Επιλέξτε εδώ για πείτε εάν το iPhone σας είναι ξεκλειδωμένο) · διαφορετικά οι φωτογραφίες δεν εμφανίζονται στα Windows.
- 4. Εάν θέλετε να χρησιμοποιήσετε την Αυτόματη αναπαραγωγή στα Windows 10, πρέπει να την ενεργοποιήσετε στις "Ρυθμίσεις"> "Συσκευές".
Μέρος 2: Η πιο παραδοσιακή μέθοδος μεταφοράς φωτογραφιών / εικόνων από iPhone σε υπολογιστή
Το iTunes είναι ένα χρήσιμο κιτ εργαλείων για iPhone και iPad για συγχρονισμό φωτογραφιών, μουσικής, ταινιών, τηλεοπτικών εκπομπών και άλλων αρχείων στο iPhone. Ωστόσο, είναι μονόδρομος συγχρονισμός. Με μια άλλη λέξη, οι χρήστες δεν μπορούν να εισάγουν εικόνες από το iPhone σε υπολογιστή χρησιμοποιώντας τη δυνατότητα συγχρονισμού φωτογραφιών του iTunes. Ο μόνος τρόπος εισαγωγής φωτογραφιών από iPhone σε Windows 8 και σε άλλους υπολογιστές με Windows είναι ο iTunes αντιγράφων ασφαλείας χαρακτηριστικό.
Πώς να εισαγάγετε εικόνες από το iPhone στον υπολογιστή με το iTunes
Βήμα 1. Συνδέστε επίσης το iPhone και τον υπολογιστή σας χρησιμοποιώντας ένα καλώδιο USB και ανοίξτε την τελευταία έκδοση του iTunes. Για να ενημερώσετε το iTunes μέχρι σήμερα, μεταβείτε στο μενού "Βοήθεια" και κάντε κλικ στην επιλογή "Έλεγχος για ενημέρωση" για να λάβετε τη νέα έκδοση.
Βήμα 2. Περιμένετε να εντοπίσει το iTunes τη συσκευή σας και, στη συνέχεια, κάντε κλικ στο κουμπί "iPhone" στην επάνω αριστερή πλευρά και μεταβείτε στην καρτέλα "Σύνοψη" από την αριστερή γραμμή.
Περισσότερα ανάγνωση: Πώς να διορθώσετε το iTunes δεν θα μπορούσε να συνδεθεί στο iPhone.
Βήμα 3. Κάντε κύλιση προς τα κάτω στην περιοχή "Δημιουργία αντιγράφων ασφαλείας", βεβαιωθείτε ότι έχετε επιλέξει "Αυτός ο υπολογιστής" και κάντε κλικ στο κουμπί "Δημιουργία αντιγράφων ασφαλείας τώρα". Εάν σας ζητηθεί να κρυπτογραφήσετε το αντίγραφο ασφαλείας ή όχι, λάβετε μια απόφαση με βάση τις καταστάσεις σας.
Βήμα 4. Μετά την επιβεβαίωση των πρόσθετων επιλογών, το iTunes θα ξεκινήσει τη μεταφορά φωτογραφιών από το iPhone στο iTunes μαζί με άλλα δεδομένα.
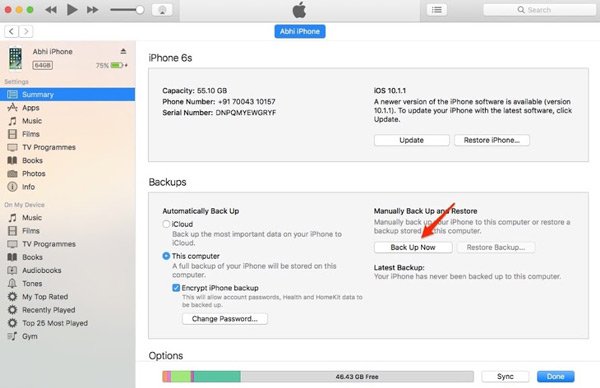
Το iTunes είναι μια άλλη επιλογή για τη μεταφορά όλων των φωτογραφιών από το iPhone στον υπολογιστή. Το μειονέκτημα είναι ότι δεν μπορείτε να ανοίξετε το αντίγραφο ασφαλείας του iTunes ή να δείτε φωτογραφίες του iPhone στον υπολογιστή σας χωρίς εργαλεία τρίτων. Και ο μόνος τρόπος για να χρησιμοποιήσετε το iTunes backup είναι να το επαναφέρετε στο iPhone σας, αλλά τα υπάρχοντα δεδομένα θα καλυφθούν. Σύμφωνα με την έρευνά μας, όλο και περισσότεροι χρήστες iPhone εγκατέλειψαν το iTunes, επειδή ενημερώνει συχνά τα σφάλματα.
Μέρος 3: Τρόπος συγχρονισμού φωτογραφιών από iPhone σε υπολογιστή χρησιμοποιώντας τη Συλλογή φωτογραφιών των Windows
Είναι γνωστό ότι η εφαρμογή Photos for Mac είναι σε θέση να συγχρονίστε φωτογραφίες από το iPhone σε Mac απλά και γρήγορα. Τώρα, τα Windows 10 ενσωματώνουν μια παρόμοια εφαρμογή φωτογραφικής συλλογής, που ονομάζεται επίσης "Φωτογραφίες". Και αν θέλετε να συγχρονίσετε φωτογραφίες από το iPhone σε υπολογιστή που εκτελεί Windows 10, ίσως έχετε δοκιμάστε τη Συλλογή φωτογραφιών των Windows.
Πώς να συγχρονίσετε φωτογραφίες από το iPhone στον υπολογιστή χρησιμοποιώντας τη Συλλογή φωτογραφιών των Windows
Βήμα 1. Συνδέστε το iPhone σας στον υπολογιστή σας μέσω του καλωδίου USB. Ανοίξτε την εφαρμογή Φωτογραφίες στα Windows 10. Μπορείτε να το βρείτε αναζητώντας Φωτογραφίες στη γραμμή αναζήτησης ή Cortana.
Βήμα 2. Κάντε κλικ στο κουμπί "Λήψη" στην επάνω δεξιά γωνία του παραθύρου με ένα τετράγωνο τοποθετημένο κάτω βέλος. Όταν σας ζητηθεί, επιλέξτε το iPhone σας ως πηγή και κάντε κλικ στο κουμπί "Εισαγωγή" για να ξεκινήσετε τη μεταφορά εικόνων από το iPhone σε φορητό υπολογιστή ή υπολογιστή.
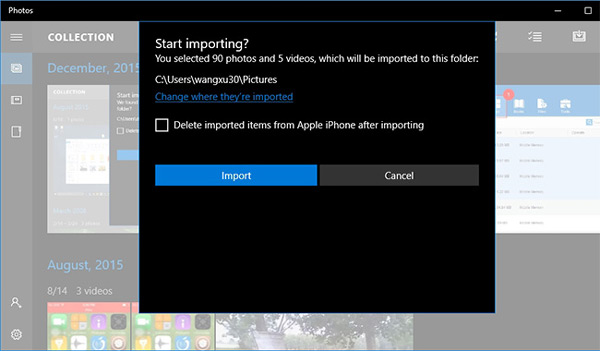
Παρόλο που η Συλλογή φωτογραφιών των Windows μπορεί να μεταφέρει εικόνες χύμα, δεν είναι σε θέση να φορτώσει όλες τις φωτογραφίες στο iPhone σας ή να μεταφέρει όλες τις φωτογραφίες από το iPhone στο PC. Όπως το iTunes, η Συλλογή φωτογραφιών των Windows χρειάζεται ένα καλώδιο USB για την εισαγωγή φωτογραφιών από το iPhone και δεν υποστηρίζει τη μεταφορά Wi-Fi. Και δεν μπορείτε να δείτε τις φωτογραφίες iPhone ή να τις μεταφέρετε στον υπολογιστή.
Μέρος 4: Πώς να εισαγάγετε φωτογραφίες από το iPhone σε υπολογιστή χρησιμοποιώντας iCloud Photo Library
Το iCloud είναι μια υπηρεσία που βασίζεται στον ιστό για την δημιουργία αντιγράφων ασφαλείας και τη μεταφορά εικόνων από το iPhone σε φορητό υπολογιστή / υπολογιστή.
Βήμα 1. Πρώτα απ 'όλα, μεταφέρετε φωτογραφίες από το iPhone στο iCloud. Ενεργοποιήστε το iPhone σας, μεταβείτε στις "Ρυθμίσεις"> "iCloud"> "Φωτογραφίες" και θέστε το διακόπτη "iCloud Photo Library" στη θέση ON. Συνδέστε το iPhone σας σε δίκτυο Wi-Fi για να ξεκινήσετε το συγχρονισμό.
Βήμα 2. Στη συνέχεια, ανοίξτε το πρόγραμμα περιήγησης στον Η / Υ και το πρόσβαση στο αντίγραφο ασφαλείας iCloud. Συνδεθείτε στο Apple ID και τον κωδικό πρόσβασής σας που σχετίζονται με το iPhone σας, απαντήστε στις ερωτήσεις ασφαλείας ή πληκτρολογήστε τον κωδικό επαλήθευσης για να ανοίξετε την αρχική σελίδα.
Βήμα 3. Κάντε κλικ στο κουμπί "Φωτογραφίες" για να μεταβείτε στη βιβλιοθήκη φωτογραφιών iCloud. Επισημάνετε τις εικόνες που θέλετε να μεταφέρετε στον υπολογιστή και σύρετε και αποθέστε τις στην επιφάνεια εργασίας σας ή στην επιθυμητή τοποθεσία.
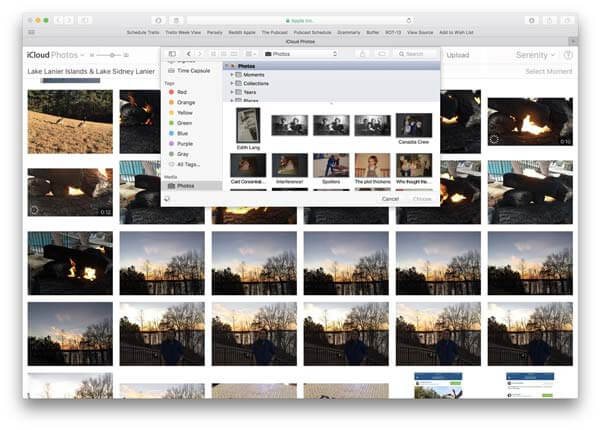
Η iCloud Photo Library είναι επίσης διαθέσιμη για τη μεταφορά φωτογραφιών από το iPad στον υπολογιστή. Αλλά η έλλειψη είναι προφανής. Το iCloud βασίζεται στην ασύρματη σύνδεση για τη μεταφορά φωτογραφιών. Ενδέχεται να χρειαστεί περισσότερο από μισή ώρα για να μεταφέρετε εικόνες από το iPhone στη βιβλιοθήκη φωτογραφιών iCloud ανάλογα με την ποσότητα των φωτογραφιών και το δίκτυό σας Wi-Fi. Αν και υπάρχουν πολλά δημόσια δίκτυα Wi-Fi, δεν είναι καλή ιδέα να τα χρησιμοποιήσετε για να μεταφέρετε φωτογραφίες στο iCloud. Αυτό μπορεί να διαρρεύσει το απόρρητό σας και να σας κάνει θύμα εγκλήματος στον κυβερνοχώρο.
Μέρος 5: Ο καλύτερος τρόπος μεταφοράς φωτογραφιών από το iPhone / iPad στον υπολογιστή
Αν ψάχνετε για τον καλύτερο τρόπο μεταφοράς φωτογραφιών από το iPhone / iPad / iPod στον υπολογιστή ή το καλύτερη εναλλακτική λύση για το iExplorer, θα συστήσουμε την Apeaksoft Μεταφορά iPhone.
Τα βασικά του οφέλη περιλαμβάνουν:
- Εύχρηστος. Αυτή η εφαρμογή μεταφοράς iPhone σας επιτρέπει να μεταφέρετε φωτογραφίες από το iPhone σε φορητό υπολογιστή με ένα κλικ.
- Διμερής μεταφορά. Με τη μεταφορά iPhone, μπορείτε αποστολή φωτογραφιών από το iPhone στο iPhone, PC σε iPhone και συγχρονισμός φωτογραφιών από iPhone σε Η / Υ.
- Προεπισκόπηση για επιλεκτικό συγχρονισμό. Έχει την ικανότητα να εμφανίζει όλες τις φωτογραφίες που είναι αποθηκευμένες στο iPhone σας. Και μπορείτε να κάνετε προεπισκόπηση, διαχείριση και συγχρονισμό ορισμένων φωτογραφιών απλά.
- Δεν υπάρχει ζημιά στις υπάρχουσες φωτογραφίες. Η εφαρμογή δεν θα καταστρέψει ή θα διακόψει τις τρέχουσες φωτογραφίες στο iPhone σας κατά τη διάρκεια της μεταφοράς.
- Ταχύτερη και ασφαλέστερη. Χρησιμοποιεί φυσική σύνδεση για τη μεταφορά φωτογραφιών μεταξύ iPhone και υπολογιστή, η οποία είναι πιο γρήγορη και ασφαλέστερη.
- Υψηλότερη συμβατότητα. Το iPhone Transfer λειτουργεί για iPhone 15/14/13/12/11/X, iPad Pro/Air/Mini ή παλαιότερη γενιά και iPod touch.
Με μια λέξη, είναι η καλύτερη επιλογή για τη μεταφορά φωτογραφιών από το iPhone σε εξωτερικό σκληρό δίσκο με Windows 11/10/8/8.1/7/XP και macOS.
Πώς να μεταφέρετε φωτογραφίες από iPhone / iPad σε υπολογιστή με μεταφορά iPhone
Βήμα 1. Εγκαταστήστε την καλύτερη εφαρμογή μεταφοράς iPhone στον υπολογιστή σας
Αποκτήστε τη μεταφορά iPhone που έχετε κατεβάσει στον υπολογιστή σας. Υπάρχουν δύο εκδόσεις, μία για τα Windows και η άλλη για Mac. Κάντε διπλό κλικ στο αρχείο του προγράμματος εγκατάστασης και στις οδηγίες στην οθόνη για να το εγκαταστήσετε στον υπολογιστή με Windows. Συνδέστε το iPhone σας στον υπολογιστή σας χρησιμοποιώντας ένα καλώδιο USB.
Συμβουλή: Σας προτείνουμε να χρησιμοποιήσετε το καλώδιο Lightning της Apple. Τα καλώδια τρίτων ενδέχεται να προκαλέσουν απώλεια δεδομένων ή ζημιά στη συσκευή.

Βήμα 2. Προεπισκόπηση φωτογραφιών iPhone πριν από τη μεταφορά
Ξεκινήστε τη μεταφορά iPhone, θα αναγνωρίσει αυτόματα το iPhone ή το iPad σας. Εντοπίστε στην αριστερή πλευρική γραμμή και επιλέξτε την καρτέλα Φωτογραφίες, όλες οι φωτογραφίες στο iDevice θα φορτωθούν στο δεξί πλαίσιο. Εδώ μπορείτε να κάνετε προεπισκόπηση της μικρογραφίας κάθε εικόνας. Πριν από τη μεταφορά, μπορείτε να διαχειριστείτε πρώτα τις φωτογραφίες iPhone, για παράδειγμα να επιλέξετε ανεπιθύμητες εικόνες και να κάνετε κλικ στο κουμπί "Διαγραφή" στην επάνω κορδέλα για να τις απαλλαγείτε.

Βήμα 3. Μεταφέρετε φωτογραφίες από το iPhone στον υπολογιστή
Επιλέξτε όλες τις εικόνες που θέλετε να μεταφέρετε στον υπολογιστή σας, ξεδιπλώστε το μενού Εξαγωγή σε από πάνω από το παράθυρο. Υπάρχουν δύο διαθέσιμες επιλογές, "Εξαγωγή σε υπολογιστή" και "Εξαγωγή σε βιβλιοθήκη iTunes". Εάν επιλέξετε το πρώτο, θα εμφανιστεί ένας διάλογος και θα σας ζητήσει να επιλέξετε έναν προορισμό για την αποθήκευση φωτογραφιών iPhone. Η τελευταία επιλογή θα μεταφέρει απευθείας φωτογραφίες από το iPhone στη βιβλιοθήκη iTunes στον υπολογιστή σας.
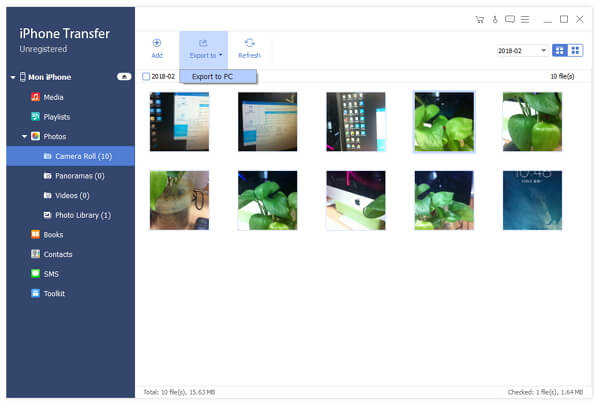
Προφανώς, το iPhone Transfer είναι μια καλύτερη επιλογή για τη μεταφορά φωτογραφιών από το iPhone στον εξωτερικό σκληρό δίσκο. Πρώτα απ 'όλα, δεν θα διακόψει τις υπάρχουσες φωτογραφίες τόσο στο iPhone όσο και στο PC, όπως κάνει το iTunes. Επιπλέον, η μεταφορά iPhone δεν απαιτεί δίκτυο Wi-Fi, συγχρονίζει φωτογραφίες μεταξύ iPhone και υπολογιστή μέσω καλωδίων USB. Είναι πολύ πιο ασφαλές από το Διαδίκτυο. Επιπλέον, πρόκειται για προσέγγιση αμφίδρομης μεταφοράς. Μπορείτε να μεταφέρετε φωτογραφίες από iPhone σε PC Windows 7 και νέες εκδόσεις, iPhone σε iPhone ή PC σε iPhone μέσα στην ενιαία εφαρμογή.
Συμπέρασμα
Λέγεται ότι μια φωτογραφία αξίζει χίλιες λέξεις. Και η προηγμένη τεχνολογία φωτογραφικών μηχανών προσελκύει τους ανθρώπους να κάνουν πάντοτε φωτογραφίες με τις συσκευές τους. Σύμφωνα με πρόσφατη έρευνα που πραγματοποιήθηκε από το Flickr, οι χρήστες iPhone είναι πιο πιθανό να τραβήξουν φωτογραφίες, εξαιτίας της εξαιρετικής τεχνολογίας φακών. Το πρόβλημα που έρχεται με αυτό είναι περιορισμένη εσωτερική αποθήκευση δεν μπορεί να χειριστεί με τόσες πολλές εικόνες στο iPhone. Έτσι, έχουμε μοιραστεί 5 απλούς τρόπους για το πώς να μεταφέρουμε φωτογραφίες από το iPhone στον υπολογιστή. Όλοι έχουν μοναδικά οφέλη και μειονεκτήματα. Για παράδειγμα, το καλώδιο USB είναι η απλούστερη προσέγγιση για τον συγχρονισμό φωτογραφιών στον υπολογιστή. Ωστόσο, δεν υποστηρίζει όλες τις φωτογραφίες στο iPhone. το iTunes μπορεί να δημιουργήσει αντίγραφα ασφαλείας για φωτογραφίες στον υπολογιστή, αλλά δεν μπορείτε να τα δείτε ή να τα χρησιμοποιήσετε. Η Συλλογή φωτογραφιών των Windows θα μπορούσε να εισάγει φωτογραφίες από το iPod στο PCWindows 10 μέσω καλωδίου USB. Και το iCloud είναι η πιο αργή μεταφορά φωτογραφιών. Από αυτό το σημείο, έχουμε συστήσει Apeaksoft iPhone Transfer. Απλοποιεί τη διαδικασία και προσφέρει ομαλότερες εμπειρίες μεταφοράς φωτογραφιών. Τώρα, μπορείτε να κάνετε μια έξυπνη απόφαση και να πάρετε τις φωτογραφίες iPhone σας στον υπολογιστή σε λίγα λεπτά.



 Αποκατάσταση στοιχείων iPhone
Αποκατάσταση στοιχείων iPhone Αποκατάσταση συστήματος iOS
Αποκατάσταση συστήματος iOS Δημιουργία αντιγράφων ασφαλείας και επαναφορά δεδομένων iOS
Δημιουργία αντιγράφων ασφαλείας και επαναφορά δεδομένων iOS iOS οθόνη εγγραφής
iOS οθόνη εγγραφής MobieTrans
MobieTrans Μεταφορά iPhone
Μεταφορά iPhone iPhone Γόμα
iPhone Γόμα Μεταφορά μέσω WhatsApp
Μεταφορά μέσω WhatsApp Ξεκλείδωμα iOS
Ξεκλείδωμα iOS Δωρεάν μετατροπέας HEIC
Δωρεάν μετατροπέας HEIC Αλλαγή τοποθεσίας iPhone
Αλλαγή τοποθεσίας iPhone Android Ανάκτηση Δεδομένων
Android Ανάκτηση Δεδομένων Διακεκομμένη εξαγωγή δεδομένων Android
Διακεκομμένη εξαγωγή δεδομένων Android Android Data Backup & Restore
Android Data Backup & Restore Μεταφορά τηλεφώνου
Μεταφορά τηλεφώνου Ανάκτηση δεδομένων
Ανάκτηση δεδομένων Blu-ray Player
Blu-ray Player Mac Καθαριστικό
Mac Καθαριστικό DVD Creator
DVD Creator Μετατροπέας PDF Ultimate
Μετατροπέας PDF Ultimate Επαναφορά κωδικού πρόσβασης των Windows
Επαναφορά κωδικού πρόσβασης των Windows Καθρέφτης τηλεφώνου
Καθρέφτης τηλεφώνου Video Converter Ultimate
Video Converter Ultimate Πρόγραμμα επεξεργασίας βίντεο
Πρόγραμμα επεξεργασίας βίντεο Εγγραφή οθόνης
Εγγραφή οθόνης PPT σε μετατροπέα βίντεο
PPT σε μετατροπέα βίντεο Συσκευή προβολής διαφανειών
Συσκευή προβολής διαφανειών Δωρεάν μετατροπέα βίντεο
Δωρεάν μετατροπέα βίντεο Δωρεάν οθόνη εγγραφής
Δωρεάν οθόνη εγγραφής Δωρεάν μετατροπέας HEIC
Δωρεάν μετατροπέας HEIC Δωρεάν συμπιεστής βίντεο
Δωρεάν συμπιεστής βίντεο Δωρεάν συμπιεστής PDF
Δωρεάν συμπιεστής PDF Δωρεάν μετατροπέας ήχου
Δωρεάν μετατροπέας ήχου Δωρεάν συσκευή εγγραφής ήχου
Δωρεάν συσκευή εγγραφής ήχου Ελεύθερος σύνδεσμος βίντεο
Ελεύθερος σύνδεσμος βίντεο Δωρεάν συμπιεστής εικόνας
Δωρεάν συμπιεστής εικόνας Δωρεάν γόμα φόντου
Δωρεάν γόμα φόντου Δωρεάν εικόνα Upscaler
Δωρεάν εικόνα Upscaler Δωρεάν αφαίρεση υδατογραφήματος
Δωρεάν αφαίρεση υδατογραφήματος Κλείδωμα οθόνης iPhone
Κλείδωμα οθόνης iPhone Παιχνίδι Cube παζλ
Παιχνίδι Cube παζλ