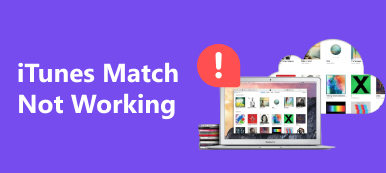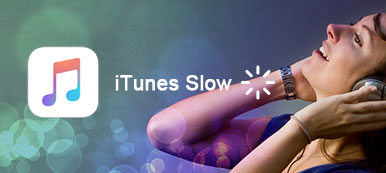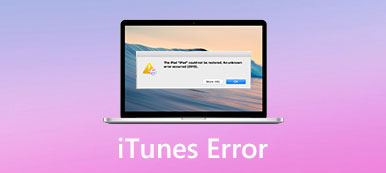Είναι γνωστό ότι το iPhone και το iPad δεν διαθέτουν συστήματα αρχείων στα οποία μπορείτε να έχετε πρόσβαση. Ευτυχώς, Κοινή χρήση αρχείων iTunes επιτρέπει να αντιγράφετε αρχεία από και προς τις εφαρμογές σας. Αν και πολλοί χρήστες iOS βασίζονται στο iTunes για να δημιουργήσουν αντίγραφα ασφαλείας και να διαχειριστούν τα δεδομένα τους, λίγοι μόνο καταλαβαίνουν πώς να χρησιμοποιούν τις λειτουργίες Κοινή χρήση αρχείων iTunes. Επομένως, μοιραζόμαστε αυτό το σεμινάριο.
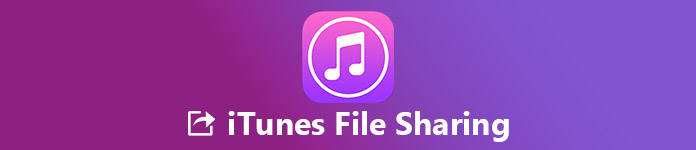
- Μέρος 1: Τι είναι η κοινή χρήση αρχείων iTunes
- Μέρος 2: Τρόπος χρήσης της κοινής χρήσης του iTunes
- Μέρος 3: καλύτερη εναλλακτική λύση για την κοινή χρήση αρχείων iTunes
Μέρος 1: Τι είναι η κοινή χρήση αρχείων iTunes
Όπως αναφέρθηκε προηγουμένως, η κοινή χρήση αρχείων iTunes είναι μια δυνατότητα μεταφοράς αρχείων προς ή από τη συσκευή iOS. Ωστόσο, δεν είναι διαθέσιμες όλες οι εφαρμογές για αυτήν τη λειτουργία. Μπορείτε να το πάρετε αφού συνδέσετε το iPhone στον υπολογιστή σας.
Μέρος 2: Πώς να χρησιμοποιήσετε την κοινή χρήση αρχείων iTunes
Για να χρησιμοποιήσετε το iTunes File Sharing, χρειάζεστε κάποιες βασικές απαιτήσεις:
- 1. Η πιο πρόσφατη έκδοση του iTunes.
- 2. Η πιο πρόσφατη έκδοση του Mac OS ή των Windows 7 και αργότερα.
- 3. Αναβαθμίστε το iOS στην ημερομηνία στο iPhone, το iPad ή το iPod Touch.
- 4. Οι εφαρμογές που λειτουργούν με την κοινή χρήση αρχείων του iTunes.
Μετά την ενημέρωση, ακολουθήστε τα παρακάτω βήματα για να μεταφέρετε αρχεία χρησιμοποιώντας το iTunes File Sharing
Πώς να δείτε ποιες εφαρμογές υποστηρίζονται από την κοινή χρήση αρχείων του iTunes
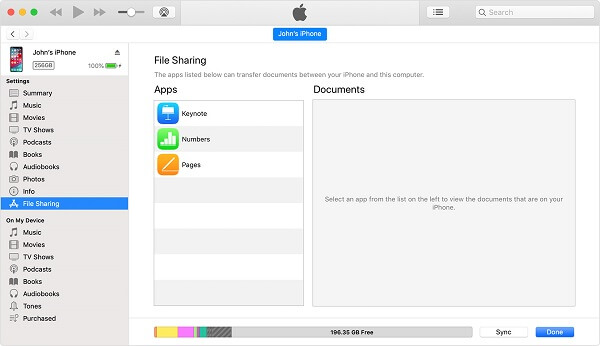
Βήμα 1. Ανοίξτε το iTunes και συνδέστε τη συσκευή iOS στον υπολογιστή με ένα καλώδιο αστραπής.
Βήμα 2. Κάντε κλικ στο Συσκευή και μεταβείτε στο Κοινή χρήση αρχείων από την αριστερή πλαϊνή μπάρα.
Βήμα 3. Όλες οι εφαρμογές iOS που εμφανίζονται στη δεξιά πλευρά μπορούν να λειτουργήσουν με τη δυνατότητα Κοινή χρήση αρχείων iTunes.
Σημείωση: Και οι δύο εγγενείς εφαρμογές και ένα μέρος των εφαρμογών τρίτων είναι διαθέσιμες στη λειτουργία Κοινή χρήση αρχείων iTunes.
Πώς να μεταφέρετε αρχεία από PC σε iOS μέσω του iTunes File Sharing
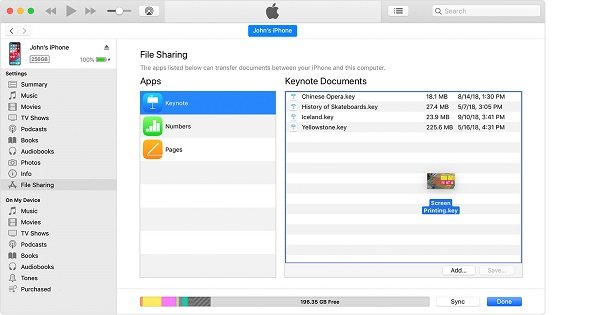
Βήμα 1. Συνδέστε το iPhone με τον υπολογιστή σας με καλώδιο USB και ανοίξτε το iTunes.
Βήμα 2. Κάντε κλικ στο Συσκευή κουμπί, μεταβείτε στο Κοινή χρήση αρχείων καρτέλα και επιλέξτε την εφαρμογή προορισμού.
Βήμα 3. Ανοίξτε μια Εξερεύνηση των Windows, βρείτε και επιλέξτε το έγγραφο που θέλετε να μεταφέρετε στην εφαρμογή και σύρετε και αποθέστε το στο Βασικά Έγγραφα περιοχή.
Σημείωση: Λάβετε υπόψη ότι μόνο τα αρχεία που λειτουργούν με την εφαρμογή μπορούν να μεταφερθούν μέσω του iTunes File Sharing. Εάν δεν είστε σίγουροι, ανατρέξτε στον οδηγό χρήσης της εφαρμογής για να υποστηρίξετε τους τύπους αρχείων.
Πώς να μεταφέρετε αρχεία από εφαρμογές iOS με κοινή χρήση αρχείων του iTunes
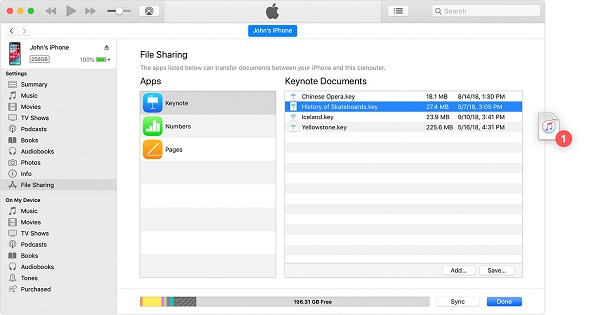
Βήμα 1. Εντοπίστε την εφαρμογή στην ενότητα Κοινή χρήση αρχείων του iTunes μετά τη σύνδεση του iPhone σας.
Βήμα 2. Περιηγηθείτε στη βιβλιοθήκη αρχείων στο Βασικά Έγγραφα και μεταφέρετε το αρχείο στην επιφάνεια εργασίας σας. Μπορείτε επίσης να επιλέξετε τα αρχεία και να κάνετε κλικ στο Αποθήκευση για να τα μεταφέρετε στον σκληρό σας δίσκο.
Πώς να διαγράψετε ένα κοινόχρηστο αρχείο από το iPhone
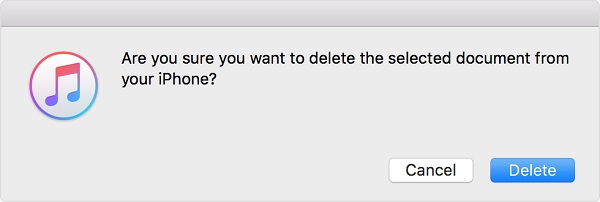
Βήμα 1. Συνδέστε τη συσκευή iOS στον υπολογιστή σας μέσω καλωδίου USB, ανοίξτε το iTunes και κάντε κλικ στο Συσκευή κουμπί.
Βήμα 2. Κατευθύνομαι προς Κοινή χρήση αρχείων, επιλέξτε την εφαρμογή και επιλέξτε τα αρχεία που θέλετε να διαγράψετε.
Βήμα 3. πάτα το Διαγραφή πληκτρολογήστε το πληκτρολόγιό σας και κάντε κλικ στο Διαγραφή όταν σας ζητηθεί.
Πώς να ενεργοποιήσετε την κοινή χρήση αρχείων iTunes για ασύρματα δίκτυα
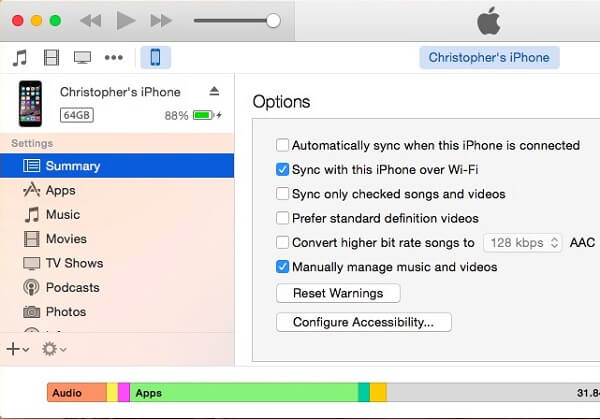
Βήμα 1. Για να ρυθμίσετε την ασύρματη σύνδεση, πρέπει επίσης να συνδέσετε το iPhone σας στον υπολογιστή με ένα καλώδιο USB. Στη συνέχεια, ανοίξτε το iTunes.
Βήμα 2. Αφού εντοπιστεί το iPhone σας, κάντε κλικ στο κουμπί Συσκευή και μεταβείτε στο Χαρακτηριστικά Tab.
Βήμα 3. Εντοπίστε το Επιλογές και επιλέξτε το πλαίσιο δίπλα στο Συγχρονίστε με αυτό το iPhone μέσω Wi-Fi και καταργήστε την επιλογή Αυτόματος συγχρονισμός όταν συνδέεται αυτό το iPhone.
Βήμα 4. Κλείστε το iTunes και αποσυνδέστε το iPhone σας. Την επόμενη φορά που θέλετε να χρησιμοποιήσετε το iTunes File Sharing, συνδέστε το iPhone και τον υπολογιστή σας στο ίδιο δίκτυο Wi-Fi.
Περισσότερες λεπτομέρειες μπορείτε να βρείτε εδώ iTunes συγχρονισμός Wi-Fi.
Μέρος 3: Καλύτερη εναλλακτική λύση για την κοινή χρήση αρχείων iTunes
Δεν μπορεί να αμφισβητηθεί ότι η κοινή χρήση αρχείων του iTunes είναι ένας εύκολος τρόπος για τη μεταφορά αρχείων μεταξύ υπολογιστή και συσκευής iOS. Ωστόσο, η Apple έχει εισαγάγει πάρα πολλά χαρακτηριστικά στο iTunes. Αυτό κάνει το iTunes παχουλό. Έτσι, συνιστούμε Apeaksoft MobieTrans, η καλύτερη εναλλακτική λύση για την κοινή χρήση αρχείων iTunes.
- Μεταφέρετε αρχεία μεταξύ iPhone και Η / Υ, Android ή άλλου iPhone.
- Υποστηρίξτε σχεδόν όλους τους τύπους δεδομένων και τις εφαρμογές σε συσκευές iOS.
- Διατηρήστε την αρχική κατάσταση των αρχείων σας κατά τη μεταφορά.
- Διατίθεται σε iPhone 15/14/13/12/11/XS/XR/8/7 ή παλαιότερη έκδοση, iPad και iPod Touch.
Με μια λέξη, το MobieTrans είναι η καλύτερη επιλογή για τη μεταφορά δεδομένων προς και από τη συσκευή σας iOS.
Πώς να χρησιμοποιήσετε την καλύτερη εναλλακτική λύση για την κοινή χρήση αρχείων iTunes
Βήμα 1. Εγκαταστήστε το MobieTrans στον υπολογιστή σας
Συνδέστε το iPhone σας στον υπολογιστή σας με το καλώδιο αστραπής που συνοδεύει τη συσκευή σας. Ανοίξτε την καλύτερη εναλλακτική λύση για την κοινή χρήση αρχείων iTunes μετά την εγκατάσταση στον υπολογιστή σας.
Μόλις αναγνωριστεί η συσκευή σας, θα μεταφερθείτε στο παράθυρο τύπου δεδομένων.

Βήμα 2. Προσθήκη αρχείων από τον υπολογιστή στο iPhone
Μεταβείτε στον επιθυμητό τύπο δεδομένων, όπως Φωτογραφίες, κάντε κλικ στο πρόσθεση κουμπί στην επάνω κορδέλα για να ενεργοποιήσετε το παράθυρο διαλόγου ανοιχτού αρχείου. Βρείτε τις φωτογραφίες που θέλετε να προσθέσετε στο iPhone και μεταφέρετέ τις στο iPhone σας. Το πρόγραμμα είναι σε θέση να κωδικοποιεί αυτόματα τα αρχεία για iOS.

Βήμα 3. Δημιουργία αντιγράφων ασφαλείας αρχείων από iPhone σε Η / Υ
Για να μεταφέρετε τις φωτογραφίες σας στον σκληρό σας δίσκο από το iPhone, για παράδειγμα, μεταβείτε στο Φωτογραφίες για να περιηγηθείτε στις φωτογραφίες του iOS. Ελέγξτε τις φωτογραφίες που θέλετε και κάντε κλικ στο PC κουμπί στο επάνω μέρος του παραθύρου. Μόλις επιλέξετε τον υπολογιστή σας, οι επιλεγμένες φωτογραφίες θα μεταβούν στον σκληρό σας δίσκο.
Περιμένετε μέχρι να ολοκληρωθεί η διαδικασία και, στη συνέχεια, αποσυνδέστε το iPhone.
Σημείωση: Το MobieTrans βασίζεται στη φυσική σύνδεση και την επιτάχυνση υλικού για να βελτιώσει την απόδοση. Επιπλέον, έχει την ικανότητα να αρχεία συγχρονισμού μεταξύ iPhone και Android κατευθείαν.

Συμπέρασμα
Τώρα, θα πρέπει να καταλάβετε τι είναι το iTunes File Sharing, τι μπορεί να κάνει και πώς να το χρησιμοποιήσει για τη μεταφορά αρχείων από ή στην εφαρμογή iOS. Η Κοινή χρήση αρχείων είναι ένα άλλο χρήσιμο χαρακτηριστικό στην τελευταία έκδοση του iTunes. Σας επιτρέπει να μεταφέρετε αρχεία μεταξύ υπολογιστών και τμήματος εφαρμογών iOS. Αν δεν σας αρέσει το iTunes, δοκιμάστε το Apeaksoft MobieTrans. Προσφέρει περισσότερα οφέλη και πλεονεκτήματα από το iTunes. Εάν έχετε προβλήματα ή ερωτήσεις, αφήστε ένα μήνυμα κάτω από αυτήν την ανάρτηση.



 Αποκατάσταση στοιχείων iPhone
Αποκατάσταση στοιχείων iPhone Αποκατάσταση συστήματος iOS
Αποκατάσταση συστήματος iOS Δημιουργία αντιγράφων ασφαλείας και επαναφορά δεδομένων iOS
Δημιουργία αντιγράφων ασφαλείας και επαναφορά δεδομένων iOS iOS οθόνη εγγραφής
iOS οθόνη εγγραφής MobieTrans
MobieTrans Μεταφορά iPhone
Μεταφορά iPhone iPhone Γόμα
iPhone Γόμα Μεταφορά μέσω WhatsApp
Μεταφορά μέσω WhatsApp Ξεκλείδωμα iOS
Ξεκλείδωμα iOS Δωρεάν μετατροπέας HEIC
Δωρεάν μετατροπέας HEIC Αλλαγή τοποθεσίας iPhone
Αλλαγή τοποθεσίας iPhone Android Ανάκτηση Δεδομένων
Android Ανάκτηση Δεδομένων Διακεκομμένη εξαγωγή δεδομένων Android
Διακεκομμένη εξαγωγή δεδομένων Android Android Data Backup & Restore
Android Data Backup & Restore Μεταφορά τηλεφώνου
Μεταφορά τηλεφώνου Ανάκτηση δεδομένων
Ανάκτηση δεδομένων Blu-ray Player
Blu-ray Player Mac Καθαριστικό
Mac Καθαριστικό DVD Creator
DVD Creator Μετατροπέας PDF Ultimate
Μετατροπέας PDF Ultimate Επαναφορά κωδικού πρόσβασης των Windows
Επαναφορά κωδικού πρόσβασης των Windows Καθρέφτης τηλεφώνου
Καθρέφτης τηλεφώνου Video Converter Ultimate
Video Converter Ultimate Πρόγραμμα επεξεργασίας βίντεο
Πρόγραμμα επεξεργασίας βίντεο Εγγραφή οθόνης
Εγγραφή οθόνης PPT σε μετατροπέα βίντεο
PPT σε μετατροπέα βίντεο Συσκευή προβολής διαφανειών
Συσκευή προβολής διαφανειών Δωρεάν μετατροπέα βίντεο
Δωρεάν μετατροπέα βίντεο Δωρεάν οθόνη εγγραφής
Δωρεάν οθόνη εγγραφής Δωρεάν μετατροπέας HEIC
Δωρεάν μετατροπέας HEIC Δωρεάν συμπιεστής βίντεο
Δωρεάν συμπιεστής βίντεο Δωρεάν συμπιεστής PDF
Δωρεάν συμπιεστής PDF Δωρεάν μετατροπέας ήχου
Δωρεάν μετατροπέας ήχου Δωρεάν συσκευή εγγραφής ήχου
Δωρεάν συσκευή εγγραφής ήχου Ελεύθερος σύνδεσμος βίντεο
Ελεύθερος σύνδεσμος βίντεο Δωρεάν συμπιεστής εικόνας
Δωρεάν συμπιεστής εικόνας Δωρεάν γόμα φόντου
Δωρεάν γόμα φόντου Δωρεάν εικόνα Upscaler
Δωρεάν εικόνα Upscaler Δωρεάν αφαίρεση υδατογραφήματος
Δωρεάν αφαίρεση υδατογραφήματος Κλείδωμα οθόνης iPhone
Κλείδωμα οθόνης iPhone Παιχνίδι Cube παζλ
Παιχνίδι Cube παζλ