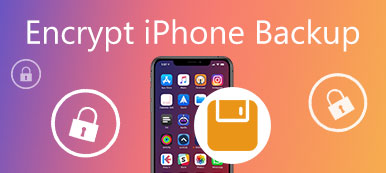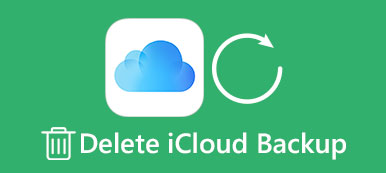"Μόλις πήρα το νέο μου iPhone 15 και η απόδοση είναι καλύτερη από το παλιό μου τηλέφωνο Android. Ωστόσο, δεν ξέρω πώς να μεταφέρω αρχεία από το Android στο iPhone, παρακαλώ βοηθήστε."
Ήταν ένας μεγάλος πόνος για να μεταβείτε από το Android στο iPhone, επειδή το iPhone υιοθετεί το κλειστό σύστημα και απορρίπτει δεδομένα από το τηλέφωνο Android.
Ωστόσο, υπάρχει μια βούληση, υπάρχει καλά.
Για την ομαλή μεταφορά δεδομένων από το Android σε iPhone, αρκούν οι εφαρμογές τρίτων που είναι συμβατές τόσο με το Android όσο και με το iPhone.
Αυτή η σελίδα συγκεντρώνει τους καλύτερους τρόπους 3 για να σας βοηθήσει μεταφορά αρχείων από το Android στο iPhoneμε SHAREit, υπηρεσία cloud και μεταφορά μέσω τηλεφώνου. Παρέχονται δεδομένα όπως μηνύματα κειμένου, επαφές, φωτογραφίες, μουσική και άλλα αρχεία.
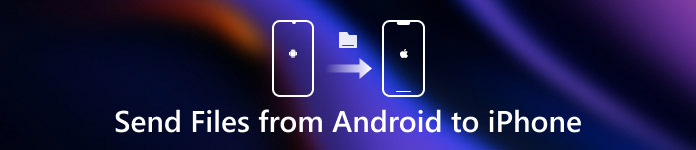
- Μέρος 1: Πώς να μεταφέρετε αρχεία από το Android στο iPhone μέσω WiFi χρησιμοποιώντας το SHAREit (ασύρματα)
- Μέρος 2: Πώς να στείλετε αρχεία από το Android στο iPhone μέσω υπηρεσίας cloud (χωρίς υπολογιστή)
- Μέρος 3: Πώς να μεταφέρετε αρχεία από το Android σε iPhone ταυτόχρονα (χωρίς Διαδίκτυο)
- Μέρος 4: Συνήθεις ερωτήσεις σχετικά με τη μεταφορά αρχείων από το Android στο iPhone
Μέρος 1: Πώς να μεταφέρετε αρχεία από το Android στο iPhone μέσω WiFi χρησιμοποιώντας το SHAREit (ασύρματα)
Το SHAREit είναι μια δωρεάν εφαρμογή που σας επιτρέπει να μοιράζεστε αρχεία και φακέλους μεταξύ των smartphones, των tablet και των προσωπικών υπολογιστών.
Είναι συμβατό με iOS, Android, Windows και Mac.
Για τη χρήση του, απλά πρέπει να τρέξετε αυτήν την εφαρμογή και στις δύο συσκευές και να συνδέσετε το ίδιο τοπικό Wi-Fi και στις δύο συσκευές.
Τώρα, ας δούμε πώς λειτουργεί για τη μεταφορά δεδομένων από το Android στο iPhone.
Υποστηριζόμενα δεδομένα:Οποιαδήποτε έγγραφα, φωτογραφίες, μουσική, βίντεο και εφαρμογές.
Βήμα 1. Κατεβάστε το SHAREit στο iPhone και στο Android
Μεταβείτε στο App Store και το Google Play για να κάνετε λήψη αυτής της εφαρμογής και στις δύο συσκευές ξεχωριστά. Ή απλώς επισκεφθείτε την επίσημη σελίδα του, https://www.ushareit.com/, για να κατεβάσετε αυτήν την εφαρμογή, να την εγκαταστήσετε και να την εκτελέσετε αμέσως.
Βήμα 2. Αποστολή δεδομένων από το Android
Ενεργοποιήστε την ίδια σύνδεση Wi-Fi και στις δύο συσκευές. Στο τηλέφωνό σας Android, πατήστε "Αποστολή" για να επιλέξετε τους τύπους αρχείων που θέλετε να μεταφέρετε και το "Επόμενο" για να δείτε μια οθόνη σαν ραντάρ για να βρείτε το όνομα του iPhone σας.
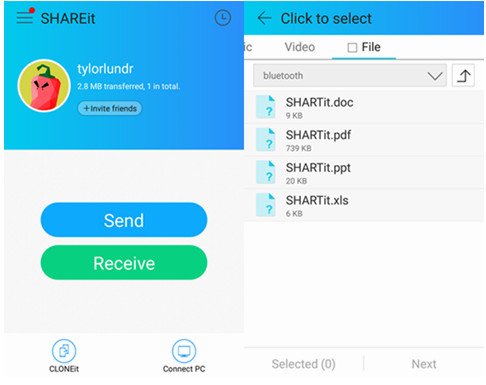
Βήμα 3. Λήψη δεδομένων στο iPhone
Στο iPhone σας, πατήστε "Λήψη" στην οθόνη του iPhone σας για να αποθηκεύσετε δεδομένα στο iPhone σας.
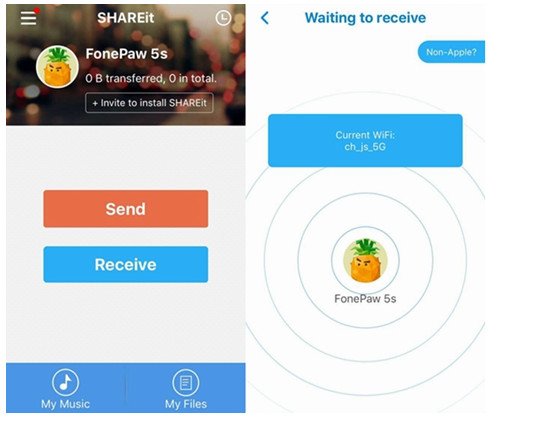
Λάβετε τις λεπτομέρειες στο στείλτε φωτογραφίες στο Android στο iPhone.
Στη συνέχεια, θα βρείτε την αποθήκευση των ληφθέντων αρχείων στο φάκελο "Τα αρχεία μου" στην αρχική οθόνη αυτής της εφαρμογής. Τακτοποιούνται σε διαφορετικούς φακέλους με βάση τον τύπο του αρχείου τους.
Σημείωση:
1. Πρέπει να επανασυνδέσετε το Internet για νέα μεταφορά.
2. Η ταχύτητα μεταφοράς βασίζεται στο περιβάλλον Wi-Fi, την απόσταση μεταξύ δύο τηλεφώνων, την ταχύτητα ανάγνωσης της κάρτας μνήμης ή την κατάσταση λειτουργίας του τηλεφώνου.
Μέρος 2: Πώς να στείλετε αρχεία από το Android στο iPhone μέσω υπηρεσίας cloud (χωρίς υπολογιστή)
Μια άλλη επιλογή για να μεταφέρετε αρχεία από το Android στο iPhone είναι η υπηρεσία cloud. Θα πρέπει να δημιουργήσετε αντίγραφα ασφαλείας των δεδομένων από το τηλέφωνο Android στις υπηρεσίες cloud και να συγχρονίσετε το αντίγραφο ασφαλείας Google στο iPhone.
Μεταξύ του, το Google Drive είναι το ισχυρό.
Υποστηρίζει το Android 4.1 ή νεότερη έκδοση και iOS 8 ή νεότερη έκδοση και διατηρεί τον ίδιο λογαριασμό Google στο τηλέφωνο Android και το iPhone σας για τη μετεγκατάσταση των αρχείων.
Υποστηριζόμενα δεδομένα:Φωτογραφίες, ήχο, βίντεο και έγγραφα.
Βήμα 1. Πραγματοποιήστε λήψη της εφαρμογής Google Drive από το Google Play και εγκαταστήστε την στο παλιό σας τηλέφωνο Android. Συνδεθείτε στον λογαριασμό σας Google, πατήστε το κουμπί "Μενού" με ένα εικονίδιο με τρεις κουκκίδες στην επάνω δεξιά γωνία και, στη συνέχεια, επιλέξτε "Νέο"
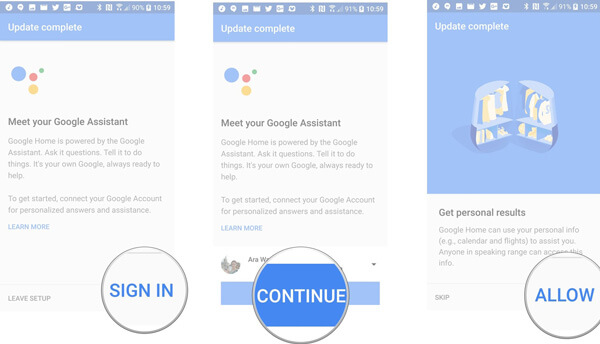
Βήμα 2. Πατήστε Ανέβασμα στη λίστα μενού, το Google Drive θα ανοίξει το διαχειριστή αρχείων και θα σας επιτρέψει να περιηγηθείτε στα δεδομένα που θέλετε να μεταφέρετε.
Για παράδειγμα, εάν θέλετε να μεταφέρετε φωτογραφίες, μεταβείτε στην εφαρμογή Gallery. Μετονομάστε το αρχείο ή διατηρήστε το πρωτότυπο και πατήστε "OK" για να ανεβάσετε το αρχείο στο Google Drive.
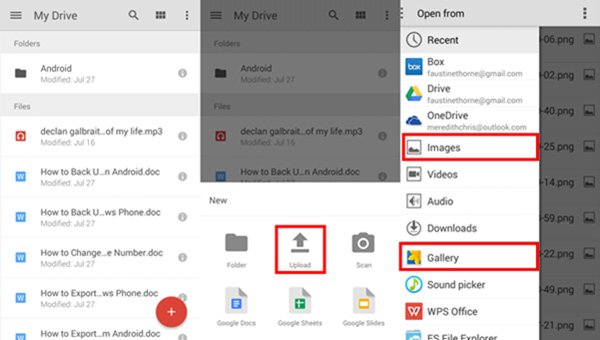
Βήμα 3. Στη συνέχεια, ξεκλειδώστε το iPhone σας, ανοίξτε την εφαρμογή Google Drive αφού εγκαταστήσετε από το App Store, συνδεθείτε στο λογαριασμό Google που χρησιμοποιήσατε για τη μεταφόρτωση αρχείων στο τηλέφωνο Android. Τώρα, μπορείτε να μεταβείτε στους φακέλους και να περιηγηθείτε στα δεδομένα Android στο iPhone.
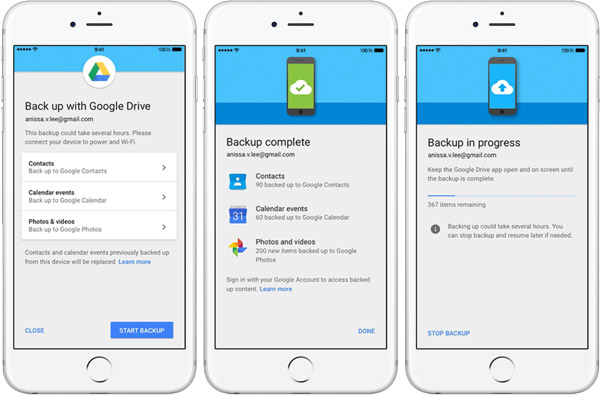
Βήμα 4. Για να κατεβάσετε φωτογραφίες και βίντεο από το Google Drive στο iPhone, βρείτε το επιθυμητό, πατήστε το εικονίδιο με τις τρεις κουκκίδες κάτω από την εικόνα, επιλέξτε "Αποστολή αντιγράφου" και μετά πατήστε "Αποθήκευση εικόνας". Στη συνέχεια, η φωτογραφία θα μεταβεί στο Roll Camera σας.
Σημείωση:
1. Η Google έχει το όριο μεγέθους αρχείου για αποθήκευση δεδομένων, δωρεάν αποθήκευση 15GB για κάθε λογαριασμό.
2. Όταν συγχρονίζετε δεδομένα Google στο iPhone, τα υπάρχοντα δεδομένα θα αντικατασταθούν με το αντίγραφο ασφαλείας Google.
Μην χάσετε εδώ
- Αντιγράψτε τους ήχους κλήσης από το iPhone στο iPhone
- Αποστολή φωτογραφιών από τη Samsung στη Samsung
- Συγχρονίστε τις επαφές από το iPhone στο iPhone
Μέρος 3: Πώς να μεταφέρετε αρχεία από το Android σε iPhone ταυτόχρονα (χωρίς Διαδίκτυο)
Εάν θέλετε να έχετε γρήγορη ταχύτητα μεταφοράς και να διατηρήσετε ασφαλή τα δεδομένα στο iPhone, απλώς χρησιμοποιήστε την τελευταία μέθοδο, χρησιμοποιώντας MobieTrans.
Σας βοηθά να μεταφέρετε δεδομένα από το τηλέφωνο Android και να τοποθετείτε τα λαμβανόμενα αρχεία στο iPhone τακτοποιημένα.
Υποστηριζόμενα δεδομένα: Φωτογραφίες, επαφές, βίντεο και ήχος.

4,000,000 + Λήψεις
Μεταφέρετε φωτογραφίες του τηλεφώνου, επαφές, μουσική, βίντεο και SMS με ευκολία.
Δημιουργήστε αντίγραφα ασφαλείας αρχείων μεταξύ συσκευών iOS, τηλεφώνων Android και υπολογιστών και επαναφέρετε τις επαφές.
Διαχειριστείτε τα αρχεία τηλεφώνου στον υπολογιστή για να κάνετε το τηλέφωνό σας σε τάξη.
Εργασία για iPhone 15/14/13/12/11/X και παλαιότερες σειρές, Samsung, HTC, Motorola κ.λπ.
Μεγάλη, σωστά; Απλά ελέγξτε τα βήματα για την αποστολή αρχείων από το Android στο iPhone.
Βήμα 1. Εκτελέστε το MobieTrans
με βάση το λειτουργικό σύστημα. Συνδέστε τόσο το τηλέφωνο Android όσο και το iPhone στον υπολογιστή σας με τα γνήσια καλώδια USB. Εκκινήστε το MobieTrans για να το αφήσετε να εντοπίσει τις συσκευές σας.

Βήμα 2. Επιλέξτε Φωτογραφίες
Στην αριστερή γραμμή, κάντε κλικ στην επιλογή "Φωτογραφίες". Στη συνέχεια, μπορείτε να ρίξετε μια ματιά σε όλες τις φωτογραφίες του τηλεφώνου σας Android και να επιλέξετε τις φωτογραφίες-στόχους που θέλετε να μεταφέρετε.

Βήμα 3. Μετακίνηση από το Android στο iPhone
Επιλέξτε το iPhone-στόχο κάνοντας κλικ στο εικονίδιο που κυκλώνεται από το κόκκινο ορθογώνιο. Αργότερα το iPhone θα λάβει φωτογραφίες από το τηλέφωνο Android.
Σημείωση:
Αυτό το εργαλείο δεν μεταφέρει εφαρμογές. Μπορείτε να ανατρέξετε σε αυτή τη σελίδα για να μεταφορά εφαρμογών από το Android στο iPhone.
Μέρος 4: Συνήθεις ερωτήσεις σχετικά με τη μεταφορά αρχείων από το Android στο iPhone
1. Μπορώ να στείλω τα αρχεία μέσω Bluetooth από Android σε iPhone;
Η Apple δεν επιτρέπει σε συσκευές που δεν ανήκουν στην Apple να μοιράζονται αρχεία με τα προϊόντα της χρησιμοποιώντας Bluetooth. Αυτό σημαίνει ότι δεν μπορείτε να μεταφέρετε αρχεία από μια συσκευή Android σε iPhone χρησιμοποιώντας Bluetooth.
2. Πώς να εισαγάγετε επαφές από το Android στο iPhone μέσω λογαριασμού Google;
Στο τηλέφωνό σας Android, μεταβείτε στις "Ρυθμίσεις"> "Λογαριασμός"> "Προσθήκη λογαριασμού" και, στη συνέχεια, επιλέξτε Google και εισαγάγετε το όνομα χρήστη και τον κωδικό πρόσβασής σας στο Gmail. Μόλις το τηλέφωνό σας Android συνδεθεί σε δίκτυο Wi-Fi, οι επαφές θα αποθηκευτούν αυτόματα στις Επαφές Google. Στη συνέχεια, πρέπει επίσης να ρυθμίσετε το Google στο iPhone. Συνδέστε το iPhone στο δίκτυό σας Wi-Fi και, στη συνέχεια, μεταβείτε στις "Ρυθμίσεις"> "Αλληλογραφία, Επαφές, Ημερολόγια" σε iOS 9 και παλαιότερες εκδόσεις ή "Ρυθμίσεις"> "Αλληλογραφία" σε iOS 10 και μεταγενέστερες εκδόσεις. Πατήστε "Προσθήκη λογαριασμού", επιλέξτε "Google" και εισαγάγετε τα ίδια διαπιστευτήρια Gmail. Ενεργοποιήστε τον τύπο δεδομένων των Επαφών και στη συνέχεια θα εισαχθούν στο iPhone σας.
3. Πώς να στείλετε μεγάλα βίντεο από το Android στο iPhone χωρίς να χάσετε την ποιότητα;
Προς την στείλετε μεγάλα βίντεο, μπορείτε να δοκιμάσετε το MobieTrans για να μεταφέρετε βίντεο από το Android στο iPhone χωρίς να χάσετε την ποιότητα. Επιπλέον, μπορείτε να το χρησιμοποιήσετε για να δημιουργήσετε αντίγραφα ασφαλείας βίντεο μεταξύ συσκευών iOS, τηλεφώνου και υπολογιστή Android ή να μεταφέρετε απευθείας βίντεο, μουσική, φωτογραφίες κ.λπ. από το Android στο iPhone.
4. Μπορώ να Airdrop από Android σε iPhone;
Μπορείτε να χρησιμοποιήσετε το Airdrop για κοινή χρήση αρχείων μεταξύ συσκευών iOS, αλλά δεν μπορείτε να κάνετε Airdrop από μία συσκευή Android στο iPhone.
Συμπέρασμα
Σε αυτό το σεμινάριο, έχουμε να μοιραστούμε τους 3 καλύτερους τρόπους μεταφοράς αρχείων από το Android στο iPhone. Μπορείτε να χρησιμοποιήσετε το SHAREit για να στείλετε φωτογραφίες, βίντεο, μουσική, εφαρμογές και έγγραφα από το Android στο iPhone. μπορείτε να μετακινήσετε μέσα και έγγραφα με το Google Drive. Ωστόσο, θα μπορούσατε να χρησιμοποιήσετε το MobieTrans για να αντιγράψετε πολυμέσα, επαφές και φωτογραφίες από το Android στο iPhone. Για τους δύο τελευταίους τρόπους, πρέπει να αντέξετε την αργή ταχύτητα και την αντικατάσταση δεδομένων, και ο τελευταίος είναι ο καλύτερος, επειδή μεταφέρει μια γρήγορη και ασφαλή μεταφορά από το Android στο iPhone. Πάρε το αγαπημένο σου και πάρε αυτό που θέλεις.



 Αποκατάσταση στοιχείων iPhone
Αποκατάσταση στοιχείων iPhone Αποκατάσταση συστήματος iOS
Αποκατάσταση συστήματος iOS Δημιουργία αντιγράφων ασφαλείας και επαναφορά δεδομένων iOS
Δημιουργία αντιγράφων ασφαλείας και επαναφορά δεδομένων iOS iOS οθόνη εγγραφής
iOS οθόνη εγγραφής MobieTrans
MobieTrans Μεταφορά iPhone
Μεταφορά iPhone iPhone Γόμα
iPhone Γόμα Μεταφορά μέσω WhatsApp
Μεταφορά μέσω WhatsApp Ξεκλείδωμα iOS
Ξεκλείδωμα iOS Δωρεάν μετατροπέας HEIC
Δωρεάν μετατροπέας HEIC Αλλαγή τοποθεσίας iPhone
Αλλαγή τοποθεσίας iPhone Android Ανάκτηση Δεδομένων
Android Ανάκτηση Δεδομένων Διακεκομμένη εξαγωγή δεδομένων Android
Διακεκομμένη εξαγωγή δεδομένων Android Android Data Backup & Restore
Android Data Backup & Restore Μεταφορά τηλεφώνου
Μεταφορά τηλεφώνου Ανάκτηση δεδομένων
Ανάκτηση δεδομένων Blu-ray Player
Blu-ray Player Mac Καθαριστικό
Mac Καθαριστικό DVD Creator
DVD Creator Μετατροπέας PDF Ultimate
Μετατροπέας PDF Ultimate Επαναφορά κωδικού πρόσβασης των Windows
Επαναφορά κωδικού πρόσβασης των Windows Καθρέφτης τηλεφώνου
Καθρέφτης τηλεφώνου Video Converter Ultimate
Video Converter Ultimate Πρόγραμμα επεξεργασίας βίντεο
Πρόγραμμα επεξεργασίας βίντεο Εγγραφή οθόνης
Εγγραφή οθόνης PPT σε μετατροπέα βίντεο
PPT σε μετατροπέα βίντεο Συσκευή προβολής διαφανειών
Συσκευή προβολής διαφανειών Δωρεάν μετατροπέα βίντεο
Δωρεάν μετατροπέα βίντεο Δωρεάν οθόνη εγγραφής
Δωρεάν οθόνη εγγραφής Δωρεάν μετατροπέας HEIC
Δωρεάν μετατροπέας HEIC Δωρεάν συμπιεστής βίντεο
Δωρεάν συμπιεστής βίντεο Δωρεάν συμπιεστής PDF
Δωρεάν συμπιεστής PDF Δωρεάν μετατροπέας ήχου
Δωρεάν μετατροπέας ήχου Δωρεάν συσκευή εγγραφής ήχου
Δωρεάν συσκευή εγγραφής ήχου Ελεύθερος σύνδεσμος βίντεο
Ελεύθερος σύνδεσμος βίντεο Δωρεάν συμπιεστής εικόνας
Δωρεάν συμπιεστής εικόνας Δωρεάν γόμα φόντου
Δωρεάν γόμα φόντου Δωρεάν εικόνα Upscaler
Δωρεάν εικόνα Upscaler Δωρεάν αφαίρεση υδατογραφήματος
Δωρεάν αφαίρεση υδατογραφήματος Κλείδωμα οθόνης iPhone
Κλείδωμα οθόνης iPhone Παιχνίδι Cube παζλ
Παιχνίδι Cube παζλ