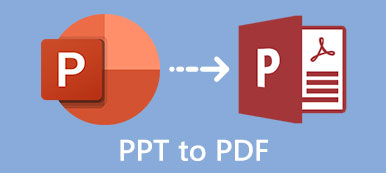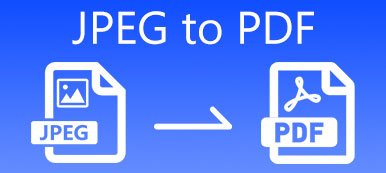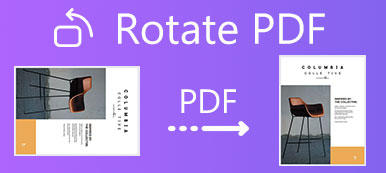Τα PDF μπορούν να χωριστούν σε εγγενή PDF και σαρωμένα PDF. Εάν το PDF δημιουργείται από Word, Illustrator και άλλα προγράμματα υπολογιστών, μπορείτε να προβάλετε και να διαβάσετε ελεύθερα έγγραφα PDF. Ωστόσο, τα σαρωμένα PDF είναι πιο πιθανό να είναι εικόνες. Δεν υπάρχει ψηφιακή μορφοποίηση σε σαρωμένα αρχεία PDF. Επομένως, εάν θέλετε να μετατρέψετε όλα τα αρχεία PDF σε κείμενο, απαιτείται η τεχνολογία OCR (Optical Character Recognition). Για να αναγνωρίσετε και να μετατρέψετε PDF σε αρχεία κειμένου Word, μπορείτε να κάνετε όπως εμφανίζονται οι ακόλουθες παράγραφοι.
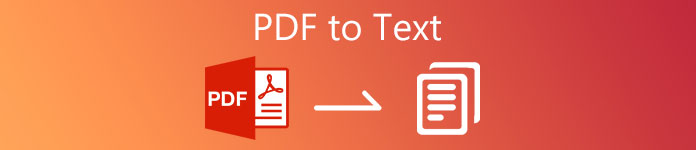
- Μέρος 1: PDF to Text Batch Converter
- Μέρος 2: Κορυφαίο μετατροπέα PDF σε κείμενο σε απευθείας σύνδεση
- Μέρος 3: Συχνές ερωτήσεις PDF σε Excel
Μέρος 1: PDF to Text Batch Converter
Εάν θέλετε να μετατρέψετε σελίδες PDF σε κείμενο πάνω από 500 σελίδες ή περισσότερες, μπορείτε να χρησιμοποιήσετε Apeaksoft PDF Converter Ultimate για να έχετε το γρηγορότερο αποτέλεσμα. Η υποστήριξη μετατροπής παρτίδας καθιστά δυνατή τη μετατροπή πολλαπλών μεγάλων αρχείων PDF σε κείμενο και άλλες μορφές ταυτόχρονα. Ή μπορείτε να μετατρέψετε τις επιλεγμένες σελίδες PDF σε κείμενο αντί για ένα ολόκληρο έγγραφο PDF.
Το πιο σημαντικό πράγμα είναι ότι μπορείτε να μετατρέψετε PDF σε κείμενο με OCR. Σχεδόν όλες οι γλώσσες αρχείων PDF μπορούν να αναγνωριστούν. Επομένως, μπορείτε να μετατρέψετε αρχεία PDF με βάση την εικόνα σε επεξεργάσιμο κείμενο με ακρίβεια. Μπορείτε να διατηρήσετε την αρχική διάταξη κατά τη μετατροπή PDF σε κείμενο. Ή μπορείτε να προσαρμόσετε την ανάλυση εικόνας, την κωδικοποίηση κειμένου και άλλες επιλογές διάταξης.
Apeaksoft PDF Converter Ultimate
- Μετατροπή σαρωμένων PDF, PDF με δυνατότητα αναζήτησης και εγγενών PDF σε κείμενο χωρίς απώλεια μορφοποίησης.
- Εξαγάγετε έως και 190 γλώσσες, εικόνες, πίνακες, γραφήματα και άλλα σε επεξεργάσιμα κείμενα, τα οποία μοιάζουν με πρωτότυπα αρχεία PDF.
- Μαζική μετατροπή πολλών αρχείων PDF ή των επιλεγμένων σελίδων PDF αμέσως.
- Προσαρμόστε τις διατάξεις PDF με ευέλικτες ρυθμίσεις εξόδου και ένα βολικό παράθυρο προεπισκόπησης.
 Βήμα 2Για εξαγωγή αρχείων PDF και εξαγωγή σε μορφή txt, επιλέξτε Κείμενο (* .txt) από το Μορφή εξόδου λίστα. Μπορείτε να αλλάξετε το φάκελο εξόδου ανάλογα με τις ανάγκες σας.
Βήμα 2Για εξαγωγή αρχείων PDF και εξαγωγή σε μορφή txt, επιλέξτε Κείμενο (* .txt) από το Μορφή εξόδου λίστα. Μπορείτε να αλλάξετε το φάκελο εξόδου ανάλογα με τις ανάγκες σας. 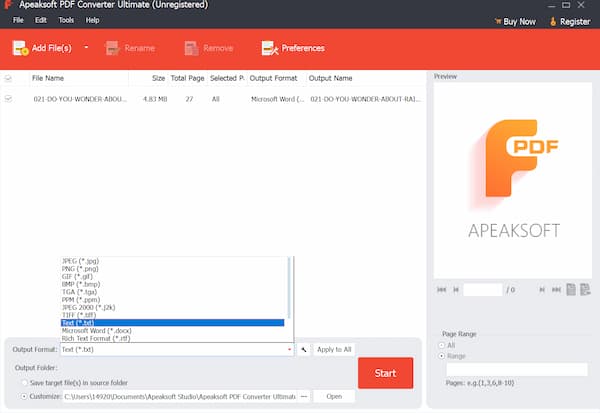 Βήμα 3Για να μετατρέψετε σωστά το σαρωμένο PDF σε κείμενο, κάντε κλικ στο Προτιμήσεις στην κορυφή. Μετάβαση στο OCR Ενότητα. Για να μετατρέψετε το PDF σε κείμενο με την καλύτερη ποιότητα, μπορείτε να ορίσετε τη λειτουργία OCR ως Ακρίβεια. Στη συνέχεια, καθορίστε άλλες σύνθετες και γενικές ρυθμίσεις. Κάντε κλικ OK για να αποθηκεύσετε αλλαγές.
Βήμα 3Για να μετατρέψετε σωστά το σαρωμένο PDF σε κείμενο, κάντε κλικ στο Προτιμήσεις στην κορυφή. Μετάβαση στο OCR Ενότητα. Για να μετατρέψετε το PDF σε κείμενο με την καλύτερη ποιότητα, μπορείτε να ορίσετε τη λειτουργία OCR ως Ακρίβεια. Στη συνέχεια, καθορίστε άλλες σύνθετες και γενικές ρυθμίσεις. Κάντε κλικ OK για να αποθηκεύσετε αλλαγές.  Βήμα 4Εάν θέλετε να μετατρέψετε πολλές σελίδες PDF σε κείμενο, μπορείτε να ορίσετε ελεύθερα το εύρος σελίδων στο δεξί πλαίσιο. Το παράθυρο προεπισκόπησης μπορεί να σας δείξει την τρέχουσα σελίδα PDF. Επιτέλους, κάντε κλικ στο Αρχική για να ολοκληρώσετε τη διαδικασία με τον καλύτερο μετατροπέα κειμένου σε PDF και πρόγραμμα επεξεργασίας.
Βήμα 4Εάν θέλετε να μετατρέψετε πολλές σελίδες PDF σε κείμενο, μπορείτε να ορίσετε ελεύθερα το εύρος σελίδων στο δεξί πλαίσιο. Το παράθυρο προεπισκόπησης μπορεί να σας δείξει την τρέχουσα σελίδα PDF. Επιτέλους, κάντε κλικ στο Αρχική για να ολοκληρώσετε τη διαδικασία με τον καλύτερο μετατροπέα κειμένου σε PDF και πρόγραμμα επεξεργασίας. 
Ίσως σας ενδιαφέρει μετατροπή PDF σε PPT.
Μέρος 2: Κορυφαίο μετατροπέα PDF σε κείμενο σε απευθείας σύνδεση
Εάν σπάνια μετατρέπετε από PDF σε κείμενο και άλλες μορφές, μπορείτε επίσης να χρησιμοποιήσετε έναν ηλεκτρονικό μετατροπέα PDF σε κείμενο. Υπάρχουν πολλοί μετατροπείς PDF σε κείμενο χωρίς σύνδεση στην αγορά. Μπορείτε να συγκρίνετε και να βρείτε τον καλύτερο μετατροπέα PDF σε κείμενο εδώ.
Κορυφή 1: PDF σε κείμενο
Μπορείτε να χρησιμοποιήσετε μετατροπέα PDF σε κείμενο για γρήγορη εξαγωγή δεδομένων κειμένου από το αρχείο PDF στο τηλέφωνο ή τον υπολογιστή σας. Δεν χρειάζεται να εγκαταστήσετε τίποτα στη συσκευή σας. Απλώς επισκεφτείτε το μετατροπέα PDF για να αλλάξετε δωρεάν το PDF σε κείμενο online.
- PROS
- Ανεβάστε και μετατρέψτε έγγραφα PDF σε μορφή κειμένου αυτόματα.
- Κατεβάστε όλα τα αρχεία PDF σε αρχεία κειμένου σε αρχείο ZIP.
- CONS
- Μετατρέψτε έως και 20 αρχεία PDF σε κείμενο δωρεάν ανά ημέρα.
- Έλλειψη πρόσθετων εργαλείων διαχείρισης PDF.
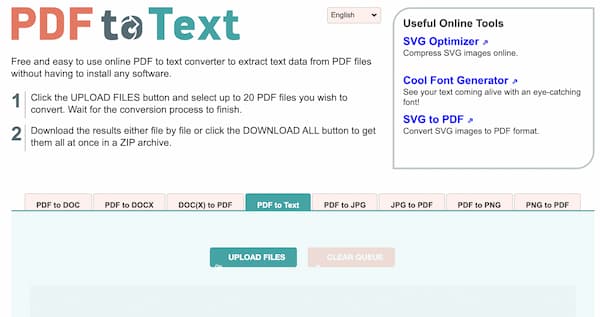
Κορυφή 2: PDF2go
Το PDF2go είναι σε θέση να μετατρέψει έγγραφα PDF σε κείμενο με βάση το OCR. Η διαισθητική διεπαφή είναι φιλική για αρχάριους. Έτσι, εάν ψάχνετε για μετατροπέα PDF σε κείμενο OCR, το PDF2go μπορεί να είναι η καλή σας επιλογή.
- PROS
- Εξαγωγή κειμένου από PDF που μεταφορτώθηκε από τοπικό χώρο, διεύθυνση URL, Dropbox ή Google Drive.
- Κατεβάστε το αρχείο μετατροπής PDF σε Excel μέσω του κωδικού QR.
- CONS
- Η ταχύτητα μετατροπής PDF σε κείμενο είναι αργή στην δωρεάν ηλεκτρονική έκδοση μετατροπέα PDF.
- Τα ενσωματωμένα φίλτρα PDF δεν είναι διαθέσιμα για μαζική επεξεργασία.
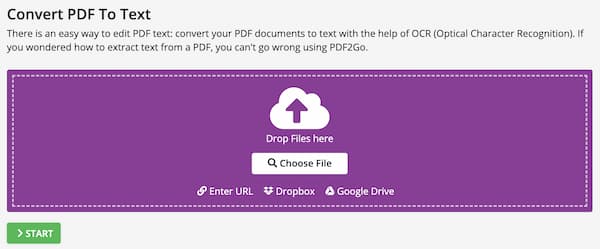
Κορυφή 3: Smallpdf
Το Smallpdf είναι επίσης ένας διαδικτυακός μετατροπέας PDF σε κείμενο που μπορείτε να επιλέξετε. Υποστηρίζει τη μετατροπή PDF σε κείμενο σε όλους τους υπολογιστές, συμπεριλαμβανομένων των Windows, Mac και Linux. Έτσι, μπορείτε να μετατρέψετε PDF σε κείμενο σε Linux online μέσω του Samllpdf επίσης.
- PROS
- Μετατροπή αρχείου PDF σε αρχείο κειμένου με υψηλή ποιότητα.
- Το Smallpdf προσφέρει δωρεάν επέκταση Chrome σε μετατροπέα κειμένου σε κείμενο.
- CONS
- Η δέσμη PDF σε επεξεργασία κειμένου είναι διαθέσιμη μόνο για χρήστες του Smallpdf Pro.
- Η υπηρεσία Smallpdf PDF to text OCR δεν είναι δωρεάν για χρήση.
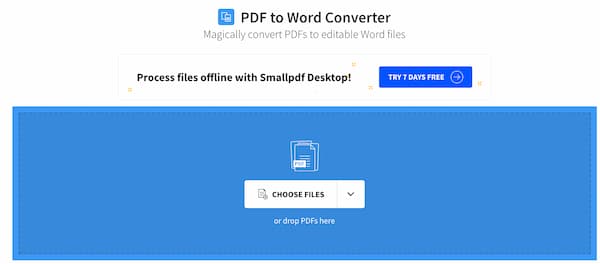
Κορυφή 4: Zamzar
Το Zamzar είναι ένας δημοφιλής διαδικτυακός μετατροπέας αρχείων τόσο για επιτραπέζιους όσο και για χρήστες κινητών. Παρά τα κοινά εργαλεία μετατροπής PDF, μπορείτε επίσης να λάβετε πληροφορίες σχετικά με τις επεκτάσεις αρχείων PDF και TXT παρακάτω.
- PROS
- Εισάγει τις λεπτομέρειες των μορφών PDF και κειμένου στον ελεύθερο μετατροπέα PDF στην οθόνη.
- Στείλτε ένα email στον εαυτό σας ή σε άλλους με το συνημμένο αρχείο PDF σε Excel.
- CONS
- Μπορείτε να χρησιμοποιήσετε το Zamzar για να μετατρέψετε PDF σε αρχεία κειμένου δωρεάν έως και 50MB.
- Η συνολική ταχύτητα μετατροπής του Zamzar PDF στο διαδίκτυο δεν είναι γρήγορη.
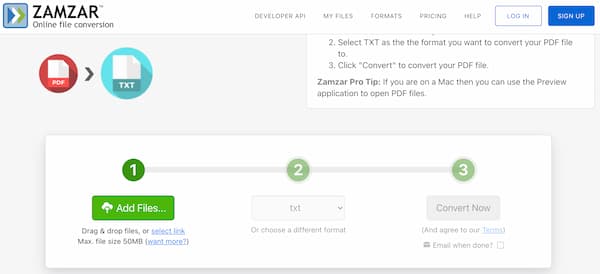
Μέρος 3: Συχνές ερωτήσεις PDF σε Excel
Πώς να επισημάνετε κείμενο σε PDF;
Ανοίξτε το Smallpdf PDF Editor στο πρόγραμμα περιήγησής σας. Ανεβάστε το έγγραφο PDF. Επιλέγω Highhand Highlighter or Επισήμανση κειμένου σύμφωνα με το Highlighter εικόνισμα. Ορίστε το χρώμα και το πάχος της επισήμανσης. Τώρα μπορείτε να επισημάνετε οποιαδήποτε ενότητα PDF και κείμενο ελεύθερα.
Πώς να αντιγράψετε κείμενο από PDF;
Ανοίξτε το αρχείο PDF με το Adobe Acrobat Reader DC. Επιλέγω Επιλογή Όλων από το Αλλαγή αναπτυσσόμενη λίστα. Στη συνέχεια επιλέξτε αντίγραφο από το Αλλαγή λίστα. Ανοίξτε ένα νέο κενό κείμενο. Στη συνέχεια επικολλήστε με επιτυχία το αντιγραμμένο αρχείο PDF.
Από ποιες εφαρμογές μετατροπής PDF σε κείμενο μπορείτε να επιλέξετε;
Εάν θέλετε να μετατρέψετε PDF σε κείμενο σε iPhone και Android, μπορείτε να χρησιμοποιήσετε εφαρμογές μετατροπής PDF τρίτων. Εδώ μπορείτε να επιλέξετε PDF to Text Converter με OCR, Cometdocs PDF to Text, PDF Converter και άλλα.
Συμπέρασμα
Αυτά είναι τα κορυφαία 5 μετατροπέα PDF σε κείμενο για όλους τους χρήστες. Μπορείτε να επιλέξετε οποιοδήποτε εργαλείο για τη μετατροπή PDF σε κείμενο εκτός σύνδεσης και διαδικτυακά στο τηλέφωνο ή τον υπολογιστή σας. Όσον αφορά την εξαγωγή κειμένου από PDF ενώ διατηρείτε τη μορφοποίηση, το Apeaksoft PDF Converter Ultimate είναι η πρώτη σας επιλογή. Μπορείτε να κατεβάσετε δωρεάν το πρόγραμμα και να δοκιμάσετε τώρα.



 Αποκατάσταση στοιχείων iPhone
Αποκατάσταση στοιχείων iPhone Αποκατάσταση συστήματος iOS
Αποκατάσταση συστήματος iOS Δημιουργία αντιγράφων ασφαλείας και επαναφορά δεδομένων iOS
Δημιουργία αντιγράφων ασφαλείας και επαναφορά δεδομένων iOS iOS οθόνη εγγραφής
iOS οθόνη εγγραφής MobieTrans
MobieTrans Μεταφορά iPhone
Μεταφορά iPhone iPhone Γόμα
iPhone Γόμα Μεταφορά μέσω WhatsApp
Μεταφορά μέσω WhatsApp Ξεκλείδωμα iOS
Ξεκλείδωμα iOS Δωρεάν μετατροπέας HEIC
Δωρεάν μετατροπέας HEIC Αλλαγή τοποθεσίας iPhone
Αλλαγή τοποθεσίας iPhone Android Ανάκτηση Δεδομένων
Android Ανάκτηση Δεδομένων Διακεκομμένη εξαγωγή δεδομένων Android
Διακεκομμένη εξαγωγή δεδομένων Android Android Data Backup & Restore
Android Data Backup & Restore Μεταφορά τηλεφώνου
Μεταφορά τηλεφώνου Ανάκτηση δεδομένων
Ανάκτηση δεδομένων Blu-ray Player
Blu-ray Player Mac Καθαριστικό
Mac Καθαριστικό DVD Creator
DVD Creator Μετατροπέας PDF Ultimate
Μετατροπέας PDF Ultimate Επαναφορά κωδικού πρόσβασης των Windows
Επαναφορά κωδικού πρόσβασης των Windows Καθρέφτης τηλεφώνου
Καθρέφτης τηλεφώνου Video Converter Ultimate
Video Converter Ultimate Πρόγραμμα επεξεργασίας βίντεο
Πρόγραμμα επεξεργασίας βίντεο Εγγραφή οθόνης
Εγγραφή οθόνης PPT σε μετατροπέα βίντεο
PPT σε μετατροπέα βίντεο Συσκευή προβολής διαφανειών
Συσκευή προβολής διαφανειών Δωρεάν μετατροπέα βίντεο
Δωρεάν μετατροπέα βίντεο Δωρεάν οθόνη εγγραφής
Δωρεάν οθόνη εγγραφής Δωρεάν μετατροπέας HEIC
Δωρεάν μετατροπέας HEIC Δωρεάν συμπιεστής βίντεο
Δωρεάν συμπιεστής βίντεο Δωρεάν συμπιεστής PDF
Δωρεάν συμπιεστής PDF Δωρεάν μετατροπέας ήχου
Δωρεάν μετατροπέας ήχου Δωρεάν συσκευή εγγραφής ήχου
Δωρεάν συσκευή εγγραφής ήχου Ελεύθερος σύνδεσμος βίντεο
Ελεύθερος σύνδεσμος βίντεο Δωρεάν συμπιεστής εικόνας
Δωρεάν συμπιεστής εικόνας Δωρεάν γόμα φόντου
Δωρεάν γόμα φόντου Δωρεάν εικόνα Upscaler
Δωρεάν εικόνα Upscaler Δωρεάν αφαίρεση υδατογραφήματος
Δωρεάν αφαίρεση υδατογραφήματος Κλείδωμα οθόνης iPhone
Κλείδωμα οθόνης iPhone Παιχνίδι Cube παζλ
Παιχνίδι Cube παζλ