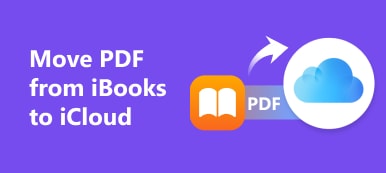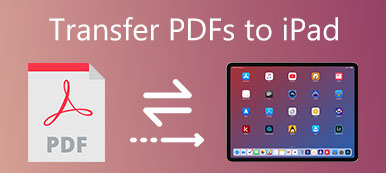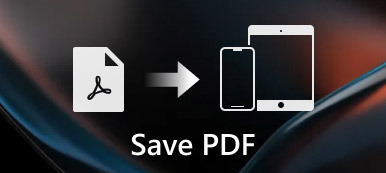Υπάρχει μια μέθοδος για τη συμπίεση αρχείων PDF σε Mac χωρίς απώλεια ποιότητας; Όταν πρέπει να στείλετε κάποια αρχεία PDF σε υπηρεσία Email ή Cloud, ενδέχεται να υπάρχει περιορισμός στο μεγάλο μέγεθος του PDF. Όσον αφορά ορισμένα σημαντικά αρχεία PDF, πώς μειώνετε το μέγεθος ενός PDF χωρίς να χάσετε την ποιότητα του Mac;
Εάν απλά πρέπει να αλλάξετε το μέγεθος των αρχείων PDF, δεν χρειάζεται να αγοράσετε ένα συμπιεστή ή επεξεργαστή PDF. Το άρθρο εισάγει το 3 δωρεάν μετασχηματιστές PDF για να μειώσει το μέγεθος του αρχείου PDF σε Mac. Επιλέξτε το επιθυμητό σύμφωνα με τις απαιτήσεις σας από το άρθρο τώρα.

- Μέρος 1: Πώς να μειώσετε το μέγεθος PDF σε Mac Online δωρεάν
- Μέρος 2: Πώς να συμπιέσετε το μέγεθος PDF σε Mac μέσω προεπισκόπησης
- Μέρος 3: Πώς να συρρικνωθεί ένα PDF σε Mac με το Adobe Acrobat DC
Μέρος 1: Πώς να μειώσετε το μέγεθος PDF σε Mac Online δωρεάν
Για να συμπιέσετε τα αρχεία PDF στο Mac με υψηλή ποιότητα, Δωρεάν PDF συμπιεστή PDF είναι ένα online εργαλείο υψηλής συμπίεσης PDF για να μειώσει το μέγεθος των αρχείων PDF με τη μέγιστη ποιότητα. Επιπλέον, υποστηρίζει όλα τα προγράμματα περιήγησης σε Mac / PC ή Android / iPhone.
Βήμα 1Κάντε κλικ στο "Επιλογή αρχείου PDF" για να επιλέξετε το αρχείο PDF που θέλετε να μειώσετε ή να συμπιέσετε από το Mac σας. Μπορείτε επίσης να κάνετε drag-n-drop τα αρχεία PDF απευθείας στον online συμπιεστή PDF σε Mac.
Βήμα 2Μόλις μεταφορτωθούν τα αρχεία PDF, το ηλεκτρονικό εργαλείο θα αφαιρέσει το PDF και θα διατηρήσει τη μέγιστη ποιότητα. Μπορείτε επίσης να ελέγξετε το μέγεθος και το ποσοστό του PDF που έχετε συμπιεστεί.
Βήμα 3Κάντε κλικ στο κουμπί "Λήψη του PDF" για να κατεβάσετε τα συμπιεσμένα αρχεία PDF στο Mac σας. Μπορείτε επίσης να μειώσετε το μέγεθος ενός άλλου αρχείου PDF με την επιλογή "Συμπίεση επόμενου PDF".
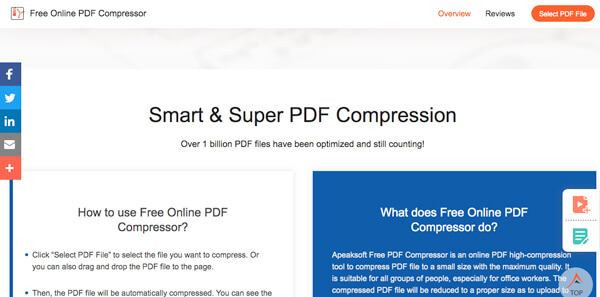
Μέρος 2: Πώς να συμπιέσετε το μέγεθος PDF σε Mac μέσω προεπισκόπησης
Προβολή είναι το προεπιλεγμένο πρόγραμμα προβολής PDF σε Mac, μπορείτε επίσης να το χρησιμοποιήσετε ως δωρεάν μέθοδο για να μειώσετε τα αρχεία PDF σε Mac. Επιπλέον, μπορείτε είτε να διαχωρίσετε το μεγάλο αρχείο PDF σε διάφορα μέρη είτε να μειώσετε το μέγεθος του PDF με καλή ποιότητα μέσω του φίλτρου Quartz.
Κάντε μικρότερο αρχείο PDF με φίλτρο χαλαζία
Βήμα 1Ξεκινήστε το πρόγραμμα προεπισκόπησης στο Mac σας, κάντε κλικ στο "Αρχείο"> "Άνοιγμα ..." για να φορτώσετε το μεγάλο αρχείο PDF στο πρόγραμμα.
Βήμα 2Μεταβείτε στο μενού "Αρχείο" και επιλέξτε "Εξαγωγή ...", μπορείτε να αποκτήσετε πρόσβαση στο επίπεδο "Φίλτρο χαλαζία" για να μειώσετε το μέγεθος αρχείου PDF σε Mac.
Βήμα 3Ξεδιπλώστε τις επιλογές "Φίλτρο χαλαζία" και επιλέξτε "Μείωση μεγέθους αρχείου". Κάντε κλικ στο κουμπί "Αποθήκευση" για εξαγωγή συμπιεσμένου αρχείου PDF.
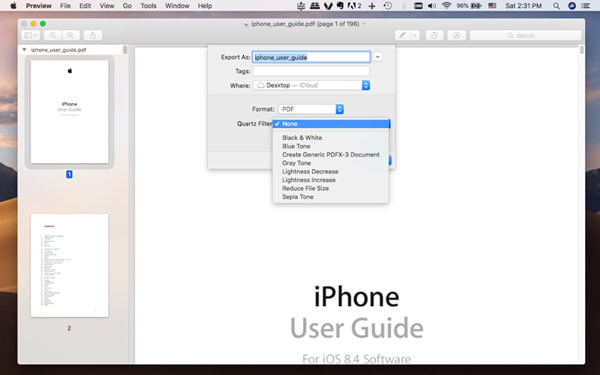
Συρρίκνωση αρχείου PDF σε πολλά τμήματα
Βήμα 1Απλώς σύρετε-n-ρίξτε το επιθυμητό μεγάλο αρχείο PDF στην προεπισκόπηση. Βεβαιωθείτε ότι η λειτουργία "Μικρογραφίες" είναι ενεργοποιημένη. Μεταβείτε στην επιλογή "Προβολή"> "Μικρογραφίες" για να ενεργοποιήσετε την επιλογή.
Βήμα 2Πλοηγηθείτε στη σελίδα PDF που θέλετε να αποθηκεύσετε, μπορείτε να σύρετε και να αποθέσετε τη μικρογραφία από την προεπισκόπηση στη θέση Finder. Ο καθένας θα αποθηκευτεί σε ένα μεμονωμένο έγγραφο PDF.v
Βήμα 3Μετά από αυτό, ανοίξτε ένα μεταφερόμενο αρχείο PDF με προεπισκόπηση, μπορείτε να ενεργοποιήσετε ξανά τις "Μικρογραφίες" και να σύρετε περισσότερα άλλα με τη σωστή σειρά για να τα συνδυάσετε ως ένα αρχείο PDF.
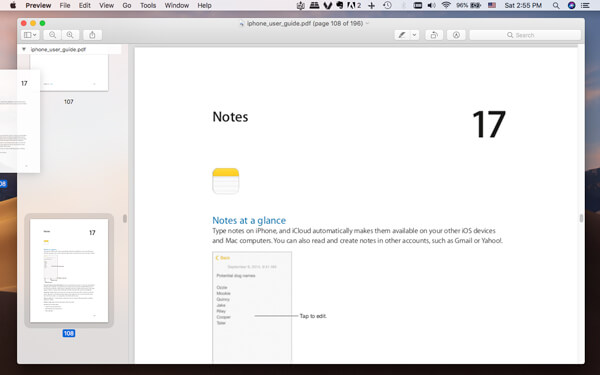
Μέρος 3: Πώς να συρρικνωθεί ένα PDF σε Mac με το Adobe Acrobat DC
Τώρα, εδώ είναι η μέθοδος για τη μείωση ενός PDF σε Mac με το Adobe Acrobat DC. Δεν είναι ένας ελεύθερος συμπιεστής PDF. Αντίθετα θα πρέπει να πληρώσετε μια υψηλή τιμή. Αλλά μπορείτε να επωφεληθείτε από την δωρεάν δοκιμαστική περίοδο 7 για να μειώσετε τα αρχεία PDF με καλή ποιότητα όπως παρακάτω.
Βήμα 1Ξεκινήστε το πρόγραμμα και επιλέξτε "Βελτιστοποίηση PDF". Μετά από αυτό μπορείτε να επιλέξετε την επιλογή "Άνοιγμα" για να επιλέξετε το μεγάλο αρχείο PDF στον συμπιεστή PDF.
Βήμα 2Κάντε κλικ στην επιλογή "Μείωση μεγέθους αρχείου" στο επάνω μενού. Επιλέξτε τη συμβατότητα έκδοσης αρχείου από την επιλογή του αναπτυσσόμενου μενού. Το πρόγραμμα μπορεί να μειώσει το μέγεθος PDF σε Mac.
Βήμα 3Διατηρήστε την προεπιλεγμένη ρύθμιση "Διατήρηση υπάρχοντος" και κάντε κλικ στο κουμπί "OK". Εάν δεν θέλετε να αντικαταστήσετε το αρχικό αρχείο PDF, επιλέξτε ένα νέο όνομα πριν κάνετε κλικ στο κουμπί "Αποθήκευση".
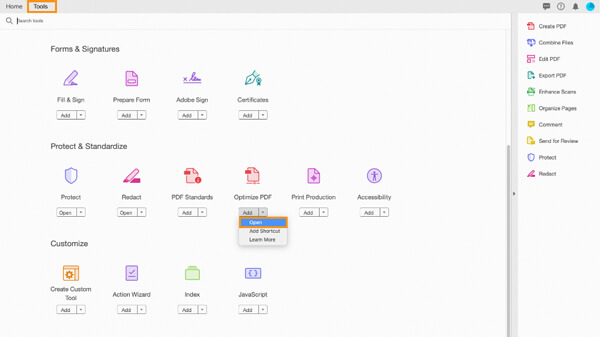
Συμφωνία
Όταν χρειαστεί να μειώσετε ένα μέγεθος PDF σε Mac, μπορείτε να χρησιμοποιήσετε την προεπιλεγμένη προεπισκόπηση σε Mac, η οποία παρέχει κακή ποιότητα. Φυσικά, μπορείτε να χρησιμοποιήσετε το Adobe Acrobat DC μέσα στη δοκιμαστική περίοδο. Εάν οι δύο παραπάνω λύσεις δεν λειτουργούν για εσάς, μπορείτε πάντα να επιλέξετε τον Apeaksoft Free Online PDF Compressor για να μειώσετε το αρχείο PDF με καλή ποιότητα. Περισσότερες ερωτήσεις σχετικά με τον τρόπο συμπίεσης του μεγέθους PDF σε Mac δωρεάν, μπορείτε να μοιραστείτε περισσότερες λεπτομέρειες στα σχόλια.