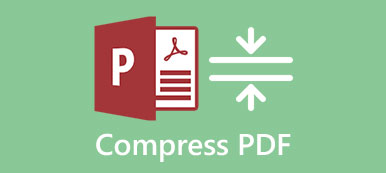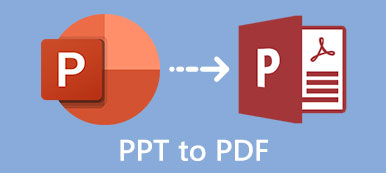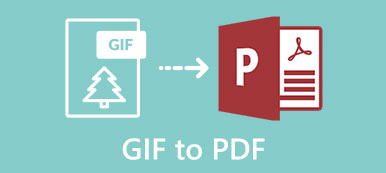Τα αρχεία PDF δεν είναι επεξεργάσιμα. Εάν θέλετε να κάνετε αλλαγές στο έγγραφο PDF, πρέπει να μετατρέψετε PDF σε Excel και άλλες επεξεργάσιμες μορφές της Microsoft. Η λειτουργία αντιγραφής και επικόλλησης δεν λειτουργεί για αρχεία PDF Excel. Το ερώτημα είναι πώς να μετατρέψετε το PDF σε επεξεργάσιμο υπολογιστικό φύλλο Excel; Πρέπει να διατηρήσετε την αρχική δομή στήλης και πίνακα του Excel κατά την εξαγωγή από PDF σε Excel XLS ή XLSX. Μην ανησυχείτε γι 'αυτό. Εδώ μπορείτε να λάβετε 4 εύκολους τρόπους μετατροπής του PDF σε Excel με τύπους με ακρίβεια.
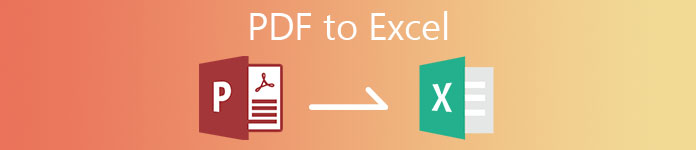
- Μέρος 1: Μετατροπή PDF σε Excel και Διατήρηση μορφοποίησης
- Μέρος 2: Μετατροπή PDF σε Excel με Acrobat σε υπολογιστή / Mac
- Μέρος 3: Μετατροπή PDF σε Excel Online δωρεάν
- Μέρος 4: Μετατροπή PDF σε Excel σε Android / iPhone
- Μέρος 5: Συχνές ερωτήσεις PDF σε Excel
Μέρος 1: Μετατροπή PDF σε Excel και Διατήρηση μορφοποίησης
Ποιο είναι το καλύτερο λογισμικό μετατροπής PDF σε Excel; Μπορείτε να ρίξετε μια ματιά Apeaksoft PDF Converter Ultimate. Ανεξάρτητα από το πόσες σελίδες PDF έχετε, μπορείτε να μετατρέψετε τις επιλεγμένες σελίδες PDF ή πολλά αρχεία PDF σε πίνακες Excel σε σύντομο χρονικό διάστημα. Η προηγμένη τεχνολογία επιτάχυνσης μπορεί να εξαγάγει υπολογιστικά φύλλα Excel από το αρχείο PDF σε πολύ γρήγορο χρόνο.
Χάρη στην ισχυρή τεχνολογία OCR, ο μετατροπέας PDF Excel μπορεί να αναγνωρίσει έως και 190 γλώσσες PDF, συμπεριλαμβανομένων χημικών τύπων, γλωσσών προγραμματισμού και άλλων. Μπορείτε να αλλάξετε το σαρωμένο αρχείο PDF σε Excel με ποσοστό επιτυχίας σχεδόν 100%. Είναι εύκολο να διατηρήσετε τον τύπο Excel μετά τη μετατροπή από PDF. Επομένως, δεν υπάρχει λόγος να ανησυχείτε για την απώλεια μορφοποίησης PDF σε Excel. Επιπλέον, μπορείτε να αλλάξετε τη διάταξη PDF με πολλές επιλογές πριν από τη μετατροπή σε υπολογιστικά φύλλα XLSX.
Apeaksoft PDF Converter Ultimate
- Μετατροπή PDF σε υπολογιστικό φύλλο Excel XLSX χωρίς απώλεια της αρχικής μορφοποίησης.
- Μαζική μετατροπή πολλαπλών σελίδων PDF και αρχείων σε Excel με απεριόριστο μέγεθος αρχείου.
- Εξαγωγή και μορφοποίηση δεδομένων από PDF σε επεξεργάσιμο Excel με την τεχνολογία OCR.
- Προσαρμόστε και επεξεργαστείτε αρχεία PDF με ευέλικτες ρυθμίσεις εξόδου, όπως κωδικοποίηση κειμένου, μορφή εικόνας κ.λπ.
 Βήμα 2Για να ολοκληρώσετε τη μετατροπή PDF σε Excel, επιλέξτε Microsoft Excel (* .xlsx) από το Μορφή εξόδου λίστα κοντά στο κάτω μέρος.
Βήμα 2Για να ολοκληρώσετε τη μετατροπή PDF σε Excel, επιλέξτε Microsoft Excel (* .xlsx) από το Μορφή εξόδου λίστα κοντά στο κάτω μέρος.  Βήμα 3Στα δεξιά Προβολή παράθυρο, μπορείτε να βρείτε γρήγορα μια συγκεκριμένη σελίδα PDF. Επιπλέον, μπορείτε να ορίσετε ένα προσαρμοσμένο εύρος σελίδων για να επιλέξετε ποιες σελίδες PDF θέλετε να μετατρέψετε σε μορφή MS Excel. Αργότερα, κάντε κλικ στο Προτιμήσεις στην επάνω γραμμή μενού για να προσαρμόσετε τη λειτουργία αναγνώρισης και τις ρυθμίσεις για προχωρημένους.
Βήμα 3Στα δεξιά Προβολή παράθυρο, μπορείτε να βρείτε γρήγορα μια συγκεκριμένη σελίδα PDF. Επιπλέον, μπορείτε να ορίσετε ένα προσαρμοσμένο εύρος σελίδων για να επιλέξετε ποιες σελίδες PDF θέλετε να μετατρέψετε σε μορφή MS Excel. Αργότερα, κάντε κλικ στο Προτιμήσεις στην επάνω γραμμή μενού για να προσαρμόσετε τη λειτουργία αναγνώρισης και τις ρυθμίσεις για προχωρημένους.  Βήμα 4Πατήστε Αρχική για να μετατρέψετε PDF σε Excel σε παρτίδες με μεγάλο μέγεθος. Μπορείτε να βρείτε το αρχείο PDF Excel που έχει μετατραπεί στη διαδρομή εξόδου γρήγορα.
Βήμα 4Πατήστε Αρχική για να μετατρέψετε PDF σε Excel σε παρτίδες με μεγάλο μέγεθος. Μπορείτε να βρείτε το αρχείο PDF Excel που έχει μετατραπεί στη διαδρομή εξόδου γρήγορα. 
Μέρος 2: Μετατροπή PDF σε Excel με Acrobat σε υπολογιστή / Mac
Το Adobe Acrobat Pro μπορεί να είναι και το λογισμικό μετατροπής PDF. Εάν δεν έχετε συνδρομή στο Acrobat, μπορείτε να ξεκινήσετε τη δωρεάν δοκιμαστική έκδοση του Adobe Acrobat για να μετατρέψετε αρχεία PDF σε Excels. Τώρα, ας δούμε πώς εξαγωγή PDF στο Word με το Acrobat Pro.
Βήμα 1Ανοίξτε το αρχείο PDF με το Adobe Acrobat Pro κάνοντας διπλό κλικ. Βήμα 2Στο Εργαλεία , επιλέξτε Εξαγωγή PDF για τη μετατροπή PDF σε Excel XLS. Βήμα 3Αγορά Υπολογιστικό φύλλο και μετά ακολούθησε Βιβλίο εργασίας του Microsoft Excel. Βήμα 4Πατήστε εξαγωγή να προχωρήσουμε. Καθορίστε το φάκελο εξόδου και το όνομα αρχείου του υπολογισμένου φύλλου PDF σε XLS.Βήμα 5Πατήστε Αποθήκευση για να το επιβεβαιώσετε. Μπορείτε να προβάλετε απευθείας το εξαγόμενο αρχείο PDF σε Excel μέσω του Microsoft Office Excel.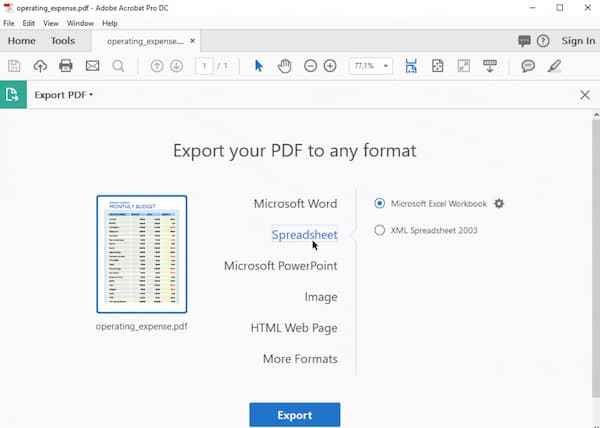
Μέρος 3: Μετατροπή PDF σε Excel Online δωρεάν
Είναι δύσκολο να πούμε ποιο μπορεί να είναι το καλύτερο μετατροπέα PDF σε Excel στο διαδίκτυο. Επειδή περισσότεροι online μετατροπείς PDF έχουν αυτά ή αυτά τα όρια στις δωρεάν εκδόσεις. Μπορείτε να λάβετε υποστήριξη αποθήκευσης στο cloud, υποστήριξη μετατροπής παρτίδας, εργαλεία προσαρμογής PDF και πολλά άλλα από διαφορετικούς μετατροπείς PDF σε απευθείας σύνδεση, όπως Smallpdf, Ilovepdf, Freepdfconvert, Simplepdf και άλλα.
Οι περισσότεροι δωρεάν μετατροπείς PDF σε Excel έχουν όρια μεγέθους αρχείου. Εάν αναζητάτε μετατροπέα PDF σε Excel στο διαδίκτυο που μπορεί να μετατρέψει PDF σε περισσότερες από 500 σελίδες, 1000 σελίδες και άλλες, μπορείτε να χρησιμοποιήσετε το Pdftoexcelconverter για να λύσετε το πρόβλημα. Αν και χρειάζεται πολύ περισσότερος χρόνος για τη μετατροπή μεγάλων αρχείων PDF σε Excel online.
Βήμα 1Ανοίξτε το διαδικτυακό μετατροπέα PDF σε Excel μέσω διαδικτύου δωρεάν χωρίς email στο πρόγραμμα περιήγησής σας. Βήμα 2Επιλέξτε ένα αρχείο PDF από τον τοπικό χώρο αποθήκευσης, το Dropbox, το OneDrive ή το Google Drive. Βήμα 3Επιλέξτε Λήψη ***. Xlsx για να αποθηκεύσετε το PDF που μετατράπηκε στον πίνακα XLSX στη συσκευή σας.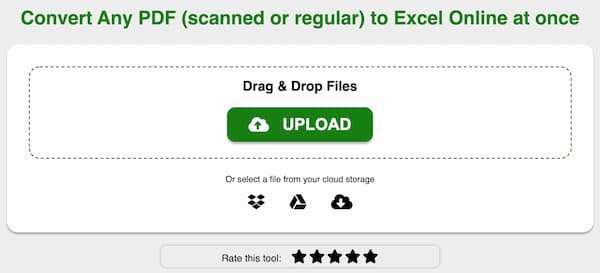
Μέρος 4: Μετατροπή PDF σε Excel σε Android / iPhone
Μπορείτε να χρησιμοποιήσετε μετατροπείς PDF σε απευθείας σύνδεση για να αλλάξετε τη μορφή αρχείου από PDF σε Excel σε συσκευές iOS και Android. Εναλλακτικά, μπορείτε να χρησιμοποιήσετε εφαρμογές μετατροπέα PDF σε Excel τρίτων για να μετατρέψετε αρχεία PDF εκτός σύνδεσης. Εδώ μπορείτε να χρησιμοποιήσετε το AirSlate PDF to Excel Converter για να μετατρέψετε PDF σε XLS και XLSX στο iPhone και στο Android σας.
Βήμα 1Εκτελέστε την εφαρμογή PDF to Excel Converter στο κινητό σας τηλέφωνο. Βήμα 2Ανεβάστε ένα PDF από τη συσκευή του κινητού σας τηλεφώνου, το Google Drive, το OneDrive ή το Dropbox. Βήμα 3Επιλέξτε τις σελίδες ενός PDF που θέλετε να μετατρέψετε σε υπολογιστικό φύλλο Excel. Βήμα 4Επιλέξτε Μετατροπή τώρα για δωρεάν μετατροπή PDF σε Excel στο κινητό σας τηλέφωνο.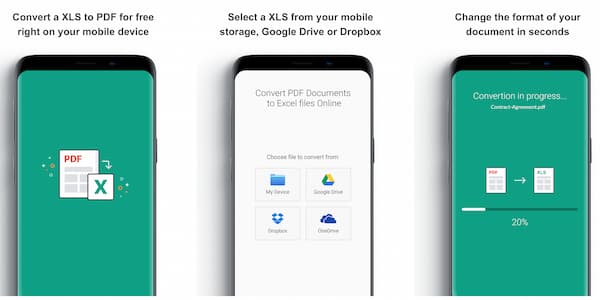
Μέρος 5: Συχνές ερωτήσεις PDF σε Excel
Πώς να εισαγάγετε PDF στο Excel;
Για να ενσωματώσετε ένα αρχείο PDF σε ένα φύλλο εργασίας του Excel, μπορείτε να κατευθυνθείτε στο Excel Κύριο θέμα αυτί. Επιλέγω αντικείμενο από το Κείμενο αναπτυσσόμενη λίστα. Στο Δημιουργία νέου τμήμα, επιλέξτε Έγγραφο Adobe Acrobat. Βεβαιωθείτε ότι έχετε εγκαταστήσει το Adobe Reader. Ελέγξτε πριν Εμφάνιση ως εικονίδιο. Στη συνέχεια κάντε κλικ στο κουμπί OK για να επιβεβαιώσετε. Τώρα μπορείτε να εισαγάγετε οποιοδήποτε αρχείο PDF στο υπολογιστικό φύλλο του Excel. Κάντε κλικ Ανοικτό για να ολοκληρώσετε τη διαδικασία ενσωμάτωσης PDF Excel.
Μπορείτε να μετατρέψετε PDF σε Excel με το Microsoft Office;
Ναί. Μπορείτε επίσης να χρησιμοποιήσετε το Microsoft Office Word ως δωρεάν μετατροπέα PDF σε Excel. Απλώς ανοίξτε ένα αρχείο PDF μέσω του Word. Κάντε κλικ OK για έξοδο από το αναδυόμενο παράθυρο. Κάντε κλικ Ενεργοποίηση Μοντάζ στην κορυφή για να κλείσετε τη λειτουργία προστατευμένης προβολής. Ξεδιπλώστε το Αρχεία λίστα και επιλέξτε Αποθήκευση ως. Επιλέγω ιστοσελίδα υπό Αποθήκευση ως τύπου. Αργότερα, κάντε κλικ στο κουμπί Αποθήκευση και βγείτε από το Word. Χρησιμοποιήστε το Microsoft Office Excel για να ανοίξετε το αρχείο ιστοσελίδας PDF. Μπορείτε να περιηγηθείτε και να επεξεργαστείτε απευθείας τους πίνακες PDF στο Excel.
Πώς να διορθώσετε τα κελιά που συγχωνεύονται μετά τη μετατροπή PDF σε Excel;
Η λειτουργικότητα Adobe PDF σε Excel μπορεί να οδηγήσει σε συγχωνευμένα κελιά και κενές στήλες. Μπορείτε πρώτα να εξαγάγετε PDF στο Word. Αργότερα, μπορείτε να αντιγράψετε τον πίνακα από το Word στο υπολογιστικό φύλλο του Google Drive. Επιτέλους, μπορείτε να αντιγράψετε το Excel από το Google Drive στο Microsoft Office Excel.
Συμπέρασμα
Αυτό είναι όλο για να μετατρέψετε PDF σε Excel και να συνεχίσετε τη μορφοποίηση στο κινητό σας τηλέφωνο ή τον υπολογιστή σας. Μπορείτε να χρησιμοποιήσετε διαδικτυακούς και εκτός σύνδεσης μετατροπείς PDF για να εξαγάγετε πίνακες και τύπους XLS και XLSX. Εάν υπάρχουν πολλοί πίνακες στα αρχεία PDF σας, προτείνεται να χρησιμοποιήσετε την τεχνολογία Apeaksoft PDF Converter Ultimate OCR για να έχετε το καλύτερο αποτέλεσμα. Μετά από αυτό, μπορείτε να μετατρέψετε PDF σε Excel με OCR για περαιτέρω επεξεργασία και περιήγηση με ευκολία. Επιπλέον, μπορείτε να κάνετε κλικ εδώ για να μάθετε πώς να το κάνετε να ανακτήσετε τα αρχεία του Excel.



 Αποκατάσταση στοιχείων iPhone
Αποκατάσταση στοιχείων iPhone Αποκατάσταση συστήματος iOS
Αποκατάσταση συστήματος iOS Δημιουργία αντιγράφων ασφαλείας και επαναφορά δεδομένων iOS
Δημιουργία αντιγράφων ασφαλείας και επαναφορά δεδομένων iOS iOS οθόνη εγγραφής
iOS οθόνη εγγραφής MobieTrans
MobieTrans Μεταφορά iPhone
Μεταφορά iPhone iPhone Γόμα
iPhone Γόμα Μεταφορά μέσω WhatsApp
Μεταφορά μέσω WhatsApp Ξεκλείδωμα iOS
Ξεκλείδωμα iOS Δωρεάν μετατροπέας HEIC
Δωρεάν μετατροπέας HEIC Αλλαγή τοποθεσίας iPhone
Αλλαγή τοποθεσίας iPhone Android Ανάκτηση Δεδομένων
Android Ανάκτηση Δεδομένων Διακεκομμένη εξαγωγή δεδομένων Android
Διακεκομμένη εξαγωγή δεδομένων Android Android Data Backup & Restore
Android Data Backup & Restore Μεταφορά τηλεφώνου
Μεταφορά τηλεφώνου Ανάκτηση δεδομένων
Ανάκτηση δεδομένων Blu-ray Player
Blu-ray Player Mac Καθαριστικό
Mac Καθαριστικό DVD Creator
DVD Creator Μετατροπέας PDF Ultimate
Μετατροπέας PDF Ultimate Επαναφορά κωδικού πρόσβασης των Windows
Επαναφορά κωδικού πρόσβασης των Windows Καθρέφτης τηλεφώνου
Καθρέφτης τηλεφώνου Video Converter Ultimate
Video Converter Ultimate Πρόγραμμα επεξεργασίας βίντεο
Πρόγραμμα επεξεργασίας βίντεο Εγγραφή οθόνης
Εγγραφή οθόνης PPT σε μετατροπέα βίντεο
PPT σε μετατροπέα βίντεο Συσκευή προβολής διαφανειών
Συσκευή προβολής διαφανειών Δωρεάν μετατροπέα βίντεο
Δωρεάν μετατροπέα βίντεο Δωρεάν οθόνη εγγραφής
Δωρεάν οθόνη εγγραφής Δωρεάν μετατροπέας HEIC
Δωρεάν μετατροπέας HEIC Δωρεάν συμπιεστής βίντεο
Δωρεάν συμπιεστής βίντεο Δωρεάν συμπιεστής PDF
Δωρεάν συμπιεστής PDF Δωρεάν μετατροπέας ήχου
Δωρεάν μετατροπέας ήχου Δωρεάν συσκευή εγγραφής ήχου
Δωρεάν συσκευή εγγραφής ήχου Ελεύθερος σύνδεσμος βίντεο
Ελεύθερος σύνδεσμος βίντεο Δωρεάν συμπιεστής εικόνας
Δωρεάν συμπιεστής εικόνας Δωρεάν γόμα φόντου
Δωρεάν γόμα φόντου Δωρεάν εικόνα Upscaler
Δωρεάν εικόνα Upscaler Δωρεάν αφαίρεση υδατογραφήματος
Δωρεάν αφαίρεση υδατογραφήματος Κλείδωμα οθόνης iPhone
Κλείδωμα οθόνης iPhone Παιχνίδι Cube παζλ
Παιχνίδι Cube παζλ