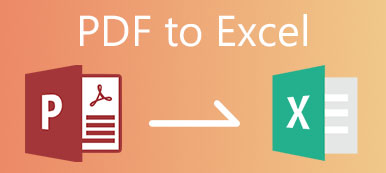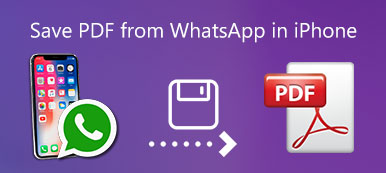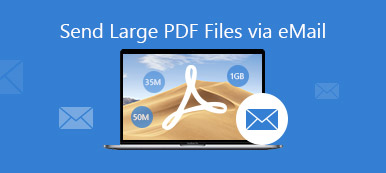Πολλά αρχεία εγγράφων είναι σε μορφή PDF. Όταν θέλετε να διαβάσετε ορισμένα έγγραφα σε PDF στο iPad, θα πρέπει να μεταφέρετε αρχεία PDF στο iPad. Το iTunes πρέπει να είναι ο πιο συχνά χρησιμοποιούμενος τρόπος μεταφοράς των αρχείων από τον υπολογιστή στο iPad.
Για να συγχρονίσετε έγγραφα PDF στο iPad σας, το iBooks θα πρέπει να εγκατασταθεί στο iPad σας εκ των προτέρων. Τι άλλο?
Όταν θέλετε να μάθετε περισσότερες λύσεις για τη μεταφορά αρχείων PDF σε ένα iPad, αυτή η ανάρτηση παρέχει επίσης μια άλλη μέθοδο μεταφοράς αρχείων μέσω του iCloud και την απόλυτη λύση για τη μεταφορά όλων των αρχείων με τη μεταφορά iPhone Apeaksoft.

- Μέρος 1: Πώς να μεταφέρετε αρχεία PDF στο iPad μέσω του iTunes
- Μέρος 2: Πώς να μεταφέρετε PDF σε iPad με iCloud
- Μέρος 3: Η απόλυτη μέθοδος για τη μεταφορά PDF σε iPad
Μέρος 1: Πώς να μεταφέρετε αρχεία PDF στο iPad μέσω του iTunes
όπως αναφέρεται, όταν θέλετε να μεταφέρετε αρχεία PDF στο iPad μέσω του iTunes, πρέπει να βεβαιωθείτε ότι έχετε εγκαταστήσει iBooks από το iTunes ή το App Store. Δημιουργήστε αντίγραφα ασφαλείας όλων των αρχείων, για να αποφύγετε την αντικατάσταση ορισμένων πρωτοτύπων αρχείων στο iPad. Εδώ είναι η λεπτομερής διαδικασία που πρέπει να γνωρίζετε.
Βήμα 1. Επιλέξτε την επιλογή Βιβλία από το iTunes
Κατεβάστε και εγκαταστήστε την τελευταία έκδοση του iTunes, μετά από αυτό, ξεκινήστε το πρόγραμμα στον υπολογιστή σας. Κάντε κλικ στην επιλογή "Συσκευή" του iTunes και επιλέξτε "Βιβλία".
Σημείωση: Βεβαιωθείτε ότι μπορείτε να προβάλετε τα αρχεία PDF σε ένα πρόγραμμα περιήγησης αρχείων, όπως "Προεπισκόπηση" σε Mac και "Εξερεύνηση" στα Windows. Διαφορετικά, πρέπει να μετατρέψετε τα αρχεία σε συμβατές μορφές.
Βήμα 2. Μεταφορά PDF σε βιβλιοθήκη βιβλίων iTunes
Μπορείτε να μεταφέρετε και να αποθέσετε τα βιβλία στη Βιβλιοθήκη βιβλίων του iTunes. Μόλις εμφανιστούν τα αρχεία στο iTunes, μπορείτε να συνδέσετε το iPad στον υπολογιστή σας με ένα καλώδιο USB για να μεταφέρετε αρχεία PDF στο iPad.
Βήμα 3. Επιλέξτε τα αρχεία PDF από το iTunes.
Επιλέξτε την επιλογή "Συγχρονισμός βιβλίων", μπορείτε να επιλέξετε "Όλα τα βιβλία" ή "Επιλεγμένα βιβλία". Για να μεταφέρετε αρχεία PDF μόνο στο iPad, μπορείτε να επιλέξετε την επιλογή "Μόνο αρχεία PDF" στην ενότητα Βιβλία.
Βήμα 4. Συγχρονίστε τα αρχεία PDF στο iPad με το iTunes
Μόλις επιλέξετε τα επιθυμητά αρχεία PDF ή άλλες μορφές, μπορείτε να κάνετε κλικ στην επιλογή "Εφαρμογή" για να μεταφέρετε το PDF στο iPad σας από τα Windows. Χρειάζονται λίγα λεπτά για να μεταφέρετε όλα τα αρχεία στο iPad σας.
Σημείωση: Αν το PDF σας είναι μεγάλο σε μέγεθος, μπορείτε να δοκιμάσετε μειώστε το μέγεθος του αρχείου PDF πριν μεταφέρετε στο iPad.
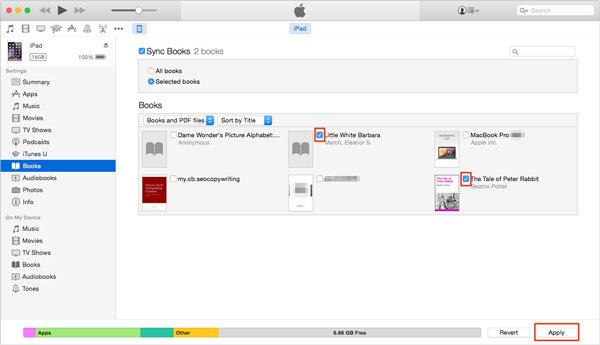
Σημείωση: Αν έχετε ήδη αναβαθμίσει την τελευταία έκδοση του iTunes 12.7, ενδέχεται να μην μπορείτε να προσθέσετε eBooks στο iPad σε Windows PC. Όσο για την περίπτωση, θα πρέπει να βρείτε ορισμένες εναλλακτικές λύσεις για να μεταφέρετε τα αρχεία PDF στο iPad σας.
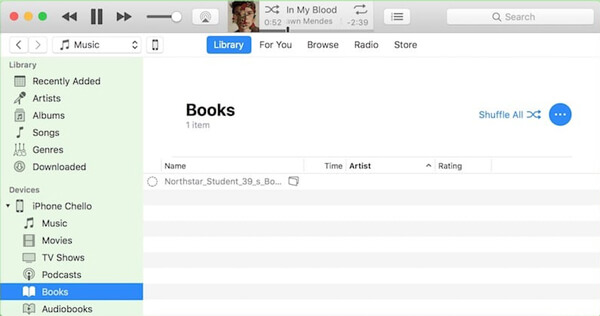
Μέρος 2: Πώς να μεταφέρετε PDF στο iPad με iCloud
Όταν θέλετε να μεταφέρετε αρχεία PDF σε iPad χωρίς iTunes, το iCloud είναι μια άλλη συνιστώμενη λύση. Σας παρέχει μια ομαλή και έξυπνη μέθοδο για την κοινή χρήση αρχείων PDF μεταξύ διαφορετικών συσκευών. Αλλά θα πρέπει να δώσετε προσοχή στον περιορισμό 5GB του χώρου αποθήκευσης iCloud.
Βήμα 1. Παω σε Finder στο Mac σας, το οποίο μπορείτε να βρείτε iCloud κίνησης επιλογή. Εάν δεν είναι διαθέσιμο, μπορείτε να το ρυθμίσετε από το "System Preferences" και να ελέγξετε την επιλογή "iCloud Drive".
Όσο για τους χρήστες των Windows, μπορείτε να πάτε www.icloud.com. Αφού μπορέσετε να εγγραφείτε με το Apple ID και τον κωδικό πρόσβασής σας.
Βήμα 2. Αφού ανοίξετε το iCloud Drive, μπορείτε να μεταφέρετε και να αποθέσετε τα αρχεία PDF στο φάκελο. Λάβετε υπόψη ότι υπάρχει περιορισμός αποθήκευσης εάν δεν έχετε εγγραφεί στην υπηρεσία iCloud.
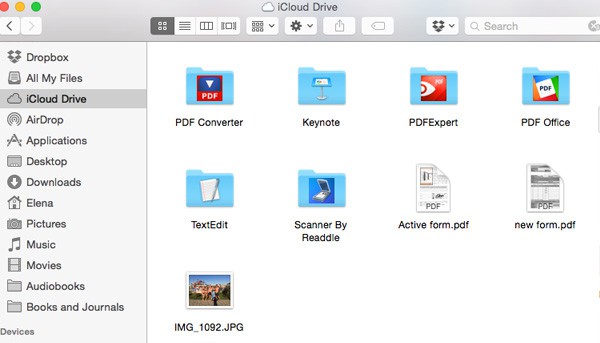
Βήμα 3. Τώρα πρέπει να ενεργοποιήσετε την επιλογή iCloud Drive στο iPad από τις Ρυθμίσεις. Μετά από αυτό, μπορείτε να μεταφέρετε PDF στο iPad με το iCloud. Απλώς ανοίξτε το iBook στο iPad σας για να δείτε τα μεταφερθέντα αρχεία.
Αντίθετα, θα μπορούσατε επίσης μετακινήστε βιβλία PDF στο iCloud και να τις έχετε πρόσβαση στο Mac σας.
Μέρος 3: Η απόλυτη μέθοδος για τη μεταφορά PDF στο iPad
Υπάρχει μέθοδος για τη μεταφορά PDF στο iPad χωρίς συγχρονισμό; Αν έχετε μεγάλο αριθμό αρχείων PDF στον υπολογιστή σας, θα πρέπει να είναι δύσκολο να ελέγξετε ολόκληρο το αρχείο μετά τη συγχρονισμό των αρχείων PDF.
Μεταφορά iPhone θα πρέπει να είναι η τελική λύση για το συγχρονισμό αρχείων PDF στο iPad. Σας δίνει τη δυνατότητα να δείτε τα αρχεία PDF, να τα διαχειριστείτε και να μεταφέρετε το επιθυμητό PDF μόνο στο iPad σας. Ακολουθούν ορισμένα εξαιρετικά χαρακτηριστικά του προγράμματος που πρέπει να γνωρίζετε.
- Μεταφορά και δημιουργία αντιγράφων ασφαλείας μηνυμάτων κειμένου, επαφών, εικόνων, μουσικών αρχείων, βίντεο, βιβλίων, αρχείων PDF και άλλων μορφών.
- Μεταφέρετε αρχεία από το iPhone / iPad / iPod στον υπολογιστή σας Windows / Mac.
- Μεταφέρετε τα επιθυμητά αρχεία μεταξύ διαφορετικών συσκευών με ευελιξία, iPhone σε iPhone / iPad / iTunes, iPhone σε υπολογιστή και υπολογιστή στο iPhone.
- Διαχωρίστε τους περιορισμούς του iTunes, όπως μεταφορά μίας διαδρομής, διαγράψτε τα αρχικά δεδομένα, δεν μπορείτε να επιλέξετε τα δεδομένα μεταφοράς κ.λπ.
- Διαχειριστείτε τα αρχεία πολυμέσων, προσθέστε / μετατρέψτε / επεξεργαστείτε αρχεία πολυμέσων και ακόμη και να οργανώσετε τη βιβλιοθήκη του iTunes σε κλικ.
Βήμα 1. Συνδέστε το iPad στον υπολογιστή
Για να μεταφέρετε γρήγορα ένα μεγάλο αριθμό αρχείων PDF στο iPad, μπορείτε να κατεβάσετε το iPhone Transfer για να αντιγράψετε αρχεία PDF μεταξύ iPad και υπολογιστή με ένα κλικ. Στη συνέχεια, συνδέστε το iPad σε υπολογιστή με καλώδιο USB και βεβαιωθείτε ότι ο υπολογιστής σας μπορεί να αναγνωρίσει το iPad.

Βήμα 2. Προσθήκη αρχείων PDF σε τμήμα βιβλίων του προγράμματος
Επιλέξτε τον τύπο Βιβλίων από το αριστερό μενού, στο οποίο μπορείτε να κάνετε κλικ στο «Προσθήκη στοιχείων» για να προσθέσετε αρχεία PDF στο iPad από την επιφάνεια εργασίας. Επιπλέον, μπορείτε να κάνετε κλικ στο κουμπί "Προσθήκη" στην επάνω δεξιά γωνία για να προσθέσετε έναν ολόκληρο φάκελο αρχείων PDF στο πρόγραμμα με ένα κλικ.
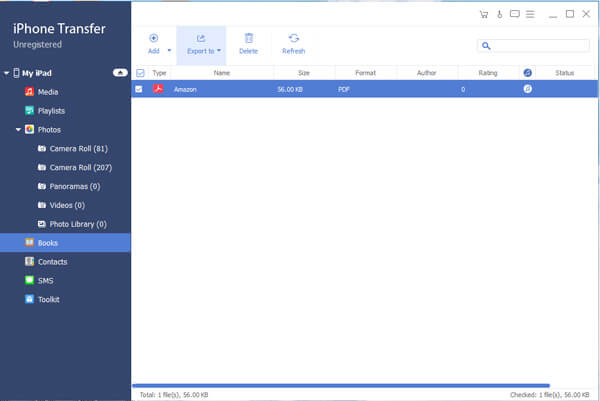
Βήμα 3. Διαχειριστείτε τα αρχεία PDF
Αν εισάγετε αρχεία PDF από διαφορετικούς φακέλους, μπορείτε επίσης να διαχειριστείτε αρχεία PDF μέσα στο πρόγραμμα. Μπορείτε να προβάλετε τα έγγραφα PDF, να μετονομάσετε τα αρχεία ή να διαγράψετε τα διπλά αρχεία. Μπορείτε επίσης να ανανεώσετε τα αρχεία μετά τη διαγραφή ορισμένων ανεπιθύμητων αρχείων.
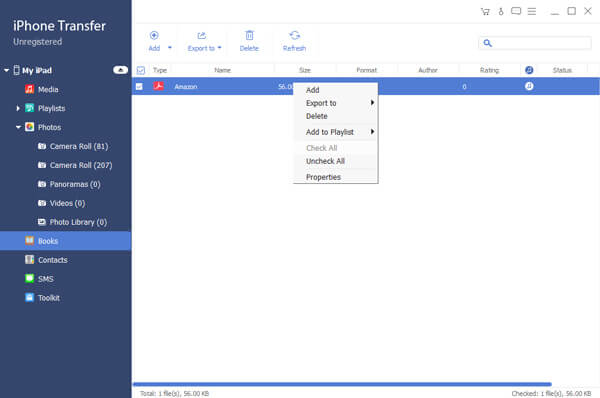
Βήμα 4. Μεταφορά PDF σε iPad με διαδικασία παρτίδας
Μόλις λάβετε όλα τα αρχεία PDF που θέλετε να μεταφέρετε, κάντε κλικ στο κουμπί "Εξαγωγή σε" για να συγχρονίσετε όλα αυτά τα αρχεία PDF στο iPad σας.
Μπορείτε πάντα να απολαμβάνετε τα αρχεία PDF σε μια επιθυμητή σειρά ή μορφή στο iPad με το εξαιρετικό λογισμικό μεταφοράς δεδομένων iOS. Εδώ μπορείτε να ελέγξετε περισσότερες μεθόδους για να Αποθήκευση αρχείων PDF στο iPhone.
Συμπέρασμα
Εάν διαθέτετε μόνο βιβλία PDF, μπορείτε να μεταφέρετε PDF στο iPad μέσω iCloud. Με τον τρόπο, μπορείτε να απολαύσετε τα βιβλία on-line με ευκολία. Φυσικά, μπορείτε επίσης να συγχρονίσετε τα επιθυμητά αρχεία PDF στο iPad με iTunes και iBooks.
Όταν πρέπει να μεταφέρετε απευθείας το PDF σε iPad, Apeaksoft iPhone Transfer θα πρέπει να είναι το απόλυτο και επαγγελματικό λογισμικό μεταφοράς iOS που πρέπει να λάβετε υπόψη. Αν έχετε οποιοδήποτε άλλο ερώτημα σχετικά με τον τρόπο μεταφοράς αρχείων PDF στο iPad από τον υπολογιστή, αφήστε πιο λεπτομερείς πληροφορίες στο σχόλιο τώρα.
Για περισσότερα θέματα σχετικά με μεταφορά iPad, επισκεφθείτε εδώ.



 Αποκατάσταση στοιχείων iPhone
Αποκατάσταση στοιχείων iPhone Αποκατάσταση συστήματος iOS
Αποκατάσταση συστήματος iOS Δημιουργία αντιγράφων ασφαλείας και επαναφορά δεδομένων iOS
Δημιουργία αντιγράφων ασφαλείας και επαναφορά δεδομένων iOS iOS οθόνη εγγραφής
iOS οθόνη εγγραφής MobieTrans
MobieTrans Μεταφορά iPhone
Μεταφορά iPhone iPhone Γόμα
iPhone Γόμα Μεταφορά μέσω WhatsApp
Μεταφορά μέσω WhatsApp Ξεκλείδωμα iOS
Ξεκλείδωμα iOS Δωρεάν μετατροπέας HEIC
Δωρεάν μετατροπέας HEIC Αλλαγή τοποθεσίας iPhone
Αλλαγή τοποθεσίας iPhone Android Ανάκτηση Δεδομένων
Android Ανάκτηση Δεδομένων Διακεκομμένη εξαγωγή δεδομένων Android
Διακεκομμένη εξαγωγή δεδομένων Android Android Data Backup & Restore
Android Data Backup & Restore Μεταφορά τηλεφώνου
Μεταφορά τηλεφώνου Ανάκτηση δεδομένων
Ανάκτηση δεδομένων Blu-ray Player
Blu-ray Player Mac Καθαριστικό
Mac Καθαριστικό DVD Creator
DVD Creator Μετατροπέας PDF Ultimate
Μετατροπέας PDF Ultimate Επαναφορά κωδικού πρόσβασης των Windows
Επαναφορά κωδικού πρόσβασης των Windows Καθρέφτης τηλεφώνου
Καθρέφτης τηλεφώνου Video Converter Ultimate
Video Converter Ultimate Πρόγραμμα επεξεργασίας βίντεο
Πρόγραμμα επεξεργασίας βίντεο Εγγραφή οθόνης
Εγγραφή οθόνης PPT σε μετατροπέα βίντεο
PPT σε μετατροπέα βίντεο Συσκευή προβολής διαφανειών
Συσκευή προβολής διαφανειών Δωρεάν μετατροπέα βίντεο
Δωρεάν μετατροπέα βίντεο Δωρεάν οθόνη εγγραφής
Δωρεάν οθόνη εγγραφής Δωρεάν μετατροπέας HEIC
Δωρεάν μετατροπέας HEIC Δωρεάν συμπιεστής βίντεο
Δωρεάν συμπιεστής βίντεο Δωρεάν συμπιεστής PDF
Δωρεάν συμπιεστής PDF Δωρεάν μετατροπέας ήχου
Δωρεάν μετατροπέας ήχου Δωρεάν συσκευή εγγραφής ήχου
Δωρεάν συσκευή εγγραφής ήχου Ελεύθερος σύνδεσμος βίντεο
Ελεύθερος σύνδεσμος βίντεο Δωρεάν συμπιεστής εικόνας
Δωρεάν συμπιεστής εικόνας Δωρεάν γόμα φόντου
Δωρεάν γόμα φόντου Δωρεάν εικόνα Upscaler
Δωρεάν εικόνα Upscaler Δωρεάν αφαίρεση υδατογραφήματος
Δωρεάν αφαίρεση υδατογραφήματος Κλείδωμα οθόνης iPhone
Κλείδωμα οθόνης iPhone Παιχνίδι Cube παζλ
Παιχνίδι Cube παζλ