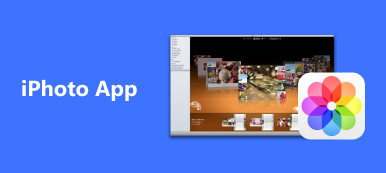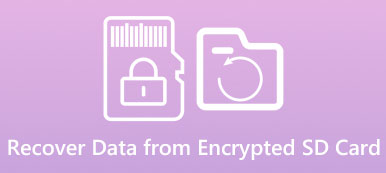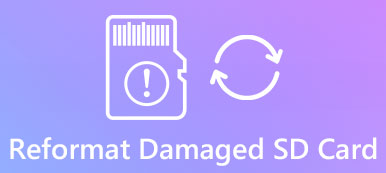Εάν χρειάζεστε να αποθηκεύσετε ορισμένα σημαντικά δεδομένα επιχείρησης σε ένα αρχείο Excel, πρέπει να προσθέσετε τον κωδικό πρόσβασης για να αποφύγετε να το διαβάσετε από άλλους. Ωστόσο, μπορεί να ξεχάσετε τον κωδικό πρόσβασης. Πώς να ανοίξετε το αρχείο Excel που προστατεύεται με κωδικό πρόσβασης;

Κάθε νόμισμα έχει δύο πλευρές, όπως και το χαρακτηριστικό κρυπτογράφησης του Excel. Μόλις ξεχάσετε τον κωδικό πρόσβασης, θα κλειδώσετε το βιβλίο εργασίας και τα δεδομένα σας. Ευτυχώς, υπάρχουν μέθοδοι για να ξεκλειδώσετε κρυπτογραφημένο αρχείο Excel χωρίς κωδικό πρόσβασης. Και για να σας βοηθήσει ανάκτηση δεδομένων, θα σας δείξουμε πώς να κάνετε λεπτομερέστερα παρακάτω.
- Μέρος 1: Πώς να κρυπτογραφήσετε το αρχείο Excel
- Μέρος 2: Πώς να επαναφέρετε τα διαγραμμένα ή χαμένα αρχεία Excel που προστατεύονται με κωδικό πρόσβασης
- Μέρος 3: Τρόπος ανοίγματος αρχείου Excel με κωδικό VBA με κωδικό VBA
- Μέρος 4: Συνήθεις ερωτήσεις για την κρυπτογράφηση του αρχείου Excel
Μέρος 1: Πώς να κρυπτογραφήσετε το αρχείο Excel
Όπως προαναφέρθηκε, το Excel διαθέτει ισχυρή δυνατότητα κρυπτογράφησης, η οποία επιτρέπει στους χρήστες να προστατεύουν με κωδικό πρόσβασης ένα ολόκληρο βιβλίο εργασίας ή ένα ενιαίο φύλλο εργασίας για διαφορετικά δικαιώματα.
Way 1: Πώς να κρυπτογραφήσετε ένα αρχείο Excel
Κρυπτογράφηση αρχείου Excel σημαίνει προστασία με κωδικό πρόσβασης όλων των φύλλων εργασίας στο αρχείο.
Βήμα 1: Ανοίξτε το αρχείο Excel που θέλετε να κρυπτογραφήσετε στο πρόγραμμα Excel.
Βήμα 2: Μεταβείτε στην καρτέλα "Αναθεώρηση" στο πάνω μέρος του παραθύρου και κάντε κλικ στην επιλογή "Προστασία βιβλίου εργασίας" στην ενότητα "Αλλαγές".
Βήμα 3: Στο αναδυόμενο παράθυρο διαλόγου, αποθέστε τον κωδικό πρόσβασής σας στο πλαίσιο και κάντε κλικ στο κουμπί "OK" για επιβεβαίωση.
Σημείωση: Στο Excel 2010 και σε παλαιότερες εκδόσεις, υπάρχουν δύο επιλογές στο αναδυόμενο παράθυρο διαλόγου. Εάν επιλέξετε "Δομή", άλλοι δεν μπορούν να επεξεργαστούν, να αποκρύψουν ή να δουν τα κρυμμένα φύλλα εργασίας χωρίς κωδικό πρόσβασης. ενώ η επιλογή των Windows χρησιμοποιείται για να αποτρέψει άλλους από τη μετακίνηση ή την αλλαγή του παραθύρου του βιβλίου εργασίας.
Εκτός από την καρτέλα Έλεγχος, μπορείτε να μεταβείτε στο "Αρχείο"> "Πληροφορίες"> "Προστασία βιβλίου εργασίας"> "Κρυπτογράφηση με κωδικό πρόσβασης" για να ορίσετε επίσης κωδικό πρόσβασης.

Οι χρήστες Mac μπορούν να βρουν διαφορετικούς τρόπους κρυπτογράφηση αρχείων σε Mac συμπεριλαμβανομένου του αρχείου Excel, του αρχείου Word κ.λπ.
Way 2: Πώς να κρυπτογραφήσετε ένα φύλλο εργασίας
Εάν θέλετε απλά να αποκρύψετε ένα φύλλο εργασίας αλλά να μην κρυπτογραφήσετε το αρχείο Excel, μπορείτε να κρυπτογραφήσετε το φύλλο ξεχωριστά.
Βήμα 1: Ανοίξτε το αρχείο Excel στο πρόγραμμα Excel, εντοπίστε προς τα κάτω, επιλέξτε το φύλλο εργασίας που θέλετε να προστατεύσετε και κάντε δεξί κλικ πάνω του. Επιλέξτε "Μορφοποίηση κελιών" στη γραμμή μενού για να ανοίξετε το παράθυρο διαλόγου Protect Sheet.
Βήμα 2: Εισαγάγετε τον κωδικό πρόσβασής σας στο πεδίο και βεβαιωθείτε ότι έχετε επιλέξει το πλαίσιο "Προστασία φύλλου εργασίας και περιεχομένων κλειδωμένων κελιών".
Βήμα 3: Στη συνέχεια, μπορείτε να ορίσετε τα δικαιώματα των χρηστών καταργώντας την επιλογή των επιλογών στη λίστα. Τέλος, κάντε κλικ στο OK για επιβεβαίωση.

Way 3: Πώς να ορίσετε κωδικούς πρόσβασης για διαφορετικά δικαιώματα
Στις τελευταίες εκδόσεις του Excel, η Microsoft έχει εισαγάγει προσαρμοσμένες επιλογές που σχετίζονται με την κρυπτογράφηση του αρχείου Excel, το οποίο σας επιτρέπει να ορίσετε διαφορετικούς κωδικούς πρόσβασης για να ανοίξετε και να τροποποιήσετε.
Βήμα 1: Αφού φορτώσετε το αρχείο Excel για κρυπτογράφηση, μεταβείτε στην καρτέλα "Αρχείο" και επιλέξτε "Αποθήκευση ως". Κάντε κλικ στο μενού "Εργαλεία" στο διάλογο Αποθήκευση ως και επιλέξτε "Γενικές Επιλογές" στην αναπτυσσόμενη λίστα.
Βήμα 2: Στη συνέχεια, θα εμφανιστεί ο διάλογος Γενικές Επιλογές. Εισαγάγετε έναν κωδικό πρόσβασης στο πεδίο "ανοιχτό" και εισαγάγετε έναν άλλο κωδικό πρόσβασης στο πεδίο "τροποποίηση".
Βήμα 3: Κάντε κλικ στο κουμπί "OK" και μετά κάντε κλικ στο "Αποθήκευση" για να κρυπτογραφήσετε το αρχείο Excel με διαφορετικούς κωδικούς πρόσβασης για διαφορετικά δικαιώματα.

Μέρος 2: Πώς να επαναφέρετε τα διαγραμμένα ή χαμένα αρχεία Excel που προστατεύονται με κωδικό πρόσβασης
Όπως μπορείτε να δείτε, δεν είναι δύσκολο να κρυπτογραφήσετε το αρχείο Excel. Ενώ η μη κρυπτογράφηση του αρχείου Excel είναι μια άλλη ιστορία. Εάν ξεχάσατε τον κωδικό πρόσβασής σας, το αρχείο Excel δεν είναι πλέον προσβάσιμο. Μπορείτε να δοκιμάσετε κάποιο λογισμικό αποκατάστασης δεδομένων όπως Apeaksoft Data Recovery για να ανακτήσετε χαμένα αρχεία excel και δοκιμάστε την τύχη σας με εργαλεία τρίτων για να ανοίξετε το αρχείο. Τα κύρια χαρακτηριστικά του περιλαμβάνουν:
- Επαναφορά αρχείων του Excel από εσωτερικούς και εξωτερικούς δίσκους με ένα κλικ.
- Διατίθεται σε διάφορες καταστάσεις, όπως ξέχασα τον κωδικό πρόσβασης, τυχαία διαγραφή, προσβολή από ιούς, σφάλμα συστήματος ή μορφή.
- Υποστηρίξτε μια ποικιλία τύπων δεδομένων και μορφών, συμπεριλαμβανομένων των XLSX, XLS και πολλά άλλα.
- Ανακτήστε το αρχείο Excel σε αρχική μορφή και ποιότητα.
- Προβάλετε όλα τα αρχεία του Excel και αποφασίστε να τα ανακτήσετε όλα ή συγκεκριμένα στοιχεία.
- Ταχύτερη, πιο ελαφριά και ασφαλέστερη.
- Συμβατό με το 10 / 8.1 / 8 / 7 / Vista / XP.
Πώς να επαναφέρετε τα διαγραμμένα ή χαμένα αρχεία Excel που προστατεύονται με κωδικό πρόσβασης
Βήμα 1: Σάρωση ολόκληρου του σκληρού δίσκου για αναζήτηση αρχείων του Excel
Εγκαταστήστε την ανάκτηση δεδομένων στον υπολογιστή σας και ξεκινήστε την. Εντοπίστε στην ενότητα τύπου δεδομένων και επιλέξτε "Έγγραφο" επιλέγοντας το αντίστοιχο πλαίσιο ελέγχου. Στη συνέχεια, μεταβείτε στην ενότητα τοποθεσίας και επιλέξτε πού αποθηκεύετε το κρυπτογραφημένο αρχείο Excel Η ανάκτηση δεδομένων θα λειτουργήσει μόλις κάνετε κλικ στο κουμπί "Σάρωση".
Συμβουλή: Εάν το αρχείο σας Excel αποθηκεύτηκε σε μια εξωτερική μονάδα δίσκου, συνδέστε το στον υπολογιστή σας πριν από την ανάκτηση.

Βήμα 2: Προεπισκόπηση των αρχείων του Excel πριν από την ανάκτηση
Όταν μεταβείτε στο παράθυρο αποτελεσμάτων μετά τη σάρωση, μεταβείτε στην καρτέλα "Έγγραφο" από την αριστερή πλαϊνή γραμμή και, στη συνέχεια, ανοίξτε τους φακέλους με τίτλο XLSX και XLS για να δείτε όλα τα ανακτήσιμα αρχεία Excel. Επιπλέον, η δυνατότητα "Φίλτρο" στην πάνω κορδέλα θα μπορούσε να εντοπίσει το αρχείο Excel γρήγορα. Εάν δεν μπορείτε να βρείτε το επιθυμητό αρχείο στο τυπικό αποτέλεσμα σάρωσης, κάντε κλικ στο κουμπί "Βαθιά σάρωση" για να εκτελέσετε μια βαθιά σάρωση.

Βήμα 3: Αποθηκεύστε τα ανακτημένα αρχεία Excel
Επιλέξτε τα επιθυμητά αρχεία Excel ή ολόκληρο το φάκελο και κάντε κλικ στο κουμπί "Ανάκτηση" για να ξεκινήσετε την επαναφορά αρχείων Excel. Τώρα έχετε βρει και αποθηκεύσει τα χαμένα αρχεία excel στον υπολογιστή σας. Δοκιμάστε την τύχη σας και δείτε αν μπορείτε να βρείτε τις κρυπτογραφημένες.

Εκτεταμένη ανάγνωση: Πώς να ανακτήσετε μη αποθηκευμένα αρχεία Excel
Μέρος 3: Τρόπος ανοίγματος αρχείου Excel με κωδικό VBA με κωδικό VBA
Το VBA είναι μια γλώσσα προγράμματος που υποστηρίζεται από το Excel. Και μπορείτε να δοκιμάσετε τον κώδικα VBA για να αποκρυπτογραφήσετε το αρχείο Excel με τα παρακάτω βήματα.
Βήμα 1: Εκτελέστε το πρόγραμμα Excel από την επιφάνεια εργασίας σας και ανοίξτε το κρυπτογραφημένο αρχείο Excel. Στη συνέχεια, πατήστε Alt + F11 για να ανοίξετε το πρόγραμμα επεξεργασίας Macro.
Βήμα 2: Κάντε διπλό κλικ στο φύλλο εργασίας που θέλετε να ξεκλειδώσετε στην αριστερή πλευρά για να ανοίξετε τη σελίδα των δηλώσεων.
Βήμα 3: Αντιγράψτε και επικολλήστε τον κώδικα VBA στη σελίδα των δηλώσεων.
Subswordbreaker ()
«Διακοπή προστασίας κωδικού πρόσβασης φύλλου εργασίας.
Dim i ως ακέραιος, j Ως ακέραιος, k Ως ακέραιος
Dim l Ως ακέραιος, m Ως ακέραιος, n ως ακέραιος
Dim i1 ως ακέραιο, i2 ως ακέραιο, i3 ως ακέραιο
Dim i4 ως ακέραιο, i5 ως ακέραιο, i6 ως ακέραιο
On Error Συνέχιση Επόμενη
Για i = 65 Για 66: Για j = 65 Για 66: Για k = 65 Για 66
Για l = 65 Για 66: Για m = 65 Για 66: Για i1 = 65 Για 66
Για i2 = 65 Για 66: Για i3 = 65 Για 66: Για i4 = 65 Για 66
Για i5 = 65 Σε 66: Για i6 = 65 Σε 66: Για n = 32 Σε 126
ActiveSheet.Unprotect Chr (i) & Chr (j) & Chr (k) & _
Chr (l) & Chr (m) & Chr (i1) & Chr (i2) & Chr (i3) & _
Chr (i4) & Chr (i5) & Chr (i6) & Chr (n)
Εάν ActiveSheet.ProtectContents = False Στη συνέχεια
MsgBox "Ένας κωδικός πρόσβασης που μπορεί να χρησιμοποιηθεί είναι " & Chr (i) & Chr (j) & _
Chr (k) & Chr (l) & Chr (m) & Chr (i1) & Chr (i2) & _
Chr (i3) & Chr (i4) & Chr (i5) & Chr (i6) & Chr (n)
Έξοδος Sub
End If
Επόμενο: Επόμενο: Επόμενο: Επόμενο: Επόμενο: Επόμενο
Επόμενο: Επόμενο: Επόμενο: Επόμενο: Επόμενο: Επόμενο
Sub End
Βήμα 4: Στη συνέχεια, ανοίξτε το μενού "Εκτέλεση" και επιλέξτε "Εκτέλεση μακροεντολής" για να εκτελέσετε τον κώδικα VBA. Στη συνέχεια, μπορείτε να καταργήσετε την κρυπτογράφηση του αρχείου Excel με τον κωδικό πρόσβασης που μπορεί να χρησιμοποιηθεί στο παράθυρο διαλόγου.
Μέρος 4: Συχνές ερωτήσεις για την κρυπτογράφηση του αρχείου Excel
Μπορεί η Microsoft να ανακτήσει ξεχασμένους κωδικούς πρόσβασης;
Όχι, η Microsoft δεν μπορεί να ανακτήσει ξεχασμένους κωδικούς πρόσβασης. Βεβαιωθείτε, λοιπόν, ότι ο κωδικός πρόσβασής σας είναι απομνημόνευτος.
Υπάρχουν περιορισμοί στους κωδικούς πρόσβασης κατά την κρυπτογράφηση ενός αρχείου Excel;
Οι κωδικοί πρόσβασης δεν έχουν όρια σε μήκος, χαρακτήρες ή αριθμούς. Λάβετε υπόψη ότι οι κωδικοί πρόσβασης είναι πεζών-κεφαλαίων.
Τα αρχεία Excel με κωδικούς πρόσβασης είναι πάντα ασφαλή;
Παρόλο που τα αρχεία σας Excel είναι κρυπτογραφημένα, εξακολουθείτε να διατρέχετε τον κίνδυνο να πέσουν οι κωδικοί πρόσβασης στα χέρια ακούσιων χρηστών.
Συμπέρασμα:
Οι άνθρωποι και οι μικρές επιχειρήσεις βασίζονται στο Excel για να αποθηκεύουν και να απεικονίζουν ευαίσθητα δεδομένα, εν μέρει επειδή το Excel παρέχει εκπληκτικά χαρακτηριστικά κρυπτογράφησης. Ωστόσο, είναι κεφαλαλγία αν ξεχάσατε τον κωδικό πρόσβασης. Σε αυτό το σεμινάριο, σας έχουμε πει πώς να κρυπτογραφήσετε το αρχείο Excel και πώς να το αποκρυπτογραφήσετε απλά. Ελπίζουμε ότι ο οδηγός μας είναι χρήσιμος για εσάς.



 Αποκατάσταση στοιχείων iPhone
Αποκατάσταση στοιχείων iPhone Αποκατάσταση συστήματος iOS
Αποκατάσταση συστήματος iOS Δημιουργία αντιγράφων ασφαλείας και επαναφορά δεδομένων iOS
Δημιουργία αντιγράφων ασφαλείας και επαναφορά δεδομένων iOS iOS οθόνη εγγραφής
iOS οθόνη εγγραφής MobieTrans
MobieTrans Μεταφορά iPhone
Μεταφορά iPhone iPhone Γόμα
iPhone Γόμα Μεταφορά μέσω WhatsApp
Μεταφορά μέσω WhatsApp Ξεκλείδωμα iOS
Ξεκλείδωμα iOS Δωρεάν μετατροπέας HEIC
Δωρεάν μετατροπέας HEIC Αλλαγή τοποθεσίας iPhone
Αλλαγή τοποθεσίας iPhone Android Ανάκτηση Δεδομένων
Android Ανάκτηση Δεδομένων Διακεκομμένη εξαγωγή δεδομένων Android
Διακεκομμένη εξαγωγή δεδομένων Android Android Data Backup & Restore
Android Data Backup & Restore Μεταφορά τηλεφώνου
Μεταφορά τηλεφώνου Ανάκτηση δεδομένων
Ανάκτηση δεδομένων Blu-ray Player
Blu-ray Player Mac Καθαριστικό
Mac Καθαριστικό DVD Creator
DVD Creator Μετατροπέας PDF Ultimate
Μετατροπέας PDF Ultimate Επαναφορά κωδικού πρόσβασης των Windows
Επαναφορά κωδικού πρόσβασης των Windows Καθρέφτης τηλεφώνου
Καθρέφτης τηλεφώνου Video Converter Ultimate
Video Converter Ultimate Πρόγραμμα επεξεργασίας βίντεο
Πρόγραμμα επεξεργασίας βίντεο Εγγραφή οθόνης
Εγγραφή οθόνης PPT σε μετατροπέα βίντεο
PPT σε μετατροπέα βίντεο Συσκευή προβολής διαφανειών
Συσκευή προβολής διαφανειών Δωρεάν μετατροπέα βίντεο
Δωρεάν μετατροπέα βίντεο Δωρεάν οθόνη εγγραφής
Δωρεάν οθόνη εγγραφής Δωρεάν μετατροπέας HEIC
Δωρεάν μετατροπέας HEIC Δωρεάν συμπιεστής βίντεο
Δωρεάν συμπιεστής βίντεο Δωρεάν συμπιεστής PDF
Δωρεάν συμπιεστής PDF Δωρεάν μετατροπέας ήχου
Δωρεάν μετατροπέας ήχου Δωρεάν συσκευή εγγραφής ήχου
Δωρεάν συσκευή εγγραφής ήχου Ελεύθερος σύνδεσμος βίντεο
Ελεύθερος σύνδεσμος βίντεο Δωρεάν συμπιεστής εικόνας
Δωρεάν συμπιεστής εικόνας Δωρεάν γόμα φόντου
Δωρεάν γόμα φόντου Δωρεάν εικόνα Upscaler
Δωρεάν εικόνα Upscaler Δωρεάν αφαίρεση υδατογραφήματος
Δωρεάν αφαίρεση υδατογραφήματος Κλείδωμα οθόνης iPhone
Κλείδωμα οθόνης iPhone Παιχνίδι Cube παζλ
Παιχνίδι Cube παζλ