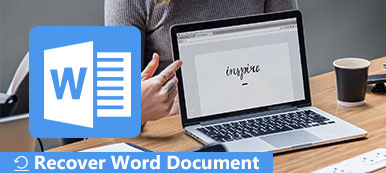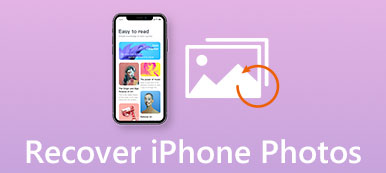Λάβαμε πολλές ερωτήσεις που ρωτούν πώς να το κάνετε ανακτήστε τα διαγραμμένα στιγμιότυπα οθόνης σε Mac, όπως παραπάνω. Βάζω στοίχημα ότι έχεις αντιμετωπίσει το ίδιο πρόβλημα. Αν θέλετε να μάθετε πώς να βρείτε τα πολύτιμα στιγμιότυπα οθόνης σας, τότε αυτή η ανάρτηση θα σας βοηθήσει με αυτό. Θα υπάρχουν 3 λύσεις για να βρείτε και να ανακτήσετε τα χαμένα στιγμιότυπα οθόνης ή άλλα αρχεία.
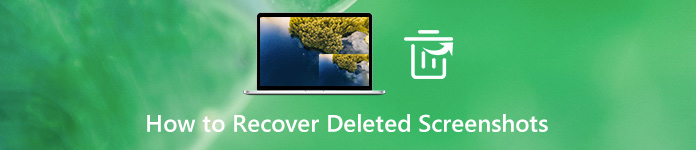
- Μέρος 1. Ο καλύτερος τρόπος για να ανακτήσετε μόνιμα διαγραμμένα στιγμιότυπα οθόνης σε Mac
- Μέρος 2. Εύρεση και ανάκτηση διαγραμμένων στιγμιότυπων οθόνης σε Mac χωρίς λογισμικό
- Μέρος 3. Συνήθεις ερωτήσεις σχετικά με την ανάκτηση διαγραμμένων στιγμιότυπων οθόνης
Μέρος 1. Ο καλύτερος τρόπος για να ανακτήσετε μόνιμα διαγραμμένα στιγμιότυπα οθόνης σε Mac
Εάν διαπιστώσετε ότι τα στιγμιότυπα οθόνης έχουν διαγραφεί οριστικά, μπορείτε να χρησιμοποιήσετε Apeaksoft Data Recovery, το καλύτερο λογισμικό ανάκτησης αρχείων Mac, για να τα επαναφέρετε. Είτε η απώλεια δεδομένων σας οφείλεται σε τυχαία διαγραφή, σε βλάβη του σκληρού δίσκου, σε επίθεση ιών ή σε άλλα ζητήματα, μπορείτε εύκολα να ανακτήσετε το χαμένο αρχείο σας. Χρησιμοποιώντας προηγμένη τεχνολογία σάρωσης, αυτό το λογισμικό μπορεί να σας βοηθήσει να βρείτε το αρχείο που χρειάζεστε χωρίς να χάσετε χρόνο.

4,000,000 + Λήψεις
Ανάκτηση διαγραμμένων / χαμένων στιγμιότυπων οθόνης και άλλων δεδομένων με γρήγορη ταχύτητα.
Ανακτά εικόνες σε JPG, TIFF / TIF, PNG, BMP, GIF, PSD, CRW κ.λπ.
Παρέχετε 2 προαιρετικές λειτουργίες σάρωσης - βαθιά σάρωση και γρήγορη σάρωση.
Εργαστείτε σε υπολογιστές Mac και Windows.
Βήμα 1 Λήψη και εγκατάσταση της αποκατάστασης δεδομένων Apeaksoft
Δωρεάν λήψη και εγκατάσταση Apeaksoft Data Recovery στον υπολογιστή σου. Μετά από αυτό, ανοίξτε το λογισμικό.

Βήμα 2 Επιλέξτε Τύπος δεδομένων και τοποθεσία
Αγορά Ανάκτηση δεδομένων Mac στην κύρια διεπαφή. Στη συνέχεια, πρέπει να επιλέξετε τον τύπο και τη θέση του αρχείου που θέλετε να ανακτήσετε. Αυτό θα βοηθήσει το πρόγραμμα να σαρώσει και να εντοπίσει το χαμένο αρχείο με μεγαλύτερη ακρίβεια.
Εάν θέλετε να βρείτε μόνο στιγμιότυπα οθόνης, μπορείτε απλώς να ελέγξετε το Εικόνα επιλογή. Όσο για τη μονάδα σκληρού δίσκου, εξαρτάται από την προεπιλεγμένη διαδρομή που έχετε ορίσει για την αποθήκευση των στιγμιότυπων οθόνης. Εάν δεν γνωρίζετε, μπορείτε να επιλέξετε και τα δύο. Κάντε κλικ σάρωση.

Βήμα 3 Επιλέξτε Λειτουργία σάρωσης
Πρώτον, αυτό το εργαλείο ανάκτησης θα ξεκινήσει τη λειτουργία γρήγορης σάρωσης για αναζήτηση του χαμένου αρχείου σας με γρήγορη ταχύτητα. Μπορείτε επίσης να επιλέξετε Βαθιά σάρωση για σάρωση της μονάδας περιεκτικά και διεξοδικά.

Βήμα 4 Βρείτε το διαγραμμένο αρχείο
Μετά τη σάρωση, θα δείτε ένα Εικόνα φάκελο που διατηρεί όλες τις σαρωμένες εικόνες, συμπεριλαμβανομένων των στιγμιότυπων οθόνης, στην αριστερή λίστα. Ανοίξτε το και βρείτε τα δεδομένα που χρειάζεστε. Στη συνέχεια κάντε κλικ Ανάκτηση για να ανακτήσετε το διαγραμμένο αρχείο.

Βήμα 5 Αποθηκεύστε το στιγμιότυπο οθόνης
Επιλέξτε μια διαδρομή αποθήκευσης στο αναδυόμενο παράθυρο. Στη συνέχεια, θα λάβετε το σημαντικό σας στιγμιότυπο οθόνης.

Εκτός από την ανάκτηση των διαγραμμένων στιγμιότυπων οθόνης, αυτό το λογισμικό μπορεί επίσης να σας βοηθήσει ανακτήσετε μουσική, φωτογραφίες, βίντεο, έγγραφα (Word, Excel, PowerPoint, PDF), email και άλλα. Έτσι, δεν χρειάζεται πλέον να ανησυχείτε για την απώλεια δεδομένων.
Μην χάσετε:
Πώς να περικόψετε και να επεξεργαστείτε στιγμιότυπα οθόνης σε Mac
Πώς να καταγράψετε τη συνάντηση Fuze
Μέρος 2. Εύρεση και ανάκτηση διαγραμμένων στιγμιότυπων οθόνης σε Mac χωρίς λογισμικό
Εάν το στιγμιότυπο οθόνης έχει διαγραφεί πρόσφατα, μπορείτε πραγματικά να δοκιμάσετε τις παρακάτω μεθόδους χωρίς να εγκαταστήσετε ένα πρόγραμμα τρίτου κατασκευαστή.
Φωτογραφίες
Εάν το στιγμιότυπο οθόνης διαγραφεί στο Φωτογραφίες εφαρμογή, μπορείτε να την ανακτήσετε εύκολα. Επειδή η εφαρμογή Φωτογραφίες δεν μπορεί μόνο να διαχειριστεί τις φωτογραφίες και τα βίντεό σας, αλλά και να αποθηκεύσει τα διαγραμμένα αρχεία εικόνας/βίντεο στο Πρόσφατα διαγράφηκε άλμπουμ για 30 ημέρες.
Βήμα 1 Ανοικτό Φωτογραφίες στο Mac σας. Επιλέγω Άλμπουμ και βρείτε το Πρόσφατα διαγράφηκε φάκελο.
Βήμα 2 Εφόσον το στιγμιότυπο οθόνης δεν λήξει, θα το βλέπετε στη λίστα. Επιλέξτε το και κάντε κλικ Ανάκτηση στην επάνω δεξιά γωνία. Θα επιστρέψει στο αρχικό άλμπουμ.
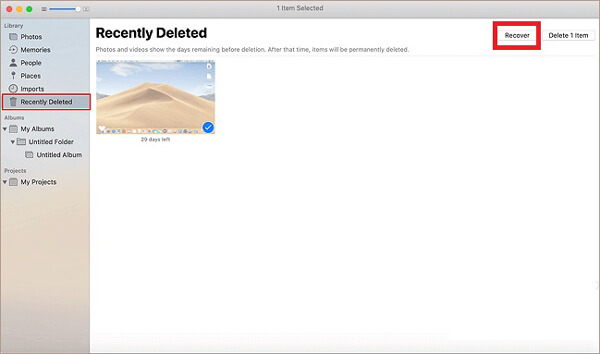
σκουπίδια
Όταν καταργείτε ένα αρχείο από την επιφάνεια εργασίας ή έναν φάκελο, το διαγραμμένο αρχείο συνήθως θα μεταφερθεί στο σκουπίδια.
Βήμα 1 Κάντε κλικ στο κάδο απορριμμάτων στην κάτω δεξιά γωνία της επιφάνειας εργασίας για να ανοίξει σκουπίδια.
Βήμα 2 Βρείτε το στιγμιότυπο οθόνης που θέλετε να ανακτήσετε, κάντε δεξί κλικ στο στοιχείο και επιλέξτε Βάλε πίσω. Το διαγραμμένο αρχείο θα επιστρέψει στο σημείο που αποθηκεύτηκε μία φορά.
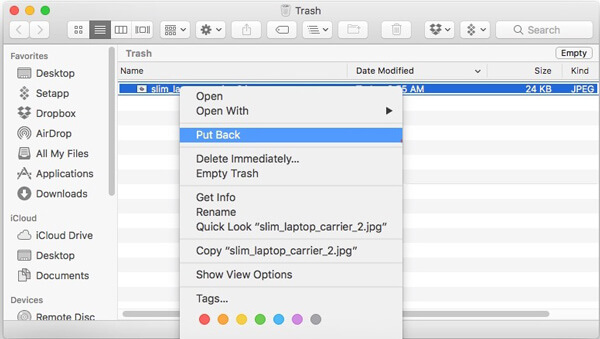
μηχανή του χρόνου
Εάν έχετε ενεργοποιήσει τη δυνατότητα αυτόματης δημιουργίας αντιγράφων ασφαλείας στο μηχανή του χρόνου, τότε μπορείτε να επαναφέρετε αβίαστα την παλιά έκδοση των αρχείων σας. Παρεμπιπτόντως, δημιουργία αντιγράφων ασφαλείας δεδομένων τακτικά είναι πραγματικά μια καλή συνήθεια. Θα σας σώσει από πολλά περιττά ζητήματα απώλειας δεδομένων.
Βήμα 1 Πατήστε Finder και αναζητήστε το μηχανή του χρόνου app.
Βήμα 2 Στην κάτω δεξιά γωνία της οθόνης Mac, θα δείτε μια γραμμή χρόνου. Κάντε κύλιση για να βρείτε την ημερομηνία που το στιγμιότυπο οθόνης ήταν ακόμα ζωντανό. Στη συνέχεια επιλέξτε τη διαγραμμένη εικόνα και κάντε κλικ Επαναφορά.
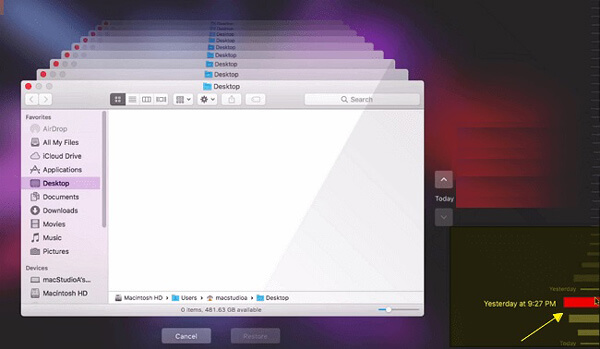
iCloud
Η τελευταία μέθοδος είναι να ελέγξετε το δικό σας iCloud Photo Library, το οποίο μπορεί να αποθηκεύσει τις φωτογραφίες ή τα στιγμιότυπα οθόνης που τραβάτε σε οποιαδήποτε από τις συσκευές σας iOS.
Βήμα 1 Μεταβείτε στον ιστότοπο του iCloud. Αφού συνδεθείτε, κάντε κλικ Φωτογραφίες πρώτα. Στη συνέχεια, επιλέξτε Άλμπουμ και βρείτε το Πρόσφατα διαγράφηκε άλμπουμ.
Βήμα 2 Εάν βρείτε το στιγμιότυπο οθόνης που θέλετε να επαναφέρετε, κάντε κλικ στο Ανάκτηση.
Μέρος 3: Συχνές ερωτήσεις για ανάκτηση διαγραμμένων στιγμιότυπων οθόνης
1. Πώς μπορώ να επαναφέρω ένα διαγραμμένο στιγμιότυπο οθόνης iPhone;
Ανοίξτε το Φωτογραφίες εφαρμογή στο iPhone σας. Μετά πηγαίνετε στο Πρόσφατα διαγράφηκε άλμπουμ. Κοιτάξτε τη λίστα και βρείτε την εικόνα που χρειάζεστε και ανακτήστε την.
2. Πού αποθηκεύονται τα στιγμιότυπα οθόνης μου σε Mac;
Θα αποθηκευτούν στην επιφάνεια εργασίας σας από προεπιλογή, εάν δεν αλλάξετε την προεπιλεγμένη τοποθεσία.
3. Γιατί τα στιγμιότυπα οθόνης μου δεν αποθηκεύονται στην επιφάνεια εργασίας σε Mac;
Θα πρέπει να ελέγξετε τις ρυθμίσεις αποθήκευσης. Βρείτε τις προτιμήσεις συστήματος στο Mac σας. Στη συνέχεια, επιλέξτε Πληκτρολόγιο. Επιλέξτε Συντομεύσεις. Θα δείτε στιγμιότυπα οθόνης. Ελέγξτε τις ρυθμίσεις. Εάν θέλετε να αποθηκεύσετε τα στιγμιότυπα οθόνης στην επιφάνεια εργασίας, μπορείτε να επαναφέρετε την προεπιλογή.
Συμπέρασμα
Σήμερα μάθατε 5 τρόπους επαναφέρετε τα στιγμιότυπα οθόνης σας στο Mac. Ελπίζω ένα από αυτά να λειτουργήσει. Εάν έχετε αδειάσει τον Κάδο απορριμμάτων ή δεν μπορείτε να βρείτε τα στιγμιότυπα οθόνης παντού, τότε θα πρέπει να το χρησιμοποιήσετε Apeaksoft Data Recovery αμέσως.
Εάν έχετε περαιτέρω απορίες, μη διστάσετε να επικοινωνήσετε μαζί μας.



 Αποκατάσταση στοιχείων iPhone
Αποκατάσταση στοιχείων iPhone Αποκατάσταση συστήματος iOS
Αποκατάσταση συστήματος iOS Δημιουργία αντιγράφων ασφαλείας και επαναφορά δεδομένων iOS
Δημιουργία αντιγράφων ασφαλείας και επαναφορά δεδομένων iOS iOS οθόνη εγγραφής
iOS οθόνη εγγραφής MobieTrans
MobieTrans Μεταφορά iPhone
Μεταφορά iPhone iPhone Γόμα
iPhone Γόμα Μεταφορά μέσω WhatsApp
Μεταφορά μέσω WhatsApp Ξεκλείδωμα iOS
Ξεκλείδωμα iOS Δωρεάν μετατροπέας HEIC
Δωρεάν μετατροπέας HEIC Αλλαγή τοποθεσίας iPhone
Αλλαγή τοποθεσίας iPhone Android Ανάκτηση Δεδομένων
Android Ανάκτηση Δεδομένων Διακεκομμένη εξαγωγή δεδομένων Android
Διακεκομμένη εξαγωγή δεδομένων Android Android Data Backup & Restore
Android Data Backup & Restore Μεταφορά τηλεφώνου
Μεταφορά τηλεφώνου Ανάκτηση δεδομένων
Ανάκτηση δεδομένων Blu-ray Player
Blu-ray Player Mac Καθαριστικό
Mac Καθαριστικό DVD Creator
DVD Creator Μετατροπέας PDF Ultimate
Μετατροπέας PDF Ultimate Επαναφορά κωδικού πρόσβασης των Windows
Επαναφορά κωδικού πρόσβασης των Windows Καθρέφτης τηλεφώνου
Καθρέφτης τηλεφώνου Video Converter Ultimate
Video Converter Ultimate Πρόγραμμα επεξεργασίας βίντεο
Πρόγραμμα επεξεργασίας βίντεο Εγγραφή οθόνης
Εγγραφή οθόνης PPT σε μετατροπέα βίντεο
PPT σε μετατροπέα βίντεο Συσκευή προβολής διαφανειών
Συσκευή προβολής διαφανειών Δωρεάν μετατροπέα βίντεο
Δωρεάν μετατροπέα βίντεο Δωρεάν οθόνη εγγραφής
Δωρεάν οθόνη εγγραφής Δωρεάν μετατροπέας HEIC
Δωρεάν μετατροπέας HEIC Δωρεάν συμπιεστής βίντεο
Δωρεάν συμπιεστής βίντεο Δωρεάν συμπιεστής PDF
Δωρεάν συμπιεστής PDF Δωρεάν μετατροπέας ήχου
Δωρεάν μετατροπέας ήχου Δωρεάν συσκευή εγγραφής ήχου
Δωρεάν συσκευή εγγραφής ήχου Ελεύθερος σύνδεσμος βίντεο
Ελεύθερος σύνδεσμος βίντεο Δωρεάν συμπιεστής εικόνας
Δωρεάν συμπιεστής εικόνας Δωρεάν γόμα φόντου
Δωρεάν γόμα φόντου Δωρεάν εικόνα Upscaler
Δωρεάν εικόνα Upscaler Δωρεάν αφαίρεση υδατογραφήματος
Δωρεάν αφαίρεση υδατογραφήματος Κλείδωμα οθόνης iPhone
Κλείδωμα οθόνης iPhone Παιχνίδι Cube παζλ
Παιχνίδι Cube παζλ