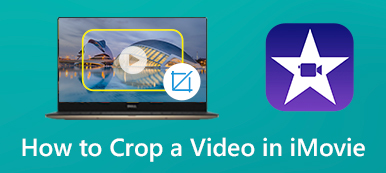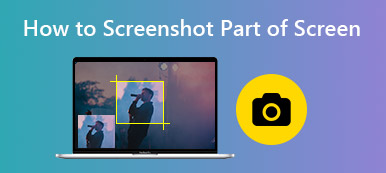Είναι εύκολο να τραβήξετε ένα στιγμιότυπο οθόνης, πώς να επεξεργαστείτε και να περικόψετε το στιγμιότυπο οθόνης στο MacBook σας; Ποιες είναι οι καλύτερες μέθοδοι για τη λήψη συγκεκριμένων τμημάτων της οθόνης Mac σας; Φυσικά, μπορείτε απλά να χρησιμοποιήσετε τις προεπιλεγμένες μεθόδους για να λάβετε τα επιθυμητά στιγμιότυπα οθόνης, όπως το σύνθετο πληκτρολογίου, Προεπισκόπηση, Φωτογραφίες και άλλα. Υπάρχει εναλλακτική λύση για περικοπή του στιγμιότυπου οθόνης σε Mac; Απλώς μάθετε περισσότερα για τη διαδικασία από το άρθρο.

- Μέρος 1: Πώς να περικόψετε και να επεξεργαστείτε στιγμιότυπα οθόνης σε MacBook
- Μέρος 2: Πώς να περικόψετε ένα στιγμιότυπο οθόνης σε Mac με προεπισκόπηση
- Μέρος 3: Πώς να περικόψετε στιγμιότυπα οθόνης σε Mac μέσω Grab
- Μέρος 4: Πώς να περικόψετε ένα στιγμιότυπο οθόνης σε Mac με φωτογραφίες
- Μέρος 5: Πώς να περικόψετε στιγμιότυπα οθόνης σε Mac μέσω κουμπιών
- Μέρος 6: Συνήθεις ερωτήσεις σχετικά με τον τρόπο λήψης στιγμιότυπων οθόνης σε Mac
Μέρος 1: Πώς να περικόψετε και να επεξεργαστείτε στιγμιότυπα οθόνης σε MacBook
Εάν πρέπει να τραβήξετε, να επεξεργαστείτε και να διαχειριστείτε ένα στιγμιότυπο οθόνης στο MacBook με ευκολία, Apeaksoft οθόνη εγγραφής είναι μια ευέλικτη συσκευή εγγραφής οθόνης για τη λήψη βίντεο οθόνης, την εγγραφή αρχείων ήχου και τη λήψη στιγμιότυπων. Επιπλέον, μπορείτε επίσης να τροποποιήσετε τις ρυθμίσεις ήχου / βίντεο, να προσθέσετε σχολιασμό / σχήματα / υδατογράφημα, περικοπή / επεξεργασία / διαχείριση των στιγμιότυπων οθόνης σε Mac με ευκολία.

4,000,000 + Λήψεις
Εγγραφή βίντεο οθόνης, λήψη αρχείων ήχου και ακόμη και λήψη στιγμιότυπων.
Ρυθμίστε τη μορφή της φωτογραφίας, την περιοχή λήψης, την ποιότητα της φωτογραφίας και πολλά άλλα.
Προσθέστε σχολιασμούς, υδατογράφημα, σχήμα, κείμενο, γραμμή, βέλος, επεξηγήσεις κ.λπ.
Περικοπή του στιγμιότυπου οθόνης, εφαρμογή φίλτρων, κατάργηση και διαχείριση των φωτογραφιών.
Βήμα 1Πραγματοποιήστε λήψη και εγκατάσταση του εργαλείου αποκοπής στον υπολογιστή σας. Ξεκινήστε το πρόγραμμα στον υπολογιστή σας και επιλέξτε το Οθόνη συλλαμβάνει επιλογή. Στη συνέχεια, το ποντίκι σας θα έχει σχήμα σταυρού για περικοπή του στιγμιότυπου οθόνης.

Βήμα 2Μόλις επιλέξετε την επιθυμητή περιοχή, μπορείτε να περικόψετε ένα τμήμα της οθόνης Mac. Στη συνέχεια, μπορείτε να προσθέσετε έναν σχολιασμό, να σχεδιάσετε το όριο, να εφαρμόσετε υδατογράφημα και θαμπάδα σύμφωνα με τις απαιτήσεις σας.

Μέρος 2: Πώς να περικόψετε ένα στιγμιότυπο οθόνης σε Mac με προεπισκόπηση
Η προεπισκόπηση για Mac δεν παρέχει μόνο τις δυνατότητες επεξεργασίας, αλλά σας επιτρέπει επίσης να περικόψετε το στιγμιότυπο οθόνης σε Mac. Από προεπιλογή, μπορείτε απλά να κάνετε διπλό κλικ σε ένα αρχείο εικόνας και θα ανοίξει στην προεπισκόπηση. Στη συνέχεια, μπορείτε να περικόψετε, να αλλάξετε το μέγεθος, να περιστρέψετε, να σχολιάσετε και να επεξεργαστείτε τις φωτογραφίες με ευκολία.
Βήμα 1Για να επιλέξετε την περιοχή, απλώς σύρετε το δρομέα του ποντικιού πάνω από τις περιοχές που σκοπεύετε να περικόψετε.
Βήμα 2Κάντε κλικ στο Εργαλεία και επιλέξτε το Καλλιέργεια κουμπί μετά και η προεπισκόπηση θα περικόψει την επιλογή, κόβοντας το επιθυμητό μέρος.
Βήμα 3Μόλις καταγράψετε την επιθυμητή περιοχή, μπορείτε να κάνετε κλικ στο Αρχεία μενού και επιλέξτε την επιλογή Αποθήκευση σε για να περικόψετε ένα στιγμιότυπο οθόνης σε Mac. (Εύρημα πού κάνουν στιγμιότυπα οθόνης πηγαίνω)

Μέρος 3: Πώς να περικόψετε στιγμιότυπα οθόνης σε Mac μέσω Grab
Το Grab είναι μια άλλη μέθοδος για να περικόψετε ένα στιγμιότυπο οθόνης σε Mac, το οποίο μπορείτε να τραβήξετε και να επεξεργαστείτε εύκολα στιγμιότυπα οθόνης. Μπορείτε επίσης να τραβήξετε ένα στιγμιότυπο οθόνης με καθυστέρηση στο Mac. Στη συνέχεια πατήστε Command + Shift + 5 συνδυασμός πληκτρολογίου για εκκίνηση του Grab για λήψη ενός επιθυμητού στιγμιότυπου οθόνης όπως παρακάτω.
Βήμα 1Ανοίξτε το Αρπάξτε εφαρμογή στο Launchpad στο MacBook σας. Φυσικά, μπορείτε επίσης να το βρείτε στο Εφαρμογές φάκελο.
Βήμα 2Επιλέξτε μια επιθυμητή λειτουργία στιγμιότυπου οθόνης, όπως το Επιλογή, Παράθυρο, Οθόνη or Χρονική οθόνη για περικοπή ενός στιγμιότυπου οθόνης σε Mac.
Βήμα 3Από το Αρχεία αναπτυσσόμενη λίστα, επιλέξτε το Αποθήκευση κουμπί για εξαγωγή του στιγμιότυπου οθόνης ως JPEG, PNG ή TIFF.

Έλεγχος τι γίνεται αν το στιγμιότυπο οθόνης δεν λειτουργεί σε Mac
Μέρος 4: Πώς να περικόψετε ένα στιγμιότυπο οθόνης σε Mac με φωτογραφίες
Όταν πρέπει να περικόψετε και να επεξεργαστείτε τα στιγμιότυπα οθόνης από iPhone ή iPad, το Photos είναι το ενσωματωμένο βοηθητικό πρόγραμμα για να αγγίξετε φωτογραφίες, το οποίο έχει το Άποψη και Αναρρίπτω δυνατότητες για να επιλέξετε την επιθυμητή αναλογία του στιγμιότυπου οθόνης και αναστρέψτε την εικόνα ως τις απαιτήσεις σας.
Βήμα 1Ανοίξτε το στιγμιότυπο οθόνης στις Φωτογραφίες, συμπεριλαμβανομένων των φωτογραφιών από τις συσκευές σας iOS. Επιλέξτε ένα επιθυμητό ορθογώνιο επιλογής.
Βήμα 2Σύρετε το ορθογώνιο από τις γωνίες ή την άκρη του. Το περικομμένο στιγμιότυπο οθόνης θα εμφανιστεί μόλις απελευθερώσετε το ορθογώνιο επιλογής.
Βήμα 3Μετά από αυτό, μπορείτε να ισιώσετε και να ευθυγραμμίσετε την άκρη με το πλέγμα για να περικόψετε το στιγμιότυπο οθόνης στο MacBook σας ανάλογα.

Μέρος 5: Πώς να περικόψετε στιγμιότυπα οθόνης σε Mac μέσω κουμπιών
Ο προεπιλεγμένος συνδυασμός πληκτρολογίου Shift + Εντολή + 4 επιτρέπει να μετατρέψετε τον κέρσορα σε σταυρόνημα, το οποίο μπορείτε να επιλέξετε ένα επιθυμητό τμήμα της οθόνης σας για λήψη. Εάν πρέπει να περικόψετε ένα στιγμιότυπο οθόνης σε Mac, μπορείτε να χρησιμοποιήσετε το Shift + Command + 4 + Space, τοποθετήστε το δείκτη του ποντικιού πάνω από το παράθυρο που θέλετε να περικόψετε και, στη συνέχεια, πατήστε το Επιλογή για εξαίρεση της σκιάς παραθύρου από την εικόνα του στιγμιότυπου οθόνης Θα αποθηκευτεί αυτόματα στο MacBook σας.

Περαιτέρω ανάγνωση:
Πώς να εγγράψετε μια διάσκεψη ή μια συνεδρία κοινής οθόνης στο BigBlueButton
Μέρος 6: Συνήθεις ερωτήσεις σχετικά με τον τρόπο λήψης στιγμιότυπων οθόνης σε Mac
1. Γιατί δεν μπορείτε να κάνετε Στιγμιότυπο οθόνης σε Mac;
Εάν πρέπει να περικόψετε ένα στιγμιότυπο οθόνης σε ένα MacBook, το οποίο σχετίζεται με τα πνευματικά δικαιώματα, όπως το Apple TV και άλλα σχετικά προγράμματα της Apple, τότε η κατάσταση ανώνυμης περιήγησης Chrome θα σας εμποδίσει να περικόψετε στιγμιότυπα οθόνης σε Mac. Όσο για την περίπτωση, πρέπει να χρησιμοποιήσετε αντί αυτού το Apeaksoft Screen Recorder. Ή μπορείτε να κάνετε κλικ εδώ για να βρείτε εφικτές λύσεις επιδιόρθωση στιγμιότυπου οθόνης σε Mac που δεν λειτουργεί.
2. Ποια είναι η καλύτερη εναλλακτική λύση στο Crop Screenshot σε Mac;
Όταν πρέπει να λάβετε μια συγκεκριμένη περιοχή ενός στιγμιότυπου οθόνης, μπορείτε να αλλάξετε το μέγεθος μιας εικόνας ως εναλλακτική λύση. Σας επιτρέπει να διατηρήσετε την αρχική αναλογία διαστάσεων για να διασφαλίσετε ότι το μέγεθος ή η περικομμένη εικόνα στο MacBook σας δεν φαίνεται τεντωμένο.
3. Πώς να καταγράψετε επιλεγμένο τμήμα στο macOS Big Sur ή παραπάνω;
Μια νέα πλωτή παλέτα συνδυάζει τις παραδοσιακές λειτουργίες λήψης οθόνης Mac σε ένα μόνο μενού. Μπορείτε να αποκτήσετε πρόσβαση σε αυτό πατώντας Command-Shift-5. Στη συνέχεια, μπορείτε να καταγράψετε ένα τμήμα της οθόνης χρησιμοποιώντας τον κέρσορα του ποντικιού ως εργαλείο επιλογής crosshair.
Συμπέρασμα
Όταν πρέπει να περικόψετε ένα στιγμιότυπο οθόνης στο MacBook σας, μπορείτε να μάθετε περισσότερα σχετικά με τις 5 πιο αποτελεσματικές μεθόδους από το άρθρο. Εκτός από τις προεπιλεγμένες μεθόδους λήψης και περικοπής ενός στιγμιότυπου οθόνης σε Mac, το Apeaksoft Screen Recorder είναι η καλύτερη εναλλακτική λύση για τη λήψη, την επεξεργασία και τη διαχείριση του βίντεο οθόνης, του ηχογραφημένου ήχου και του στιγμιότυπου με ευκολία.



 Αποκατάσταση στοιχείων iPhone
Αποκατάσταση στοιχείων iPhone Αποκατάσταση συστήματος iOS
Αποκατάσταση συστήματος iOS Δημιουργία αντιγράφων ασφαλείας και επαναφορά δεδομένων iOS
Δημιουργία αντιγράφων ασφαλείας και επαναφορά δεδομένων iOS iOS οθόνη εγγραφής
iOS οθόνη εγγραφής MobieTrans
MobieTrans Μεταφορά iPhone
Μεταφορά iPhone iPhone Γόμα
iPhone Γόμα Μεταφορά μέσω WhatsApp
Μεταφορά μέσω WhatsApp Ξεκλείδωμα iOS
Ξεκλείδωμα iOS Δωρεάν μετατροπέας HEIC
Δωρεάν μετατροπέας HEIC Αλλαγή τοποθεσίας iPhone
Αλλαγή τοποθεσίας iPhone Android Ανάκτηση Δεδομένων
Android Ανάκτηση Δεδομένων Διακεκομμένη εξαγωγή δεδομένων Android
Διακεκομμένη εξαγωγή δεδομένων Android Android Data Backup & Restore
Android Data Backup & Restore Μεταφορά τηλεφώνου
Μεταφορά τηλεφώνου Ανάκτηση δεδομένων
Ανάκτηση δεδομένων Blu-ray Player
Blu-ray Player Mac Καθαριστικό
Mac Καθαριστικό DVD Creator
DVD Creator Μετατροπέας PDF Ultimate
Μετατροπέας PDF Ultimate Επαναφορά κωδικού πρόσβασης των Windows
Επαναφορά κωδικού πρόσβασης των Windows Καθρέφτης τηλεφώνου
Καθρέφτης τηλεφώνου Video Converter Ultimate
Video Converter Ultimate Πρόγραμμα επεξεργασίας βίντεο
Πρόγραμμα επεξεργασίας βίντεο Εγγραφή οθόνης
Εγγραφή οθόνης PPT σε μετατροπέα βίντεο
PPT σε μετατροπέα βίντεο Συσκευή προβολής διαφανειών
Συσκευή προβολής διαφανειών Δωρεάν μετατροπέα βίντεο
Δωρεάν μετατροπέα βίντεο Δωρεάν οθόνη εγγραφής
Δωρεάν οθόνη εγγραφής Δωρεάν μετατροπέας HEIC
Δωρεάν μετατροπέας HEIC Δωρεάν συμπιεστής βίντεο
Δωρεάν συμπιεστής βίντεο Δωρεάν συμπιεστής PDF
Δωρεάν συμπιεστής PDF Δωρεάν μετατροπέας ήχου
Δωρεάν μετατροπέας ήχου Δωρεάν συσκευή εγγραφής ήχου
Δωρεάν συσκευή εγγραφής ήχου Ελεύθερος σύνδεσμος βίντεο
Ελεύθερος σύνδεσμος βίντεο Δωρεάν συμπιεστής εικόνας
Δωρεάν συμπιεστής εικόνας Δωρεάν γόμα φόντου
Δωρεάν γόμα φόντου Δωρεάν εικόνα Upscaler
Δωρεάν εικόνα Upscaler Δωρεάν αφαίρεση υδατογραφήματος
Δωρεάν αφαίρεση υδατογραφήματος Κλείδωμα οθόνης iPhone
Κλείδωμα οθόνης iPhone Παιχνίδι Cube παζλ
Παιχνίδι Cube παζλ