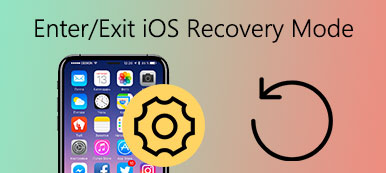Όπως όλοι γνωρίζουμε, ο υπολογιστής Apple Mac είναι μια αξιόπιστη και φιλική προς τον χρήστη συσκευή. Αλλά δεν σημαίνει ότι ο Mac σας δεν θα μπει ποτέ σε πρόβλημα και πρέπει να επανεγκαταστήσετε ολόκληρο το σύστημα. Ευτυχώς, για να αποφευχθεί η παραπάνω κατάσταση, το MacOS είναι εξοπλισμένο με ένα σύστημα επισκευής έκτακτης ανάγκης, το οποίο ισχύει για Mac με OS X 10.7 ή μεταγενέστερη έκδοση. Αυτό το σύστημα επισκευής έκτακτης ανάγκης ονομάζεται OS X Recovery Mode. Μόλις το Mac σας εισέλθει στη λειτουργία ανάκτησης, μπορεί εύκολα να επαναφέρει το OS X χωρίς εγκατεστημένο δίσκο. Σε αυτό το σεμινάριο, θα μάθετε πώς να εισάγετε τη λειτουργία ανάκτησης Mac κατά την εκκίνηση και να αξιοποιήσετε πλήρως τις ενσωματωμένες λειτουργίες ανάκτησης για να φτάσετε στο Mac σας σε τέλεια κατάσταση λειτουργίας.

- Μέρος 1. Τι είναι η λειτουργία αποκατάστασης σε Mac
- Μέρος 2. Επιλογές λειτουργίας ανάκτησης Mac
- Μέρος 3. Πώς να φτάσετε στη λειτουργία ανάκτησης σε Mac
- Μέρος 4. Τρόπος αποκατάστασης της λειτουργίας αποκατάστασης δεν λειτουργεί
- Μέρος 5. Πώς να ανακτήσετε τα χαμένα δεδομένα σε Mac
Μέρος 1. Τι είναι η λειτουργία αποκατάστασης σε Mac
Η λειτουργία ανάκτησης σε Mac είναι ένα ειδικό είδος μοτίβων. Υπάρχει ένα ειδικό διαμέρισμα που αποθηκεύει μια εικόνα ανάκτησης μαζί με ένα αντίγραφο του προγράμματος εγκατάστασης OS X. Από αυτό το ειδικό διαμέρισμα δίσκου, η λειτουργία ανάκτησης μπορεί να φορτώσει τα ενσωματωμένα εργαλεία ανάκτησης του OS X. Εάν το Mac σας δεν μπορεί να ανακτηθεί με οποιονδήποτε άλλο τρόπο, μπορείτε να ξεκινήσετε από τη λειτουργία ανάκτησης Mac και να χρησιμοποιήσετε τα βοηθητικά προγράμματα για να επιδιορθώσετε το πρόβλημα του δίσκου, να επαναφέρετε από το Time Machine, να επανεγκαταστήσετε το MacOS καθώς και να λάβετε βοήθεια στο Διαδίκτυο στο Mac.
Μέρος 2. Επιλογές λειτουργίας ανάκτησης Mac
Επανεγκαταστήστε το MacOS
Λήψη και επανεγκατάσταση ενός λειτουργικού συστήματος Mac. Ανάλογα με το συνδυασμό πλήκτρων που χρησιμοποιήσατε κατά την εκκίνηση του Mac, η λειτουργία επανεγκατάστασης του MacOS θα εγκαταστήσει διαφορετικές εκδόσεις του MacOS.
Επαναφορά από μια εφεδρική μηχανή ώρας
Αυτή η λειτουργία στοχεύει ανάκτηση του Mac από μια εξωτερική αποθήκευση ή το Time Capsule που αποθηκεύει ένα αντίγραφο ασφαλείας του υπολογιστή σας με το Mac.
Λάβετε βοήθεια online
Σας υποστηρίζει να περιηγηθείτε στην ιστοσελίδα χρησιμοποιώντας το Safari όταν ο Mac σας βρίσκεται σε λειτουργία ανάκτησης, συμπεριλαμβανομένου του ιστότοπου υποστήριξης της Apple και να λάβετε βοήθεια για το Mac σας. Αλλά δεν επιτρέπεται η χρήση προσθηκών και επεκτάσεων προγράμματος περιήγησης.
δίσκο Utility
Το Disk Utility έχει σχεδιαστεί ειδικά για να επιδιορθώνει σφάλματα δίσκου ή να διαγράφει το δίσκο εκκίνησης όταν το Mac δεν μπορεί να εκκινήσει κανονικά και να φορτώσει την επιφάνεια εργασίας.

Μέρος 3. Πώς να φτάσετε στη λειτουργία ανάκτησης σε Mac
Πώς να εισάγετε τη λειτουργία ανάκτησης σε Mac - Λάβετε βοήθεια στο διαδίκτυο
Βήμα 1. Επιλέξτε Επανεκκίνηση από το μενού της Apple ή ενεργοποιήστε το Mac για να επανεκκινήσετε τον υπολογιστή σας εκ των προτέρων, το οποίο είναι να προετοιμαστείτε για τα επόμενα βήματα.
Βήμα 2. Κρατήστε πατημένο το συνδυασμό των Command και R γρήγορα μόλις ξεκινήσει η μουσική εκκίνησης. Κρατήστε μέχρι να δείτε το λογότυπο της Apple. Εάν εμφανιστεί το παράθυρο σύνδεσης του OS X, σημαίνει ότι κρατάτε πατημένα τα πληκτρολόγια πολύ αργά. Επομένως, θα πρέπει να επανεκκινήσετε ξανά το Mac.
Προτείνεται στους χρήστες φορητών υπολογιστών Mac να κρατούν πατημένα τα ενσωματωμένα πλήκτρα αντί του συνδυασμού πλήκτρων Command και R για να αποφύγουν την κατάσταση κατά την οποία οι συνδυασμοί πληκτρολογίου εκκίνησης δεν μπορούν να εγγραφούν σε εξωτερικό πληκτρολόγιο.
Βήμα 3. Επιλέξτε το στοιχείο Get Help Online και κάντε κλικ στο κουμπί Συνέχεια. Στη συνέχεια, συνδέστε το Mac σας με Internet μέσω Ethernet και τώρα ο Mac σας μπορεί να χρησιμοποιήσει το Safari σε λειτουργία ανάκτησης.
Ένα πράγμα που πρέπει να διευκρινιστεί, η έκδοση του Safari που περιλαμβάνεται στο OS X Recovery δεν επιτρέπει την προσθήκη plug-ins και επεκτάσεων. Και δεν υποστηρίζετε την αναπαραγωγή βίντεο μέσω Internet ή τη χρήση μιας λειτουργίας ιδιωτικής περιήγησης στη λειτουργία ανάκτησης.
Πώς να εισάγετε τη λειτουργία ανάκτησης σε Mac - Επανεγκαταστήστε το MacOS
Βήμα 1. Κάντε κλικ στο κουμπί Επανεκκίνηση στο μενού της Apple. Κρατήστε πατημένο το συνδυασμό Command και R όταν ακούσετε τον ήχο εκκίνησης της Apple καθώς γίνεται επανεκκίνηση του Mac. Μην αφήσετε αυτά τα δύο πλήκτρα έως ότου βγει το εικονίδιο της Apple. Αυτό το βήμα είναι το ίδιο με το "Πώς να εισάγετε τη λειτουργία ανάκτησης σε Mac - Λήψη βοήθειας στο Διαδίκτυο", μπορείτε να ανατρέξετε σε αυτό εάν έχετε οποιαδήποτε ερώτηση.

Βήμα 2. Επιλέξτε Disk Utility και πατήστε το πλήκτρο Continue. Στη συνέχεια, επιλέξτε το όνομα της επιθυμητής έντασης στα αριστερά και κάντε κλικ στην επιλογή Διαγραφή. Εάν θέλετε να δείτε τους επιπλέον δίσκους, πατήστε απλώς την καρτέλα Show ALL Drives (Εμφάνιση όλων των δίσκων).
Βήμα 3. Επιλέξτε MacOS Extended από ένα αναδυόμενο παράθυρο. Ενδώστε τους δίσκους σας και κάντε κλικ στην επιλογή Διαγραφή. Στη συνέχεια, όλα τα δεδομένα σας στο δίσκο θα διαγραφούν, συμπεριλαμβανομένων των προσωπικών σας πληροφοριών. Ή μπορείτε να επιλέξετε την ασφαλή διαγραφή του δίσκου κάνοντας κλικ στην επιλογή Επιλογές ασφαλείας.

Βήμα 4Κλείστε το βοηθητικό πρόγραμμα δίσκου. Στη συνέχεια, επιλέξτε Επανεγκατάσταση λειτουργικού συστήματος OS X και κάντε κλικ στο κουμπί Συνέχεια. Και επιλέξτε το τελευταίο διαμορφωμένο διαμέρισμα στον πίνακα. Το αναγνωριστικό της Apple σας ενδέχεται να έχει εξουσιοδότηση στο Mac. αυτό είναι όλο για το πώς να εισέλθετε στη λειτουργία αποκατάστασης σε Mac και να εγκαταστήσετε ξανά το MacOS. Εδώ μπορεί επίσης να θέλετε να ξέρετε πώς να διαγράψετε εφαρμογές σε Mac.
Πώς να εισάγετε τη λειτουργία ανάκτησης σε Mac - Επαναφορά από ένα αντίγραφο ασφαλείας του Time Machine
Βήμα 1. Βεβαιωθείτε ότι έχετε ενεργοποιήσει εκ των προτέρων το Time Machine Backup. Συνδέστε το Time Machine σε ένα Wi-Fi. Στη συνέχεια, κάντε επανεκκίνηση του Mac σας επιλέγοντας power στο πληκτρολόγιο ή κάνοντας κλικ στο Restart tap στο κύριο μενού.
Βήμα 2. Πατήστε τα πλήκτρα Command και R ταυτόχρονα μόλις ακούσετε το κτύπημα εκκίνησης. Όταν εμφανιστεί το λευκό λογότυπο της Apple, αφήστε το πληκτρολόγιο. Είναι παρόμοιο με το Βήμα 1 του "Λήψη βοήθειας στο Διαδίκτυο".
Βήμα 3. Επιλέξτε το κουμπί Επαναφορά από το Time Machine Backup και πατήστε Συνέχεια. Στη συνέχεια, θα σας ζητηθεί να κάνετε μια επιλογή μεταξύ της ανάκτησης του Mac σας από έναν εξωτερικό δίσκο αντιγράφου ασφαλείας, μια κασέτα χρόνου ή μια δισκέτα δημιουργίας αντιγράφων ασφαλείας δικτύου. Επιλέξτε μία από τις επιλογές και ακολουθήστε τα επόμενα βήματα:
Από μια εξωτερική δισκέτα δημιουργίας αντιγράφων ασφαλείας: επιλέξτε τον εξωτερικό δίσκο και κάντε κλικ στο κουμπί Συνέχεια.
Από μια κασέτα ώρας: Συνδέστε το Time Capsule σε Wi-Fi και επιλέξτε Connect to Remote Disk.
Από μια δισκέτα δημιουργίας αντιγράφων ασφαλείας δικτύου: επιλέξτε τη συσκευή σας και κάντε κλικ στην επιλογή Σύνδεση σε απομακρυσμένο δίσκο.
Βήμα 4. Επιλέξτε την ημερομηνία αντιγραφής και λειτουργήστε ακολουθώντας τις οδηγίες. Ενδέχεται να χρειαστεί λίγος χρόνος για την αποκατάσταση ολόκληρου του συστήματος. Τώρα έχετε έχει αποκαταστήσει το Mac σας σε κατάσταση αποκατάστασης με επιτυχία.
Πώς να εισάγετε τη λειτουργία ανάκτησης σε Mac - Βοηθητικό πρόγραμμα δίσκου
Βήμα 1. Όπως πάντα, επιλέξτε το κουμπί τροφοδοσίας στο πληκτρολόγιο ή κάντε κλικ στην επιλογή Επανεκκίνηση κτυπήστε στο μενού της Apple για να κάνετε επανεκκίνηση του Mac.
Βήμα 2. Όταν παίζει η κουδούνι εκκίνησης, πατήστε ταυτόχρονα τα πλήκτρα Command και R μέχρι να εμφανιστεί το εικονίδιο της Apple. Για πιο λεπτομερείς πληροφορίες σχετικά με αυτό το βήμα, ελέγξτε τον πρώτο οδηγό.
Βήμα 3. Επιλέξτε Disk Utility και πατήστε το κουμπί Continue. Και επιλέξτε την ένταση ήχου που θέλετε να επαναφέρετε στο τμήμα της πλευρικής μπάρας. Στη συνέχεια, πατήστε το πλήκτρο Πρώτων Βοηθειών και στη συνέχεια κάντε κλικ στο κουμπί Επισκευή δίσκου. Σε γενικές γραμμές, αυτή η εφαρμογή θα σας ενημερώσει ότι ο δίσκος αυτός έχει επισκευαστεί.

Βήμα 4. Αλλά μπορεί να συμβεί ότι κάτι είναι λάθος και πρέπει να κάνετε τα εξής: Εάν το σφάλμα είναι "αλληλοεπικάλυψη κατανομής έκτασης": Ελέγξτε πρώτα κάθε αρχείο που αναφέρεται, επιβεβαιώστε αν θα μπορούσε να αντικατασταθεί ή να δημιουργηθεί ξανά. Εάν η απάντηση δεν είναι, Ανοίξτε το αρχείο και ελέγξτε τα δεδομένα και, στη συνέχεια, επιλέξτε να το διαγράψετε ή όχι.
Εάν το σφάλμα είναι "Η υποκείμενη εργασία ανέφερε αποτυχία": Εκκινήστε το Βοηθητικό πρόγραμμα δίσκου για δεύτερη φορά και επαναφέρετε τον κατεστραμμένο δίσκο ή διαμέρισμα όταν δεν λειτουργεί, δημιουργήστε αντίγραφα ασφαλείας των δεδομένων σας σε Mac και, στη συνέχεια, πάρτε τον δίσκο αναδιαμορφώθηκε και εγκαταστήστε ξανά το MacOS. Εάν ο δίσκος του Mac σας είναι σπασμένος, ίσως χρειαστεί να αλλάξετε έναν νέο.
Μέρος 4. Τρόπος αποκατάστασης της λειτουργίας αποκατάστασης δεν λειτουργεί
Επαναφορά από μια εφεδρική μηχανή χρόνου
Βήμα 1. Μόλις ακούσετε τον ήχο εκκίνησης, κάντε επανεκκίνηση του Mac και κάντε κλικ στην επιλογή.
Βήμα 2. Συνδέστε τη μονάδα Time Machine. Αυτή η διαδικασία μπορεί να διαρκέσει λίγο και να περιμένετε υπομονετικά.
Βήμα 3. Μπορεί να δείτε ότι η συνδεδεμένη μονάδα δίσκου Time Machine σβήνει.
Βήμα 4. Στη συνέχεια, μπορείτε να επιλέξετε τη μονάδα ανάκτησης για εκκίνηση του Mac σας.

Λάβετε βοήθεια online
Βήμα 1. Όταν αναπαράγεται η μουσική εκκίνησης, επανεκκινήστε το Mac σας το συντομότερο δυνατό και πατήστε Επιλογή> "Command + R".
Βήμα 2. Κρατήστε πατημένο το συνδυασμό πλήκτρων Command και R μέχρι να εμφανιστεί μια φωτογραφία και μια μπάρα προόδου.
Βήμα 3. Επιλέξτε ένα σωστό Wi-Fi για να συνδέσετε το Mac με το Internet.
Βήμα 4. Κάντε ένα διάλειμμα και στη συνέχεια ολοκληρώστε την πρόοδο της εκκίνησης του Internet recovery.

δίσκο Utility
Βήμα 1. Επανεκκινήστε το Mac σας όταν ακούτε τις αναπαραγωγές μουσικής εκκίνησης και, στη συνέχεια, πατήστε στο Option (Επιλογή).
Βήμα 2. Συνδέστε τη μονάδα εκκίνησης με τον εκκινητή στο Mac και επιλέξτε την σε ένα αναδυόμενο παράθυρο.
Βήμα 3. Στη συνέχεια, μπορείτε να δείτε την ίδια την επανεκκίνηση του Mac, πράγμα που σημαίνει ότι το έχετε επιδιορθώσει με επιτυχία.

Επανεγκαταστήστε το MacOS
Εάν οι άλλοι εξακολουθούν να λειτουργούν, αλλά αυτή η λειτουργία δεν λειτουργεί, βεβαιωθείτε ότι έχετε ήδη δημιουργήσει αντίγραφα ασφαλείας για σημαντικά δεδομένα και, στη συνέχεια, εγκαταστήστε ξανά το macOS 11.

Μέρος 5. Πώς να ανακτήσετε τα χαμένα δεδομένα σε Mac
Τι γίνεται αν ξεχάσετε να δημιουργήσετε αντίγραφα ασφαλείας των πολύτιμων αρχείων σας πριν από την επανεγκατάσταση του macOS; Μην ανησυχείς! Apeaksoft Data Recovery μπορεί να σας βοηθήσει να τα επιστρέψετε χωρίς καμία ταλαιπωρία. Αυτό το εργαλείο ανάκτησης μπορεί να ανακτήσει διαγραμμένα / χαμένα δεδομένα από Mac, Windows, κάδο ανακύκλωσης, σκληρό δίσκο, μονάδα flash, κάρτα μνήμης, κινητά τηλέφωνα κ.λπ.

4,000,000 + Λήψεις
Λάβετε τα σημαντικά δεδομένα σας μετά την επανεγκατάσταση του συστήματος υπολογιστή.
Ανακτήστε χαμένα αρχεία όπως έγγραφο, email, εικόνα, βίντεο, ήχο κ.λπ. σε Mac.
Εγγυηθείτε την ασφάλεια του απορρήτου σας καθ 'όλη τη διαδικασία ανάκτησης.
Υποστήριξη Mac OS X 10.6 ή παραπάνω και Windows 10 / 8.1 / 8/7 / Vista / XP.
Βήμα 1. Κάντε κλικ στο ΔΩΡΕΑΝ Λήψη παραπάνω κουμπί για λήψη του Apeaksoft Data Recovery για Mac. Στη συνέχεια, ανοίξτε το λογισμικό μετά τη δόση.

Βήμα 2. Επιλέξτε τον τύπο αρχείου που θέλετε να ανακτήσετε και επιλέξτε τη μονάδα σκληρού δίσκου που θέλετε να σαρώσετε. Στη συνέχεια, ξεκινήστε τη σάρωση κάνοντας κλικ στο σάρωση κουμπί στην κάτω δεξιά γωνία.

Βήμα 3. Σε λίγα λεπτά, η προεπιλογή Γρήγορη σάρωση πρέπει να γίνει. Αλλά αν δεν μπορείτε να βρείτε το αρχείο που χρειάζεστε, πρέπει να δοκιμάσετε το Βαθιά σάρωση Αντιθέτως.

Βήμα 4. Αφού βρείτε το αρχείο που θέλετε, κάντε κλικ στο Ανάκτηση κουμπί για να ανακτήσετε τα αρχεία στο Mac σας.

Συμπέρασμα
Είναι σημαντικό να διαβάσετε τους οδηγούς κάθε επιλογής εκκίνησης Mac, για να βεβαιωθείτε ότι έχετε καταλάβει πώς να εισάγετε και να χρησιμοποιήσετε τη λειτουργία ανάκαμψης σε Mac. Ωστόσο, μόλις μπορέσετε να χειριστείτε αυτές τις επιλογές αποτελεσματικά, μπορείτε να δημιουργήσετε έναν εύχρηστο οδηγό που θα σας εμποδίσει να ξεχάσετε τα συγκεκριμένα πλήκτρα που είναι απαραίτητα για κάθε επιλογή. Ελπίζουμε ότι αυτό το απόσπασμα μπορεί να σας βοηθήσει σε κάποιο βαθμό.



 Αποκατάσταση στοιχείων iPhone
Αποκατάσταση στοιχείων iPhone Αποκατάσταση συστήματος iOS
Αποκατάσταση συστήματος iOS Δημιουργία αντιγράφων ασφαλείας και επαναφορά δεδομένων iOS
Δημιουργία αντιγράφων ασφαλείας και επαναφορά δεδομένων iOS iOS οθόνη εγγραφής
iOS οθόνη εγγραφής MobieTrans
MobieTrans Μεταφορά iPhone
Μεταφορά iPhone iPhone Γόμα
iPhone Γόμα Μεταφορά μέσω WhatsApp
Μεταφορά μέσω WhatsApp Ξεκλείδωμα iOS
Ξεκλείδωμα iOS Δωρεάν μετατροπέας HEIC
Δωρεάν μετατροπέας HEIC Αλλαγή τοποθεσίας iPhone
Αλλαγή τοποθεσίας iPhone Android Ανάκτηση Δεδομένων
Android Ανάκτηση Δεδομένων Διακεκομμένη εξαγωγή δεδομένων Android
Διακεκομμένη εξαγωγή δεδομένων Android Android Data Backup & Restore
Android Data Backup & Restore Μεταφορά τηλεφώνου
Μεταφορά τηλεφώνου Ανάκτηση δεδομένων
Ανάκτηση δεδομένων Blu-ray Player
Blu-ray Player Mac Καθαριστικό
Mac Καθαριστικό DVD Creator
DVD Creator Μετατροπέας PDF Ultimate
Μετατροπέας PDF Ultimate Επαναφορά κωδικού πρόσβασης των Windows
Επαναφορά κωδικού πρόσβασης των Windows Καθρέφτης τηλεφώνου
Καθρέφτης τηλεφώνου Video Converter Ultimate
Video Converter Ultimate Πρόγραμμα επεξεργασίας βίντεο
Πρόγραμμα επεξεργασίας βίντεο Εγγραφή οθόνης
Εγγραφή οθόνης PPT σε μετατροπέα βίντεο
PPT σε μετατροπέα βίντεο Συσκευή προβολής διαφανειών
Συσκευή προβολής διαφανειών Δωρεάν μετατροπέα βίντεο
Δωρεάν μετατροπέα βίντεο Δωρεάν οθόνη εγγραφής
Δωρεάν οθόνη εγγραφής Δωρεάν μετατροπέας HEIC
Δωρεάν μετατροπέας HEIC Δωρεάν συμπιεστής βίντεο
Δωρεάν συμπιεστής βίντεο Δωρεάν συμπιεστής PDF
Δωρεάν συμπιεστής PDF Δωρεάν μετατροπέας ήχου
Δωρεάν μετατροπέας ήχου Δωρεάν συσκευή εγγραφής ήχου
Δωρεάν συσκευή εγγραφής ήχου Ελεύθερος σύνδεσμος βίντεο
Ελεύθερος σύνδεσμος βίντεο Δωρεάν συμπιεστής εικόνας
Δωρεάν συμπιεστής εικόνας Δωρεάν γόμα φόντου
Δωρεάν γόμα φόντου Δωρεάν εικόνα Upscaler
Δωρεάν εικόνα Upscaler Δωρεάν αφαίρεση υδατογραφήματος
Δωρεάν αφαίρεση υδατογραφήματος Κλείδωμα οθόνης iPhone
Κλείδωμα οθόνης iPhone Παιχνίδι Cube παζλ
Παιχνίδι Cube παζλ