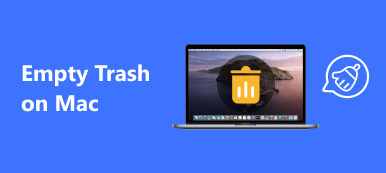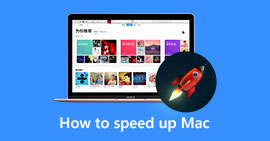Ακριβώς όπως ο υπολογιστής των Windows διαθέτει τη λειτουργία Task Manager, υπάρχει επίσης μια παρόμοια λειτουργία στο Mac, το οποίο ονομάζεται Activity Monitor. Μπορεί να σας βοηθήσει να παρακολουθείτε την απόδοση Mac και να επιταχύνετε το Mac σας όταν λειτουργεί αργά. Εδώ σε αυτό το άρθρο θα σας διδάξουμε πώς να βρείτε αυτό το σύστημα παρακολούθησης στο Mac σας και πώς να το χρησιμοποιήσετε για να διατηρήσετε το Mac σας για να αποφύγετε διαφορετικά προβλήματα. Μπορείτε επίσης να πάρετε μια πιο ισχυρή εναλλακτική λύση για τη διαχείριση του Mac σας εύκολα.

- Μέρος 1. Τι είναι η παρακολούθηση δραστηριότητας και πού είναι σε Mac;
- Μέρος 2. Πώς να χρησιμοποιήσετε την Παρακολούθηση δραστηριότητας;
- Μέρος 3. Η καλύτερη εναλλακτική λύση για την παρακολούθηση δραστηριοτήτων
Μέρος 1. Τι είναι η παρακολούθηση δραστηριότητας και πού είναι σε Mac;
Το Activity Monitor εμφανίζει τις διαδικασίες που εκτελούνται στο Mac σας σε πραγματικό χρόνο, οι οποίες περιλαμβάνουν διεργασίες, δραστηριότητα δίσκου, χρήση μνήμης και πολλά άλλα, ώστε να μπορείτε να έχετε διαισθητική γνώση σχετικά με το πώς κάθε πρόγραμμα επηρεάζει τη δραστηριότητα και την απόδοση του Mac σας.
Για να έχετε πρόσβαση στην Παρακολούθηση δραστηριότητας σε Mac, υπάρχουν δύο εύκολοι τρόποι. Η πρώτη μέθοδος χρησιμοποιεί το Spotlight.
- 1. Πατήστε την εντολή + γραμμή διαστήματος για να λάβετε το φως αναζήτησης Spotlight.
- 2. Πληκτρολογήστε "Activity Monitor" και πατήστε το πλήκτρο Enter.
- 3. Επιλέξτε το Monitor δραστηριότητας όταν εμφανίζεται στην οθόνη σας. Αυτό θα σας μεταφέρει στην εφαρμογή.

Ένας άλλος τρόπος για να ανοίξετε αυτήν τη Διαχείριση εργασιών σε Mac είναι να μεταβείτε στο Finder> Applications> Utilities και, στη συνέχεια, κάντε διπλό κλικ στο Activity Monitor για να το ξεκινήσετε.

Μέρος 2. Πώς να χρησιμοποιήσετε την Παρακολούθηση δραστηριότητας;
Όταν ξεκινάτε την Παρακολούθηση δραστηριότητας, θα δείτε πέντε κατηγορίες στην κορυφή του παραθύρου, είναι CPU, Μνήμη, Ενέργεια, Δίσκος και Δίκτυο. Πρόκειται για τους κύριους δείκτες παρακολούθησης συστήματος και θα σας δώσει πολύτιμες πληροφορίες για τον σκοπό αντιμετώπισης προβλημάτων. Κάθε παράθυρο εμφανίζει τα στατιστικά στοιχεία και τα γραφήματα της χρήσης πόρων σε πραγματικό χρόνο με την πάροδο του χρόνου.
Από προεπιλογή, το Activity Monitor εμφανίζει τις διεργασίες που εκτελούνται για τον τρέχοντα συνδεδεμένο χρήστη. Μπορείτε να το αλλάξετε κάνοντας κλικ στην επιλογή Προβολή> Όλες οι διαδικασίες στο πάνω μέρος της οθόνης σας.

CPU
Το παράθυρο CPU δείχνει πώς κάθε διαδικασία χρησιμοποιεί τον επεξεργαστή του υπολογιστή σας. Θα δείτε ποιο ποσοστό της συνολικής CPU καταλαμβάνει μια διαδικασία (% CPU), πόσο καιρό ήταν ενεργή (Χρόνος CPU), πόσες φορές μια διαδικασία ξύπνησε από την κατάσταση αναστολής λειτουργίας (Idle Wake Ups) και άλλα. Εκτός αυτού, στο κάτω μέρος, θα δείτε επίσης το ποσοστό και το γράφημα της CPU που χρησιμοποιείτε από το Σύστημα (κόκκινο) και Χρήστη (μπλε). Για περισσότερες πληροφορίες, ελέγξτε όπως παρακάτω:

• σύστημα: Το ποσοστό της ικανότητας CPU που χρησιμοποιείται σήμερα από τις διαδικασίες του συστήματος, οι οποίες είναι διαδικασίες που ανήκουν στο macOS.
• Χρήστες: Το ποσοστό της δυνατότητας CPU που χρησιμοποιείται από τις εφαρμογές που ανοίξατε ή από τις διαδικασίες που άνοιξαν αυτές οι εφαρμογές.
• Idle: Το ποσοστό της δυνατότητας CPU που δεν χρησιμοποιείται.
• CPU Load: Το ποσοστό της ικανότητας CPU που χρησιμοποιείται αυτήν τη στιγμή από όλες τις διαδικασίες συστήματος και χρήστη. Το γράφημα κινείται από δεξιά προς τα αριστερά και ενημερώνεται στα διαστήματα που ορίζονται στην Προβολή> Συχνότητα ενημέρωσης. Το μπλε χρώμα δείχνει το ποσοστό της συνολικής ικανότητας CPU που χρησιμοποιείται αυτήν τη στιγμή από τις διαδικασίες χρήστη. Το κόκκινο χρώμα δείχνει το ποσοστό της συνολικής ικανότητας CPU που χρησιμοποιείται επί του παρόντος από τις διαδικασίες του συστήματος.
• Θέματα: Ο συνολικός αριθμός των νημάτων που χρησιμοποιούνται από όλες τις διαδικασίες σε συνδυασμό.
• διεργασίες: Ο συνολικός αριθμός των τρέχουσων διαδικασιών.
Εάν υπάρχει κάποια εφαρμογή που λειτουργεί παράξενα, καταλαμβάνει πολύ CPU ή δεν ανταποκρίνεται ή διακόπτεται, μπορείτε να κάνετε έξοδο από αυτήν την εφαρμογή κάνοντας αυτό: επιλέξτε την εφαρμογή και επιλέξτε Προβολή> Τερματισμός διαδικασίας και, στη συνέχεια, κάντε κλικ στο κουμπί "Δύναμη τερματισμού" ή κάντε κλικ στο X κουμπί στο επάνω μέρος της γραμμής εργαλείων για να τερματίσετε τη διαδικασία.
Μνήμη
Το παράθυρο μνήμης υποδεικνύει πόση μνήμη RAM χρησιμοποιεί το Mac. Μπορείτε να λάβετε πιο πολύτιμες πληροφορίες για να σας βοηθήσουμε να διαγνώσετε το ζήτημα απόδοσης του Mac σας από το κάτω μέρος του παραθύρου μνήμης.

Πίεση μνήμης: Το γράφημα Πίεση μνήμης παρουσιάζει τη διαθεσιμότητα πόρων μνήμης με διαφορετικά χρώματα. Πράσινο σημαίνει ότι υπάρχουν αρκετοί διαθέσιμοι πόροι μνήμης. Κίτρινο υποδηλώνει ότι οι πόροι μνήμης εξακολουθούν να είναι διαθέσιμοι αλλά επιφορτίζονται με διαδικασίες διαχείρισης μνήμης, όπως η συμπίεση. Ενώ Red σας προειδοποιεί ότι οι πόροι της μνήμης σας είναι εξαντλημένοι και το macOS χρησιμοποιεί τη μονάδα εκκίνησης για μνήμη. Για να διαθέσετε περισσότερη μνήμη RAM, μπορείτε να τερματίσετε μία ή περισσότερες εφαρμογές ή να εγκαταστήσετε περισσότερη μνήμη RAM. Αυτή είναι η πιο σημαντική ένδειξη ότι το Mac ενδέχεται να χρειαστεί περισσότερη μνήμη RAM.
• Φυσική Μνήμη: Το ποσό μνήμης RAM που είναι εγκατεστημένο στο Mac σας.
• Χρησιμοποιείται μνήμη: Η συνολική ποσότητα μνήμης που χρησιμοποιείται σήμερα από όλες τις εφαρμογές και τις διεργασίες macOS. Αποτελείται από τρία μέρη: Μνήμη εφαρμογών, ενσύρματη μνήμη και συμπιεσμένη.
Μνήμη εφαρμογών: Η συνολική ποσότητα μνήμης που χρησιμοποιείται σήμερα από όλες τις εφαρμογές και τις διαδικασίες τους.
Ενσύρματη μνήμη: Μνήμη που δεν μπορεί να συμπιεστεί ή να γίνει σελιδοποίηση στη μονάδα εκκίνησης, οπότε πρέπει να παραμείνει στη μνήμη RAM.
Συμπιεσμένο: Η ποσότητα μνήμης στη μνήμη RAM που είναι συμπιεσμένη για να καταστήσει διαθέσιμη περισσότερη μνήμη RAM σε άλλες διεργασίες. Συνήθως το Mac σας συμπιέζει το περιεχόμενο που χρησιμοποιείται από λιγότερο ενεργές διαδικασίες για να ελευθερώσει χώρο για πιο ενεργούς.
• Αποθηκευμένα αρχεία: Μνήμη που χρησιμοποιήθηκε πρόσφατα από εφαρμογές και είναι πλέον διαθέσιμη για χρήση από άλλες εφαρμογές. Για παράδειγμα, εάν χρησιμοποιείτε το Mail και μετά τερματίσετε το Mail, η μνήμη RAM που χρησιμοποιούσε το Mail γίνεται μέρος της μνήμης που χρησιμοποιείται από προσωρινά αποθηκευμένα αρχεία, η οποία στη συνέχεια διατίθεται σε άλλες εφαρμογές. Εάν επανεκκινήσετε την εφαρμογή Mail προτού χρησιμοποιηθεί η μνήμη cache-files (αντικατασταθεί) από άλλη εφαρμογή, θα ανοίξει πιο γρήγορα επειδή η μνήμη μετατρέπεται γρήγορα σε μνήμη εφαρμογών χωρίς να χρειάζεται να φορτώσετε τα περιεχόμενά της από τη μονάδα εκκίνησης. Εάν πρέπει να εκκαθαρίσετε ορισμένες διαδικασίες για να αποκτήσετε περισσότερη μνήμη RAM, μπορείτε σαφή άχρηστα αρχεία cache στο Mac, ειδικά αρχεία cache που δημιουργούνται από εφαρμογές που σπάνια χρησιμοποιείτε.
• Ανταλλαγή που χρησιμοποιείται: Ο χώρος που χρησιμοποιείται στη μονάδα εκκίνησης από τη διαχείριση μνήμης macOS. Είναι φυσιολογικό να βλέπουμε κάποια δραστηριότητα εδώ. Εφόσον η πίεση μνήμης δεν είναι στην κόκκινη κατάσταση, το macOS διαθέτει διαθέσιμους πόρους μνήμης.
Ενέργεια
Το παράθυρο Ενέργεια δείχνει τη συνολική κατανάλωση ενέργειας και την ενέργεια που χρησιμοποιείται από κάθε εφαρμογή. Ελέγξτε τη σημασία κάθε παραμέτρου όπως παρακάτω.
- • Ενεργειακή επίδραση: Ένα σχετικό μέτρο της τρέχουσας κατανάλωσης ενέργειας της εφαρμογής. Οι χαμηλότεροι αριθμοί είναι καλύτεροι. Ένα τρίγωνο στα αριστερά του ονόματος μιας εφαρμογής σημαίνει ότι η εφαρμογή αποτελείται από πολλές διαδικασίες. Μπορείτε να κάνετε κλικ στο τρίγωνο για να δείτε λεπτομέρειες σχετικά με κάθε διαδικασία.
- • Μέσος όρος ενεργειακών επιπτώσεων: Ο μέσος αντίκτυπος της ενέργειας για τις προηγούμενες ώρες 8 ή από την εκκίνηση του Mac, όποιο από τα δύο είναι μικρότερο.
- • App Nap: Οι εφαρμογές που υποστηρίζουν το App Nap καταναλώνουν πολύ λίγη ενέργεια όταν είναι ανοιχτές αλλά δεν χρησιμοποιούνται. Για παράδειγμα, μια εφαρμογή μπορεί να κοιμηθεί όταν είναι κρυμμένη πίσω από άλλα παράθυρα ή όταν είναι ανοιχτή σε χώρο που δεν βλέπετε αυτήν τη στιγμή.
- • Πρόληψη του ύπνου: Υποδεικνύει αν η εφαρμογή εμποδίζει το Mac σας να κοιμηθεί.

Disk
Το παράθυρο δίσκου εμφανίζει την ποσότητα δεδομένων που κάθε διαδικασία έχει γράψει στον δίσκο σας και διαβάζει από το δίσκο σας. Εμφανίζει επίσης πληροφορίες "read in" και "wrote out" (IO) στο κάτω μέρος του πλαισίου δίσκου, ο αριθμός των φορών που ο Mac σας έχει πρόσβαση στο δίσκο για ανάγνωση και εγγραφή δεδομένων.

Το μπλε χρώμα δείχνει είτε τον αριθμό ανάγνωσης ανά δευτερόλεπτο είτε τον αριθμό των δεδομένων που διαβάζονται ανά δευτερόλεπτο. Το κόκκινο χρώμα δείχνει είτε τον αριθμό των εγγραφών ανά δευτερόλεπτο είτε τον όγκο των δεδομένων που καταγράφονται ανά δευτερόλεπτο. Θα πρέπει να δώσετε ιδιαίτερη προσοχή στον αριθμό των αναγνωσμένων ή εγγραφών και να παρατηρήσετε πώς το σύστημα σας έχει πρόσβαση στα δεδομένα ανάγνωσης ή εγγραφής.
Δίκτυο
Το παράθυρο "Δίκτυο" υποδεικνύει πόσα δεδομένα σάς στέλνει και λαμβάνει ο υπολογιστής σας μέσω του δικτύου σας. Μπορείτε να προσδιορίσετε ποιες διαδικασίες αποστέλλουν ή λαμβάνουν τα περισσότερα δεδομένα με τις πληροφορίες του Δικτύου.

Οι πληροφορίες στο κάτω μέρος του παραθύρου δικτύου δείχνει τη συνολική δραστηριότητα δικτύου σε όλες τις εφαρμογές. Το γράφημα κινείται από δεξιά προς τα αριστερά και ενημερώνεται στα διαστήματα που ορίζονται στην Προβολή> Συχνότητα ενημέρωσης. Το γράφημα περιλαμβάνει επίσης ένα αναδυόμενο μενού για εναλλαγή μεταξύ εμφάνισης πακέτων ή δεδομένων ως μονάδα μέτρησης. Το μπλε χρώμα δείχνει είτε τον αριθμό των πακέτων που λαμβάνονται ανά δευτερόλεπτο είτε τον αριθμό των δεδομένων που λαμβάνονται ανά δευτερόλεπτο. Το κόκκινο χρώμα δείχνει είτε τον αριθμό των πακέτων που αποστέλλονται ανά δευτερόλεπτο είτε τον αριθμό των δεδομένων που αποστέλλονται ανά δευτερόλεπτο.
Μέρος 3. Η καλύτερη εναλλακτική λύση για την παρακολούθηση δραστηριοτήτων
Φαίνεται ότι είναι λίγο δύσκολο να κατανοήσετε όλες τις πληροφορίες που δείχνει η οθόνη του συστήματος Mac, οπότε εδώ σας προτείνουμε έναν εύκολο τρόπο παρακολούθησης της απόδοσης του Mac σας και καθαρίστε το Mac για να αποκτήσετε περισσότερο χώρο. Apeaksoft Mac Καθαριστικό είναι ένα έξυπνο και επαγγελματικό εργαλείο διαχείρισης Mac που μπορεί να σας κάνει μια μεγάλη χάρη για να καθαρίσετε τα ανεπιθύμητα αρχεία, τα μεγάλα και παλιά αρχεία, τα άχρηστα αρχεία προσωρινής αποθήκευσης, τα διπλά αρχεία / φάκελο, να απεγκαταστήσετε ανεπιθύμητες εφαρμογές και να παρακολουθήσετε την απόδοση των Mac όπως την κατάσταση μπαταρίας, τη χρήση μνήμης, τη χρήση της CPU και τη χρήση του δίσκου εύκολα. Μπορείτε να ελέγξετε τις δυνατότητές του παρακάτω.
- Καταργήστε τα ανεπιθύμητα αρχεία, περιττά / παλιά / μεγάλα αρχεία στο Mac.
- Καθαρίστε τα συνημμένα ηλεκτρονικού ταχυδρομείου και τα αντίγραφα ασφαλείας του iTunes που δεν χρειάζεστε.
- Βρείτε και αφαιρέστε διπλές φωτογραφίες, αρχεία ή φακέλους.
- Καταργήστε προσεκτικά τις εφαρμογές που χρησιμοποιούνται σπάνια και τα σχετικά αρχεία.
- Παρακολουθήστε την απόδοση των Mac στη χρήση του δίσκου, τη χρήση της μνήμης, την κατάσταση της μπαταρίας και τη χρήση της CPU για να αποκτήσετε ένα σκίτσο της κατάστασης και της υγείας του Mac.
Συμπέρασμα
Το Activity Monitor σε Mac μπορεί να σας βοηθήσει να γνωρίζετε καλύτερα για κάθε διαδικασία που εκτελείται στον υπολογιστή σας, ώστε να μπορείτε να προβείτε σε ενέργειες έγκαιρα όταν διαπιστώσετε ότι υπάρχουν εφαρμογές που δεν λειτουργούν σωστά για να κάνουν το Mac σας να λειτουργεί κανονικά. Ωστόσο, απαιτεί να γνωρίζετε κάποια τεχνολογία υπολογιστών και είναι πιο χρονοβόρα. Αν θέλετε να παρακολουθείτε το Mac σας πιο εύκολα και γρήγορα, μπορείτε να δοκιμάσετε την καλύτερη εναλλακτική λύση για το Activity Monitor: Mac Cleaner, εξασφαλίζει 100% ασφάλεια για να επιταχύνετε το σύστημα Mac σας και να σας βοηθήσει να παρακολουθείτε την απόδοση του Mac σε πραγματικό χρόνο.



 Αποκατάσταση στοιχείων iPhone
Αποκατάσταση στοιχείων iPhone Αποκατάσταση συστήματος iOS
Αποκατάσταση συστήματος iOS Δημιουργία αντιγράφων ασφαλείας και επαναφορά δεδομένων iOS
Δημιουργία αντιγράφων ασφαλείας και επαναφορά δεδομένων iOS iOS οθόνη εγγραφής
iOS οθόνη εγγραφής MobieTrans
MobieTrans Μεταφορά iPhone
Μεταφορά iPhone iPhone Γόμα
iPhone Γόμα Μεταφορά μέσω WhatsApp
Μεταφορά μέσω WhatsApp Ξεκλείδωμα iOS
Ξεκλείδωμα iOS Δωρεάν μετατροπέας HEIC
Δωρεάν μετατροπέας HEIC Αλλαγή τοποθεσίας iPhone
Αλλαγή τοποθεσίας iPhone Android Ανάκτηση Δεδομένων
Android Ανάκτηση Δεδομένων Διακεκομμένη εξαγωγή δεδομένων Android
Διακεκομμένη εξαγωγή δεδομένων Android Android Data Backup & Restore
Android Data Backup & Restore Μεταφορά τηλεφώνου
Μεταφορά τηλεφώνου Ανάκτηση δεδομένων
Ανάκτηση δεδομένων Blu-ray Player
Blu-ray Player Mac Καθαριστικό
Mac Καθαριστικό DVD Creator
DVD Creator Μετατροπέας PDF Ultimate
Μετατροπέας PDF Ultimate Επαναφορά κωδικού πρόσβασης των Windows
Επαναφορά κωδικού πρόσβασης των Windows Καθρέφτης τηλεφώνου
Καθρέφτης τηλεφώνου Video Converter Ultimate
Video Converter Ultimate Πρόγραμμα επεξεργασίας βίντεο
Πρόγραμμα επεξεργασίας βίντεο Εγγραφή οθόνης
Εγγραφή οθόνης PPT σε μετατροπέα βίντεο
PPT σε μετατροπέα βίντεο Συσκευή προβολής διαφανειών
Συσκευή προβολής διαφανειών Δωρεάν μετατροπέα βίντεο
Δωρεάν μετατροπέα βίντεο Δωρεάν οθόνη εγγραφής
Δωρεάν οθόνη εγγραφής Δωρεάν μετατροπέας HEIC
Δωρεάν μετατροπέας HEIC Δωρεάν συμπιεστής βίντεο
Δωρεάν συμπιεστής βίντεο Δωρεάν συμπιεστής PDF
Δωρεάν συμπιεστής PDF Δωρεάν μετατροπέας ήχου
Δωρεάν μετατροπέας ήχου Δωρεάν συσκευή εγγραφής ήχου
Δωρεάν συσκευή εγγραφής ήχου Ελεύθερος σύνδεσμος βίντεο
Ελεύθερος σύνδεσμος βίντεο Δωρεάν συμπιεστής εικόνας
Δωρεάν συμπιεστής εικόνας Δωρεάν γόμα φόντου
Δωρεάν γόμα φόντου Δωρεάν εικόνα Upscaler
Δωρεάν εικόνα Upscaler Δωρεάν αφαίρεση υδατογραφήματος
Δωρεάν αφαίρεση υδατογραφήματος Κλείδωμα οθόνης iPhone
Κλείδωμα οθόνης iPhone Παιχνίδι Cube παζλ
Παιχνίδι Cube παζλ