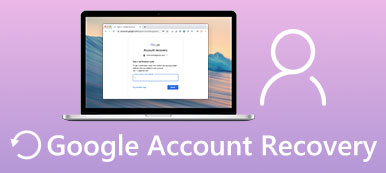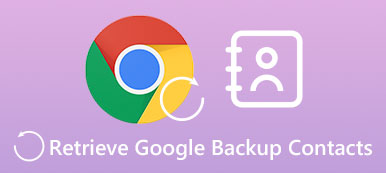Το Google Meet (πρώην Google Duo) είναι μια ισχυρή εφαρμογή διαδικτυακών συσκέψεων. Αυτό που δεν πρέπει να χάσετε είναι η ευελιξία του. Σε μια απομακρυσμένη διάσκεψη, ίσως χρειαστεί να μοιραστείτε την οθόνη σας για να επιδείξετε ένα πρόγραμμα ή μια παρουσίαση για τεχνική υποστήριξη ή σεμινάριο. Αυτό που πρέπει να κυριαρχήσεις είναι πώς να μοιραστείτε την οθόνη σας στο Google Meet. Μόλις το μάθετε, θα χειριστείτε εύκολα μια συνάντηση και θα κάνετε κάθε μέλος να εστιάσει ιδιαίτερα στην αξιόπιστη παρουσίασή σας. Επομένως, συνεχίστε να διαβάζετε αυτό το άρθρο για να μάθετε πώς να κάνετε κοινή χρήση οθόνης στο Google Duo ή στο Google Meet με 3 τρόπους.

- Μέρος 1: Μπορείτε να μοιραστείτε την οθόνη στο Google Meet;
- Μέρος 2: Πώς να μοιράζεστε την οθόνη σας στο Google Meet στην επιφάνεια εργασίας
- Μέρος 3: Πώς μπορείτε να μοιραστείτε την οθόνη σας στο Google Meet σε συσκευές iOS
- Μέρος 4: Κοινή χρήση οθόνης στο Google Meet σε τηλέφωνα Android
- Μέρος 5: Μοιραστείτε εύκολα την οθόνη του τηλεφώνου σας στο Desktop Google Meet
- Μέρος 6: Συνήθεις ερωτήσεις σχετικά με την κοινή χρήση οθόνης στο Google Meet
Μέρος 1: Μπορείτε να μοιραστείτε την οθόνη στο Google Meet;
Παρόλο που η κοινή χρήση οθόνης δεν είναι δύσκολη σε μια διαδικτυακή διάσκεψη, πρέπει να καθορίσετε εάν μπορείτε να μοιραστείτε την οθόνη σας στο Google Meet.
Σημείωση: Μόνο ο οικοδεσπότης μπορεί να μοιράζεται μια οθόνη στο Google Meet χωρίς περιορισμούς. Εάν είστε ο συμμετέχων, δεν έχετε καμία προσέγγιση ή άδεια για τη λειτουργία κοινής χρήσης οθόνης. Και για χρήστες Mac, θα πρέπει ακόμα να ενεργοποιήσετε τη λειτουργία κοινής χρήσης οθόνης για το Google Meet. Χρειάζεται μόνο να πάτε στο Προτιμήσεις συστήματος για να το ενεργοποιήσετε στο Κοινοποίηση μενού.

Μέρος 2: Πώς να μοιράζεστε την οθόνη σας στο Google Meet στην επιφάνεια εργασίας
Είναι εύκολο για εσάς να μοιράζεστε μια οθόνη στο Google Meet σε έναν υπολογιστή ως κεντρικός υπολογιστής.
Βήμα 1 Ξεκινήστε ένα Google Meet σε έναν πελάτη ή ένα πρόγραμμα περιήγησης. Στη συνέχεια κάντε κλικ το παρόν τώρα κουμπί. Στη συνέχεια, θα σας βοηθούσε να επιλέξετε αυτό που θέλετε να μοιραστείτε.
Βήμα 2 Κάντε κλικ στο Ολόκληρη η οθόνη κουμπί για κοινή χρήση ολόκληρης της οθόνης στο Google Meet. Εάν κάνετε κλικ στο Καρτέλα Chrome or Παράθυρο κουμπιά, θα μοιραστείτε ένα συγκεκριμένο παράθυρο. Στη συνέχεια, κάντε κλικ στο Κοινοποίηση κουμπί για να ξεκινήσει η οθόνη κοινής χρήσης.

Μέρος 3: Πώς μπορείτε να μοιραστείτε την οθόνη σας στο Google Meet σε συσκευές iOS
Μπορεί να είναι περίπλοκο να μοιράζεστε την οθόνη σας στο iOS Google Meet, γιατί πρέπει να χρησιμοποιήσετε την ενσωματωμένη λειτουργία εγγραφής οθόνης, η οποία είναι ίδια με τη λειτουργία κοινής χρήσης οθόνης στο Mac.
Βήμα 1 Ανοίξτε το Google Meet στο iPhone σας. Πατήστε το κουμπί Νέο στην κάτω δεξιά γωνία. Στη συνέχεια, θα βοηθούσε εάν πατούσατε το κουμπί Δημιουργία νέας σύσκεψης.

Βήμα 2 Τώρα, είστε σε μια συνάντηση. Πατήστε το Περισσότερα κουμπί στην κάτω δεξιά γωνία και, στη συνέχεια, πατήστε το Κοινή οθόνη κουμπί.

Βήμα 3 Πρέπει να χρησιμοποιήσετε το ενσωματωμένο Μετάδοση οθόνης δυνατότητα στο iPhone σας για κοινή χρήση της πλήρους οθόνης στο Google Meet. Έτσι, πατήστε το Ξεκινήστε την εκπομπή κουμπί. Μετά από αντίστροφη μέτρηση 3 δευτερολέπτων, ξεκινά η κοινή χρήση οθόνης. Μπορείτε να πατήσετε το Διακοπή κοινής χρήσης κουμπί για να τερματίσετε την κοινή χρήση οθόνης στο Google Meet.

Μέρος 4: Κοινή χρήση οθόνης στο Google Meet σε τηλέφωνα Android
Βήμα 1 Ανοίξτε το Google Meet και πατήστε το Νέα συνάντηση κουμπί. Στη συνέχεια, πατήστε το κουμπί Έναρξη μιας άμεσης σύσκεψης.
Βήμα 2 Τώρα, είστε στη συνάντηση. Πατήστε το Περισσότερα και στη συνέχεια το Κοινή οθόνη κουμπί.

Βήμα 3 Σε αντίθεση με την κοινή χρήση μιας οθόνης στο Google Meet σε iPhone, δεν χρειάζεται να ξεκινήσετε την ενσωματωμένη δυνατότητα κοινής χρήσης οθόνης, αλλά πατήστε το Ξεκινήστε την κοινή χρήση κουμπί για να ξεκινήσετε. Στη συνέχεια, πατήστε το Διακοπή κοινής χρήσης κουμπί για διακοπή της κοινής χρήσης οθόνης στο Google Meet.

Μέρος 5: Μοιραστείτε εύκολα την οθόνη του τηλεφώνου σας στο Desktop Google Meet
Αφού ελέγξετε τους 3 γρήγορους οδηγούς για κοινή χρήση μιας οθόνης στο Google Meet, πώς μπορείτε να μοιραστείτε την οθόνη του τηλεφώνου σας στο Google Meet σε επιτραπέζιο υπολογιστή; Το πλεονέκτημα είναι ότι μπορείτε να παρουσιάσετε ένα τεχνικό σεμινάριο σε ένα τηλέφωνο για τα μέλη της ομάδας σας χωρίς να κάνετε εναλλαγή μεταξύ τηλεφώνου και υπολογιστή για να συμμετάσχετε στην ίδια συνάντηση. Apeaksoft Phone Mirror έχει την καλύτερη ικανότητα να το κάνει αυτό. Σας επιτρέπει να μοιράζεστε την οθόνη του τηλεφώνου σας σε επιτραπέζιο Google Meet γρήγορα μέσω USB ή ακόμα και ασύρματα. Αφού αντικατοπτρίσετε την οθόνη του τηλεφώνου σας, μπορείτε επίσης να ρυθμίσετε την ανάλυση ώστε να καταγράφει ή να αναβαθμίζει την αρχική ποιότητα βίντεο της οθόνης του τηλεφώνου σας.

4,000,000 + Λήψεις
Αντικατοπτρίστε ασύρματα την οθόνη ενός τηλεφώνου με ανάλυση 4K.
Καταγράψτε κάθε κίνηση και αλλαγή στην οθόνη σας χωρίς καθυστέρηση.
Σμικρύνετε την οθόνη του κοινόχρηστου τηλεφώνου σας για να προσθέσετε σχολιασμούς.
Προσφέρετε μια επιπλέον δυνατότητα εγγραφής για την εγγραφή της κοινόχρηστης οθόνης.
Βήμα 1 Λήψη Apeaksoft Phone Mirror δωρεάν και εκκινήστε το. Για κοινή χρήση της οθόνης του τηλεφώνου σε επιτραπέζιο Google Meet με αρχική ποιότητα, μπορείτε να κάνετε απευθείας κλικ στο Καθρέφτης USB και στη συνέχεια συνδέστε το τηλέφωνό σας στον υπολογιστή σας μέσω USB. Το πρόγραμμα θα αντικατοπτρίζει το τηλέφωνό σας αμέσως μετά την εγκατάσταση ενός μικρού προγράμματος οδήγησης καθρέφτη.

Βήμα 2 Εάν κάνετε κλικ στο Ασύρματος καθρέφτης κουμπί, πρέπει να εγκαταστήσετε το FoneLab Mirror στο τηλέφωνό σας Android, το οποίο θα μοιράζεται γρήγορα την οθόνη σας. Για χρήστες iPhone, πρέπει να χρησιμοποιήσετε την ενσωματωμένη λειτουργία κατοπτρισμού οθόνης.

Βήμα 3 Μετά από λίγα δευτερόλεπτα, θα μοιραστείτε με επιτυχία την οθόνη του τηλεφώνου σας σε ένα επιτραπέζιο Google Meet. Μπορείτε να κάνετε κλικ στο Πλήρης οθόνη κουμπί για μεγιστοποίηση της οθόνης. ο Βουρτσίστε κουμπί σάς επιτρέπει να προσθέτετε σχολιασμούς στην κοινόχρηστη οθόνη.

Μέρος 6: Συνήθεις ερωτήσεις σχετικά με την κοινή χρήση οθόνης στο Google Meet
Πώς μπορώ να μοιραστώ μια οθόνη προβολής διαφανειών στο Google Meet;
Όταν ξεκινάτε την παρουσίαση στο Google Meet, πρέπει να επιλέξετε ένα παράθυρο αλλά όχι ολόκληρη την οθόνη. Για παράδειγμα, αν έχετε έκανε μια παρουσίαση στο Google Photos, πρέπει να επιλέξετε Google Photos στο Παράθυρο μενού.
Γιατί αποτυγχάνω να σταματήσω την κοινή χρήση οθόνης στο Google Meet στο iPhone μου;
Αυτό είναι ένα σπάνιο θέμα. Αν και η δυνατότητα κοινής χρήσης οθόνης είναι ενεργοποιημένη από προεπιλογή σε ένα iPhone, ίσως χρειαστεί να μεταβείτε στο Κέντρο Ελέγχου για να βεβαιωθείτε ότι αυτή η δυνατότητα δεν είναι απενεργοποιημένη. Μπορείτε επίσης να επανεκκινήσετε το iPhone σας ή να ενημερώσετε την έκδοση iOS.
Μπορώ να χρησιμοποιήσω άλλη εφαρμογή κοινής χρήσης οθόνης για κοινή χρήση της οθόνης του iPhone μου στο Google Meet;
Όχι, δεν μπορείς. Να τα θυμάσαι όλα αυτά Καταγραφείς οθόνης iPhone ή οι εφαρμογές κοινής χρήσης οθόνης μπορούν να καταγράφουν την οθόνη σας μόνο μέσω της ενσωματωμένης λειτουργίας κοινής χρήσης οθόνης. Το Google Meet είναι μια άλλη εφαρμογή κοινής χρήσης οθόνης, επομένως δεν μπορείτε να χρησιμοποιήσετε άλλη εφαρμογή κοινής χρήσης οθόνης.
Συμπέρασμα
Έχεις μάθει πώς να κάνετε κοινή χρήση οθόνης στο Google Duo ή Google Meet σε iPhone/Android/επιτραπέζιο υπολογιστή. Στη συνέχεια, μπορείτε να ξεκινήσετε μια ωραία και ρέουσα επίδειξη σε μια απομακρυσμένη διάσκεψη. Επίσης, να το θυμάστε Apeaksoft Phone Mirror μπορεί να μοιραστεί απευθείας την οθόνη του τηλεφώνου σας σε επιτραπέζιο Google Meet. Προσπαθούμε να καλύψουμε τις ανάγκες σας όταν αντιμετωπίζετε τεχνολογικά προβλήματα. Σας εύχομαι ό,τι καλύτερο στη δουλειά και τη ζωή σας.



 Αποκατάσταση στοιχείων iPhone
Αποκατάσταση στοιχείων iPhone Αποκατάσταση συστήματος iOS
Αποκατάσταση συστήματος iOS Δημιουργία αντιγράφων ασφαλείας και επαναφορά δεδομένων iOS
Δημιουργία αντιγράφων ασφαλείας και επαναφορά δεδομένων iOS iOS οθόνη εγγραφής
iOS οθόνη εγγραφής MobieTrans
MobieTrans Μεταφορά iPhone
Μεταφορά iPhone iPhone Γόμα
iPhone Γόμα Μεταφορά μέσω WhatsApp
Μεταφορά μέσω WhatsApp Ξεκλείδωμα iOS
Ξεκλείδωμα iOS Δωρεάν μετατροπέας HEIC
Δωρεάν μετατροπέας HEIC Αλλαγή τοποθεσίας iPhone
Αλλαγή τοποθεσίας iPhone Android Ανάκτηση Δεδομένων
Android Ανάκτηση Δεδομένων Διακεκομμένη εξαγωγή δεδομένων Android
Διακεκομμένη εξαγωγή δεδομένων Android Android Data Backup & Restore
Android Data Backup & Restore Μεταφορά τηλεφώνου
Μεταφορά τηλεφώνου Ανάκτηση δεδομένων
Ανάκτηση δεδομένων Blu-ray Player
Blu-ray Player Mac Καθαριστικό
Mac Καθαριστικό DVD Creator
DVD Creator Μετατροπέας PDF Ultimate
Μετατροπέας PDF Ultimate Επαναφορά κωδικού πρόσβασης των Windows
Επαναφορά κωδικού πρόσβασης των Windows Καθρέφτης τηλεφώνου
Καθρέφτης τηλεφώνου Video Converter Ultimate
Video Converter Ultimate Πρόγραμμα επεξεργασίας βίντεο
Πρόγραμμα επεξεργασίας βίντεο Εγγραφή οθόνης
Εγγραφή οθόνης PPT σε μετατροπέα βίντεο
PPT σε μετατροπέα βίντεο Συσκευή προβολής διαφανειών
Συσκευή προβολής διαφανειών Δωρεάν μετατροπέα βίντεο
Δωρεάν μετατροπέα βίντεο Δωρεάν οθόνη εγγραφής
Δωρεάν οθόνη εγγραφής Δωρεάν μετατροπέας HEIC
Δωρεάν μετατροπέας HEIC Δωρεάν συμπιεστής βίντεο
Δωρεάν συμπιεστής βίντεο Δωρεάν συμπιεστής PDF
Δωρεάν συμπιεστής PDF Δωρεάν μετατροπέας ήχου
Δωρεάν μετατροπέας ήχου Δωρεάν συσκευή εγγραφής ήχου
Δωρεάν συσκευή εγγραφής ήχου Ελεύθερος σύνδεσμος βίντεο
Ελεύθερος σύνδεσμος βίντεο Δωρεάν συμπιεστής εικόνας
Δωρεάν συμπιεστής εικόνας Δωρεάν γόμα φόντου
Δωρεάν γόμα φόντου Δωρεάν εικόνα Upscaler
Δωρεάν εικόνα Upscaler Δωρεάν αφαίρεση υδατογραφήματος
Δωρεάν αφαίρεση υδατογραφήματος Κλείδωμα οθόνης iPhone
Κλείδωμα οθόνης iPhone Παιχνίδι Cube παζλ
Παιχνίδι Cube παζλ