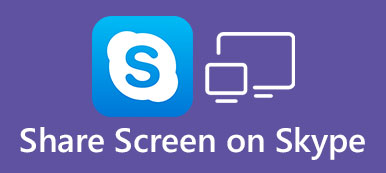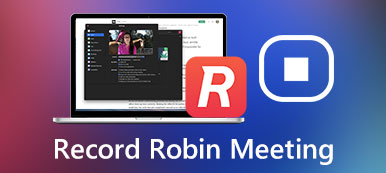Το Microsoft Teams επιτρέπει στους χρήστες να συμμετέχουν για να συνομιλούν, να έχουν μια σύσκεψη και να μοιράζονται αρχεία και εφαρμογές. Είναι διάσημο για το σχολείο ή την εταιρεία. Όταν έχετε μια διαδικτυακή σύσκεψη με άλλα μέλη, μπορεί να χρειαστεί να μοιραστείτε την οθόνη της επιφάνειας εργασίας σας στο Teams για να κάνετε ένα σεμινάριο ή επίδειξη. Εάν είστε αρχάριος, θα σας προκαλέσει σύγχυση να χρησιμοποιήσετε αυτό το προϊόν. Μην ανησυχείς. ακολουθήστε αυτό το άρθρο. μπορείς να μάθεις πώς να μοιραστείτε την οθόνη σας στο Teams εύκολα.
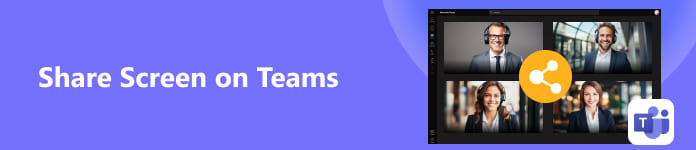
- Μέρος 1. Προσαρμόστε τις ρυθμίσεις πριν από την κοινή χρήση της οθόνης σας σε ομάδες
- Μέρος 2. Πώς να μοιραστείτε την οθόνη σας σε ομάδες επιτραπέζιων υπολογιστών
- Μέρος 3. Πώς να μοιραστείτε την οθόνη σας σε ομάδες [Android & iOS]
- Μέρος 4. Συμβουλή μπόνους: Μοιραστείτε την οθόνη του τηλεφώνου σας στο Teams στην επιφάνεια εργασίας
- Μέρος 5. Συχνές ερωτήσεις σχετικά με την κοινή χρήση οθόνης σε ομάδες
Μέρος 1. Προσαρμόστε τις ρυθμίσεις πριν από την κοινή χρήση της οθόνης σας σε ομάδες
Υπάρχουν παρουσιαστές και συμμετέχοντες σε μια συνάντηση ομάδων. Οι παρουσιαστές μπορούν να μοιραστούν απευθείας μια οθόνη στο Microsoft Teams, αν ξέρουν πώς να το κάνουν. Αλλά οι συμμετέχοντες δεν μπορούν να μοιραστούν απευθείας τις οθόνες τους επειδή δεν έχουν τη δυνατότητα να παρουσιάσουν. Επομένως, εάν φιλοξενείτε τη σύσκεψη και θέλετε οι άλλοι συμμετέχοντες να μοιράζονται τις οθόνες τους στο Teams, πρέπει να εξασφαλίσετε μια ρύθμιση.
Βήμα 1 Ανοίξτε το Teams και κάντε κλικ στο Ημερολόγιο εκδηλώσεων κουμπί. Κάντε κλικ στο Βοηθός προγραμματισμού κουμπί, μετά το Επιλογές συνάντησης κουμπί.
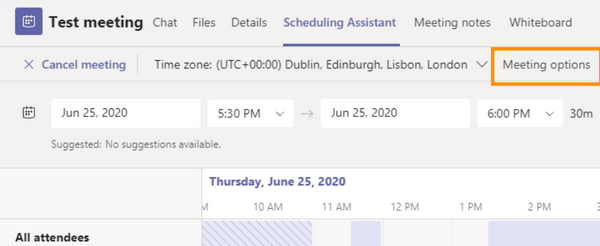
Βήμα 2 Εντοπίστε το Ποιος μπορεί να παρουσιάσει? επιλογή, κάντε κλικ στο αναπτυσσόμενο κουμπί στη δεξιά πλευρά του και, στη συνέχεια, κάντε κλικ όλοι. Με αυτόν τον τρόπο, οι άλλοι συμμετέχοντες μπορούν επίσης να μοιράζονται τις οθόνες τους στη συνάντηση των ομάδων σας, εάν τους δώσετε μια ευκαιρία.
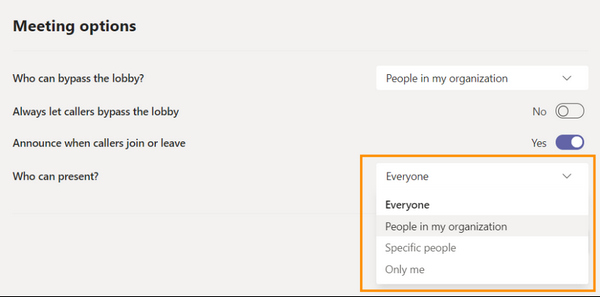
Μέρος 2. Πώς να μοιραστείτε την οθόνη σας σε ομάδες επιτραπέζιων υπολογιστών
Τώρα, μπορείτε να ξεκινήσετε ή να συμμετάσχετε σε μια σύσκεψη για να μοιραστείτε την οθόνη του υπολογιστή σας στο Teams.
Βήμα 1 Εισαγάγετε μια σύσκεψη και, στη συνέχεια, κάντε κλικ στο Κοινή χρήση περιεχομένου κουμπί στην επάνω δεξιά γωνία της αίθουσας συσκέψεων.
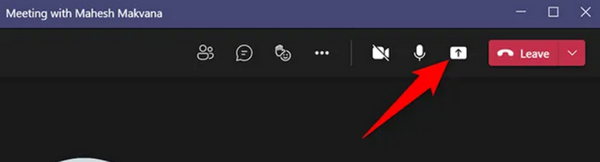
Βήμα 2 Η Μοιραστείτε περιεχόμενο θα εμφανιστεί το μενού. Μπορείτε να κάνετε κλικ στο Οθόνη κουμπί για κοινή χρήση ολόκληρης της οθόνης στο Teams. Για κοινή χρήση του μεμονωμένου παραθύρου ενός προγράμματος. Μπορείτε να κάνετε κλικ στο Παράθυρο κουμπί για να επιλέξετε το επιθυμητό παράθυρο.
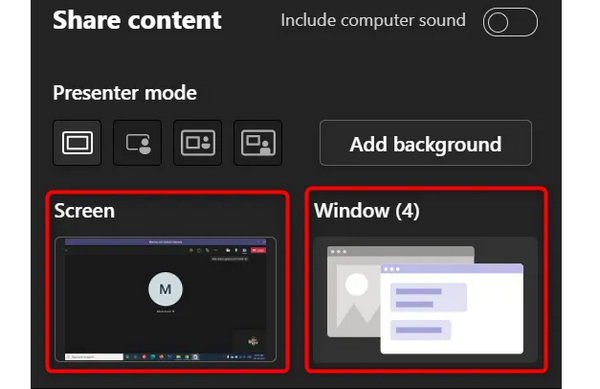
Βήμα 3 Τώρα, αρχίσατε να μοιράζεστε την οθόνη στο Teams. Όταν θέλετε να διακόψετε την κοινή χρήση, απλώς κάντε κλικ στο Σταματήστε να παρουσιάζετε κουμπί. Εάν θέλετε να επιτρέψετε σε άλλους συμμετέχοντες να μοιράζονται τις οθόνες τους, κάντε κλικ στο δώστε τον έλεγχο κουμπί.
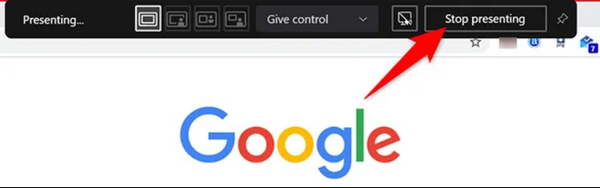
Μέρος 3. Πώς να μοιραστείτε την οθόνη σας σε ομάδες [Android & iOS]
Ανεξάρτητα από το εάν χρησιμοποιείτε τηλέφωνο iPhone ή τηλέφωνο Android, είναι ο ίδιος τρόπος κοινής χρήσης της οθόνης του τηλεφώνου σας στο Teams. Επίσης, μπορείτε να επιτρέψετε σε κάθε συμμετέχοντα να έχει το δικαίωμα να παρουσιάζει σε κινητό το Microsoft Teams.
Βήμα 1 Ανοίξτε το Microsoft Teams στο κινητό σας τηλέφωνο. Πατήστε το κουβέντα or Ημερολόγιο εκδηλώσεων κουμπί. Στη συνέχεια, πατήστε το Γνωρίστε κουμπί στην επάνω δεξιά γωνία. Πατήστε το Γνωρίστε τώρα κουμπί ως οικοδεσπότης για να ξεκινήσει μια συνάντηση.
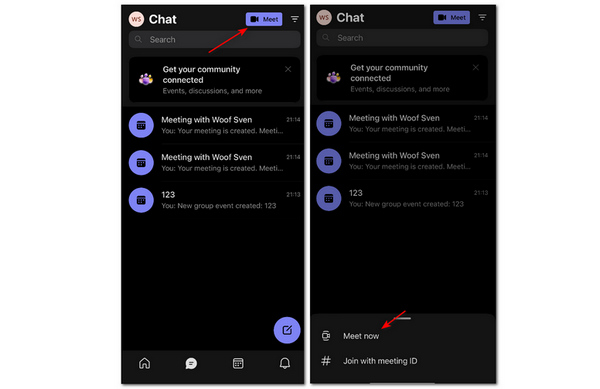
Βήμα 2 Μπορείτε να πατήσετε το Επιλογές συνάντησης και μετά πατήστε το αναπτυσσόμενο κουμπί στο Ποιος μπορεί να παρουσιάσει ενότητα για να επιλέξετε όλοι. Στη συνέχεια, κάθε συμμετέχων μπορεί εύκολα να μοιραστεί μια οθόνη στη σύσκεψη των ομάδων σας.
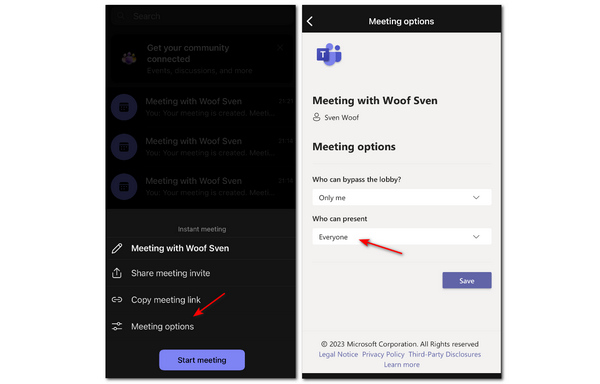
Βήμα 3 Επιστρέψτε και πατήστε το Έναρξη συνάντησης κουμπί. Στη συνέχεια, στην αίθουσα συσκέψεων, πατήστε το Περισσότερα και στη συνέχεια το Κοινοποίηση κουμπί. Τέλος, πατήστε το Κοινή οθόνη κουμπί. Με αυτόν τον τρόπο, μοιραστήκατε με επιτυχία την οθόνη του τηλεφώνου σας στο Teams.
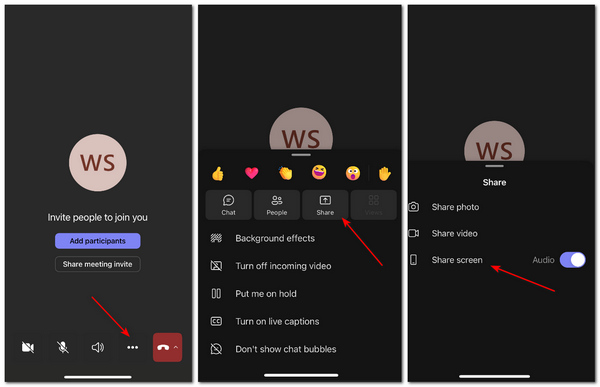
Μέρος 4. Συμβουλή μπόνους: Μοιραστείτε την οθόνη του τηλεφώνου σας στο Teams στην επιφάνεια εργασίας
Εάν πραγματοποιείτε μια σύσκεψη στις Ομάδες επιτραπέζιου υπολογιστή σας, πώς μπορείτε να μοιραστείτε την οθόνη του τηλεφώνου σας στη σύσκεψη Ομάδων για να πραγματοποιήσετε έναν οδηγό ή μια επίδειξη; Πρέπει να αντικατοπτρίσετε το τηλέφωνό σας στον υπολογιστή. Apeaksoft Phone Mirror μπορεί να μοιραστεί γρήγορα την οθόνη του τηλεφώνου σας iOS ή Android με σταθερότητα στον υπολογιστή σας. Μπορείτε εύκολα να αντικατοπτρίσετε την οθόνη του τηλεφώνου σας με καλώδιο USB ή εφαρμογές για κινητά. Κάθε κίνηση στην οθόνη του τηλεφώνου σας θα μεταφέρεται στην επιφάνεια εργασίας σας χωρίς καθυστέρηση.

4,000,000 + Λήψεις
Μοιραστείτε ασύρματα την οθόνη του τηλεφώνου σας στις ομάδες επιτραπέζιων υπολογιστών.
Καθρεφτίστε το τηλέφωνό σας με ανάλυση το πολύ 4K.
Σας επιτρέπει να προσθέτετε σχολιασμούς στην οθόνη με καθρέφτη.
Καθρεφτίστε κάθε κίνηση στο τηλέφωνό σας χωρίς να καθυστερείτε.
Βήμα 1 ΔΩΡΕΑΝ Λήψη Apeaksoft Phone Mirror και εκτοξεύστε το. ο Καθρέφτης USB θα εγκαταστήσει αυτόματα ένα πρόγραμμα οδήγησης καθρέφτη στον υπολογιστή σας και, στη συνέχεια, μπορείτε να αντικατοπτρίσετε το τηλέφωνό σας. Εάν θέλετε να αντικατοπτρίσετε ασύρματα, τότε μπορείτε να χρησιμοποιήσετε απευθείας τον ενσωματωμένο καθρέφτη στο iPhone σας με λεπτομερείς οδηγίες ή να χρησιμοποιήσετε το Καθρέφτης fonelab σε τηλέφωνο Android.

Βήμα 2 Όταν αντικατοπτρίσετε με επιτυχία το τηλέφωνό σας, μπορείτε να μοιραστείτε την οθόνη του κινητού σας στις Ομάδες επιτραπέζιου υπολογιστή. Μπορείτε να κάνετε κλικ στο Αναπτυσσόμενο μενού ανάλυσης κουμπί για να επιλέξετε το πολύ ανάλυση 4K και, στη συνέχεια, μπορείτε να κάνετε την οθόνη πιο απλή στην επιφάνεια εργασίας.
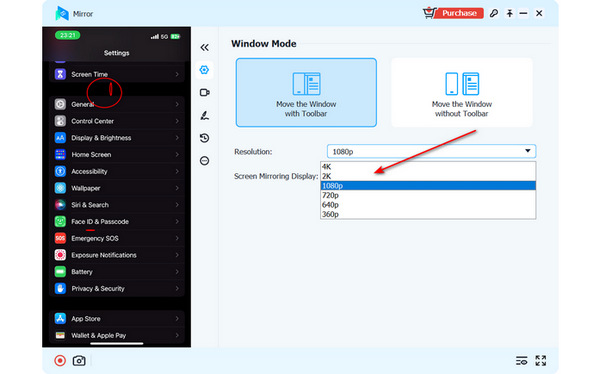
Βήμα 3 Κάντε κλικ στο τοπίο or Πορτρέτα κουμπί για να αλλάξετε την εμφάνιση της οθόνης με καθρέφτη. Μπορείτε επίσης να κάνετε κλικ στο Βουρτσίστε κουμπί για να προσθέσετε σχολιασμούς στην οθόνη, κάτι που είναι χρήσιμο εάν κάνετε ένα σεμινάριο ή επίδειξη στο Teams. Μπορείτε να κλείσετε το παράθυρο για να σταματήσετε τον καθρέφτη.
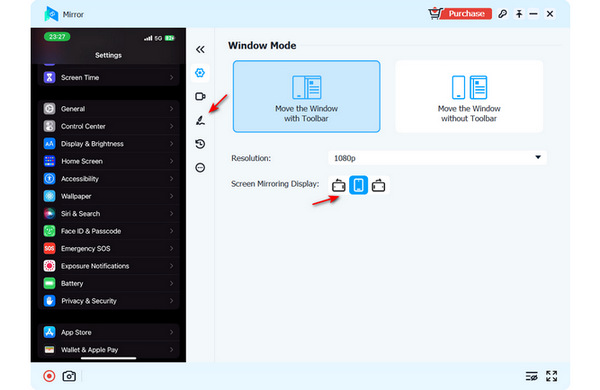
Μέρος 5. Συχνές ερωτήσεις σχετικά με την κοινή χρήση οθόνης σε ομάδες
Μπορώ να χρησιμοποιήσω άλλη συσκευή εγγραφής οθόνης σε iPhone για να μεταφέρω την οθόνη στο Teams;
Όχι, δεν μπορείς. Στην πραγματικότητα, πολλές εφαρμογές iOS που χρησιμοποιείτε για την εγγραφή ή τον καθρέφτη της οθόνης σας εκμεταλλεύονται την ενσωματωμένη συσκευή εγγραφής ή καθρέφτη στο iPhone σας, που δεν είναι τόσο ευέλικτο όσο ο τρόπος εγγραφής ή καθρέφτης της οθόνης Android σε υπολογιστή ή άλλες συσκευές.
Γιατί δεν ακούγεται ήχος όταν μοιράζομαι την οθόνη μου στο Teams;
Θα πρέπει να ελέγξετε αν έχετε απενεργοποιήσει το μικρόφωνό σας ή τον ήχο του συστήματος. Ένας άλλος πιθανός λόγος είναι ότι ο οικοδεσπότης ξέχασε να απενεργοποιήσει το Βουβός χαρακτηριστικό προς άλλους συμμετέχοντες.
Μπορώ να χρησιμοποιήσω το Teams online;
Ναι μπορείς. Η Microsoft προσφέρει μια ηλεκτρονική έκδοση του Teams. Δεν χρειάζεται να κάνετε λήψη ενός πελάτη με τις διαδικτυακές ομάδες. Ένα μικρό μειονέκτημα είναι ότι οι διαδικτυακές ομάδες ενδέχεται να χάσουν ορισμένες λειτουργίες με βάση το πρόγραμμα περιήγησης που χρησιμοποιείτε. Ωστόσο, μπορείτε ακόμα μοιραστείτε την οθόνη σας στο διαδίκτυο σε Ομάδες.
Συμπέρασμα
Έχεις μάθει πώς να μοιραστείτε την οθόνη σας στο Microsoft Teams σε υπολογιστή και κινητό τηλέφωνο. Εάν θέλετε να κάνετε κοινή χρήση της οθόνης του τηλεφώνου στην επιφάνεια εργασίας Ομάδες, τότε Apeaksoft Phone Mirror πρέπει να είναι η καλύτερη επιλογή σας. Ελπίζουμε ότι μπορείτε να τα πάτε καλύτερα στη συνάντηση των ομάδων σας με όλες τις μεθόδους σε αυτό το άρθρο.



 Αποκατάσταση στοιχείων iPhone
Αποκατάσταση στοιχείων iPhone Αποκατάσταση συστήματος iOS
Αποκατάσταση συστήματος iOS Δημιουργία αντιγράφων ασφαλείας και επαναφορά δεδομένων iOS
Δημιουργία αντιγράφων ασφαλείας και επαναφορά δεδομένων iOS iOS οθόνη εγγραφής
iOS οθόνη εγγραφής MobieTrans
MobieTrans Μεταφορά iPhone
Μεταφορά iPhone iPhone Γόμα
iPhone Γόμα Μεταφορά μέσω WhatsApp
Μεταφορά μέσω WhatsApp Ξεκλείδωμα iOS
Ξεκλείδωμα iOS Δωρεάν μετατροπέας HEIC
Δωρεάν μετατροπέας HEIC Αλλαγή τοποθεσίας iPhone
Αλλαγή τοποθεσίας iPhone Android Ανάκτηση Δεδομένων
Android Ανάκτηση Δεδομένων Διακεκομμένη εξαγωγή δεδομένων Android
Διακεκομμένη εξαγωγή δεδομένων Android Android Data Backup & Restore
Android Data Backup & Restore Μεταφορά τηλεφώνου
Μεταφορά τηλεφώνου Ανάκτηση δεδομένων
Ανάκτηση δεδομένων Blu-ray Player
Blu-ray Player Mac Καθαριστικό
Mac Καθαριστικό DVD Creator
DVD Creator Μετατροπέας PDF Ultimate
Μετατροπέας PDF Ultimate Επαναφορά κωδικού πρόσβασης των Windows
Επαναφορά κωδικού πρόσβασης των Windows Καθρέφτης τηλεφώνου
Καθρέφτης τηλεφώνου Video Converter Ultimate
Video Converter Ultimate Πρόγραμμα επεξεργασίας βίντεο
Πρόγραμμα επεξεργασίας βίντεο Εγγραφή οθόνης
Εγγραφή οθόνης PPT σε μετατροπέα βίντεο
PPT σε μετατροπέα βίντεο Συσκευή προβολής διαφανειών
Συσκευή προβολής διαφανειών Δωρεάν μετατροπέα βίντεο
Δωρεάν μετατροπέα βίντεο Δωρεάν οθόνη εγγραφής
Δωρεάν οθόνη εγγραφής Δωρεάν μετατροπέας HEIC
Δωρεάν μετατροπέας HEIC Δωρεάν συμπιεστής βίντεο
Δωρεάν συμπιεστής βίντεο Δωρεάν συμπιεστής PDF
Δωρεάν συμπιεστής PDF Δωρεάν μετατροπέας ήχου
Δωρεάν μετατροπέας ήχου Δωρεάν συσκευή εγγραφής ήχου
Δωρεάν συσκευή εγγραφής ήχου Ελεύθερος σύνδεσμος βίντεο
Ελεύθερος σύνδεσμος βίντεο Δωρεάν συμπιεστής εικόνας
Δωρεάν συμπιεστής εικόνας Δωρεάν γόμα φόντου
Δωρεάν γόμα φόντου Δωρεάν εικόνα Upscaler
Δωρεάν εικόνα Upscaler Δωρεάν αφαίρεση υδατογραφήματος
Δωρεάν αφαίρεση υδατογραφήματος Κλείδωμα οθόνης iPhone
Κλείδωμα οθόνης iPhone Παιχνίδι Cube παζλ
Παιχνίδι Cube παζλ