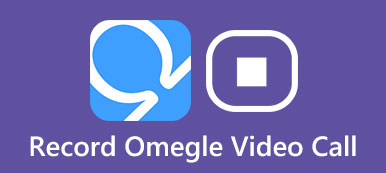- "Είναι δυνατή η κοινή χρήση της οθόνης στο Skype;"
- "Η κοινή χρήση οθόνης στο Skype είναι δωρεάν;"
- "Πώς μοιράζεστε την οθόνη σας;"
- "Πώς μπορώ να μοιραστώ την οθόνη iPad με άλλους;"

Υπάρχουν πολλές παρόμοιες ερωτήσεις σχετικά με την κοινή χρήση οθόνης του Skype σε διαφορετικά φόρουμ. Στην πραγματικότητα, μπορείτε να μοιραστείτε οθόνη στο Skype για επαγγελματικούς ή άλλους σκοπούς με διάφορους τρόπους.
Προς το παρόν, υπάρχουν δύο βασικοί τρόποι για την κοινή χρήση της οθόνης Skype με άλλους.
Μπορείτε να μοιραστείτε την οθόνη σας με άλλους μέσω του Skype απευθείας. Επιπλέον, υποστηρίζεται επίσης η καταγραφή κλήσεων Skype για περαιτέρω ανταλλαγή και διαχείριση.
- Μέρος 1: Πώς να μοιράζεστε οθόνη απευθείας στο Skype
- Μέρος 2: Πώς να μοιραστείτε την οθόνη στο Skype με το UWP
- Μέρος 3: Πώς να καταγράψετε την οθόνη για κοινή χρήση στο Skype
Μέρος 1: Πώς να μοιράζεστε οθόνη απευθείας στο Skype
Εάν χρησιμοποιείτε υπολογιστή Windows ή Mac, μπορείτε να αποκτήσετε πρόσβαση στο Skype χωρίς καμία εφαρμογή τρίτου κατασκευαστή.
Ωστόσο, δεν επιτρέπεται να μοιράζεστε την οθόνη στο Skype μέσω iPhone, iPad, Android και άλλων smart phones με τον ίδιο τρόπο.
Ελέγξτε εδώ για να κοινή χρήση στο iPhone iPad.
Βήμα 1: Ξεκινήστε μια κλήση φωνής ή βίντεο στο Skype
Εκτελέστε το πρόγραμμα Skype στην επιφάνεια εργασίας. Επιλέξτε το κουμπί "Τηλέφωνο" στην επάνω δεξιά γωνία για να ξεκινήσετε μια κλήση με ένα άτομο ή μια ομάδα. Βρείτε και κάντε κλικ στο κουμπί "+" για πρόσβαση σε όλες τις λειτουργίες. Στη συνέχεια, επιλέξτε "Κοινή χρήση οθόνης".
Μπορείτε επίσης να επιλέξετε "Κοινή χρήση ήχου συστήματος" για λήψη ήχου κοινής χρήσης οθόνης Skype.
Βήμα 2: Κοινή οθόνη στο Skype Mac ή Windows
Επιλέξτε την συγκεκριμένη οθόνη που θέλετε να μοιραστείτε με τον φίλο σας, ειδικά όταν χρησιμοποιείτε πολλές οθόνες ταυτόχρονα.
Με μια άλλη λέξη, πρέπει να επιλέξετε αν θα μοιραστείτε την πλήρη οθόνη ή ένα συγκεκριμένο παράθυρο στην κατηγορία "Κοινή χρήση της οθόνης σας".
Αργότερα, κάντε κλικ στο "Έναρξη" για να ξεκινήσετε την κοινή χρήση της οθόνης σε Skype Windows ή Mac.

Μπορείτε να δείτε ένα μικρό παράθυρο κοντά στο δεξί κάτω μέρος κατά την κοινή χρήση οθόνης Skype. Όταν θέλετε να διακόψετε την κοινή χρήση Skype, μπορείτε να επιλέξετε ξανά "+" για να λάβετε την επιλογή "Διακοπή κοινής χρήσης". Εδώ μπορεί επίσης να θέλετε να μάθετε πώς να καταγράψετε την οθόνη του iPhone.
Μέρος 2: Πώς να μοιραστείτε την οθόνη στο Skype με το UWP
Εάν έχετε ενημερώσει το Skype για την τελευταία έκδοση, τότε μπορείτε να πάρετε έναν ακόμη τρόπο για να μοιραστείτε την οθόνη Skype σε υπολογιστή. Στην πραγματικότητα, χρησιμοποιείτε την εφαρμογή UWP Skype, η οποία είναι σύντομη για την πλατφόρμα Windows Universal. Λοιπόν, υπάρχουν ελαφρές διαφορές μεταξύ του βασικού και του πιό πρόσφατου προγράμματος Skype. Απλά διαβάστε και ελέγξτε.
Βήμα 1: Αίτηση για κοινή χρήση οθόνης του Skype
Επιλέξτε ένα άτομο από τη λίστα επαφών σας. Στη συνέχεια, κάντε κλικ στο κουμπί "Τηλέφωνο" για να πραγματοποιήσετε μια κλήση Skype. Βρείτε και κάντε κλικ στις τρεις κουκκίδες "Περισσότερα" στην κάτω σειρά. Στη συνέχεια, επιλέξτε "Κοινή χρήση οθόνης" για να μοιραστείτε την οθόνη βίντεο Skype με άλλους.
Αν θέλετε να κάνετε κοινή χρήση της οθόνης στο Skype με ήχο, θα πρέπει να επιλέξετε "Κοινή χρήση οθόνης και ήχων".
Βήμα 2: Κοινή οθόνη στον ιστό του Skype
Τώρα πρέπει να επιλέξετε το παράθυρο που θέλετε να μοιραστείτε από διάφορες οθόνες. Κάντε κλικ στο "OK" για να επιβεβαιώσετε τη λειτουργία σας. Αργότερα, το Skype μοιράζεται την οθόνη σύμφωνα με τις προτιμήσεις σας. Λοιπόν, εάν δεν είστε σίγουροι εάν μοιράζεστε την οθόνη Skype με το σωστό άτομο, μπορείτε να επιλέξετε "Κοινή χρήση επιφάνειας εργασίας" στην κάτω δεξιά γωνία για έλεγχο.

Τη στιγμή που θα κλείσετε την κλήση Skype, η κοινή χρήση της οθόνης Skye θα σταματήσει ταυτόχρονα. Ωστόσο, εάν θέλετε να συνεχίσετε να μιλάτε χωρίς κοινή χρήση, μπορείτε να επιλέξετε "Διακοπή κοινής χρήσης" από τη λίστα "Περισσότερα" για να το σταματήσετε.
Μέρος 3: Πώς να καταγράψετε την οθόνη για κοινή χρήση στο Skype
Τι γίνεται αν η κοινή χρήση οθόνης του Skype δεν λειτουργεί; Επιπλέον, πώς να μοιραστείτε την οθόνη Skype με κάποιον αργότερα;
Κατά τη διάρκεια αυτής της περιόδου, μπορείτε εγγραφή βίντεο κλήσης Skype με ήχο χρησιμοποιώντας το Apeaksoft Εγγραφή οθόνης ομαλά και εύκολα.
Το λογισμικό μπορεί να καταγράψει όχι μόνο βιντεοκλήσεις και ήχο Skype, αλλά και άλλες δραστηριότητες στην οθόνη, όπως παιχνίδια παιχνιδιών, σεμινάρια βίντεο, επαγγελματικές διασκέψεις όπως Ζουμ συνάντηση κι αλλα. Όλα τα ενσωματωμένα χαρακτηριστικά συλλέγονται σε μια καλά σχεδιασμένη διεπαφή. Έτσι, οι αρχάριοι μπορούν να καταγράφουν οθόνη Skype για κοινή χρήση χωρίς κόπο.

4,000,000 + Λήψεις
Καταγράψτε οποιαδήποτε οθόνη βίντεο / ήχου και καταγραφής σε Windows και Mac.
Ελεύθερα εγγραφή ήχου συστήματος, μικροφώνου ή και τα δύο.
Διαχειριστείτε ελεύθερα τις ρυθμίσεις εξόδου βίντεο / ήχου / screenshot και τις προτιμήσεις.
Εγγραφή Skype κλήσης ομαλά χωρίς ερμηνείες.
Εκτός από το Skype, καταγράφει τηλεοπτική κλήση Omegle, Hangouts κλπ.
Προσφέρετε διάφορα εργαλεία επεξεργασίας: πίνακα σχεδίασης, μεταβλητό δρομέα, υδατογράφημα κλπ.
Βήματα για την εγγραφή κλήσης βίντεο για κοινή χρήση οθόνης Skype σε υψηλή ποιότητα
Βήμα 1: Εγγραφή οθόνης εκκίνησης
Δωρεάν λήψη και εγκατάσταση του Apeaksoft Screen Recorder. Στη συνέχεια, ξεκινήστε το λογισμικό καταγραφής οθόνης Skype. Επιλέξτε "Εγγραφή βίντεο" στην κύρια διεπαφή.

Βήμα 2: Προσαρμόστε το μέγεθος της οθόνης
Χρησιμοποιήστε το ποντίκι για να σχεδιάσετε την περιοχή που θέλετε να εγγράψετε απευθείας. Φυσικά, μπορείτε επίσης να μπείτε σε πλήρη οθόνη ή σε άλλες προσαρμοσμένες περιοχές. Στη συνέχεια, ενεργοποιήστε την επιλογή απενεργοποίησης πριν από το "System Sound" και "Microphone" για να ρυθμίσετε την πηγή ήχου.

Βήμα 3: Ρυθμίστε τις ρυθμίσεις εξόδου (προαιρετικά)
Επιλέξτε "Περισσότερες ρυθμίσεις" στην κορυφή. Λοιπόν, μπορείτε να εξατομικεύσετε τη μορφή βίντεο / ήχου / στιγμιότυπου οθόνης, την ποιότητα βίντεο και άλλες ρυθμίσεις στο παράθυρο "Προτιμήσεις" γρήγορα. Απλώς κάντε κλικ στο "OK" για να αποθηκεύσετε την αλλαγή σας και να βγείτε από το παράθυρο. Ως αποτέλεσμα, μπορείτε να λάβετε περισσότερες επιλογές από την απλή κοινή χρήση οθόνης Skype.

Βήμα 4: Εγγραφή βίντεο οθόνης Skype με ήχο
Μετά από όλες τις προετοιμασίες, μπορείτε να κάνετε κλικ στο κόκκινο κουμπί "REC" για να ξεκινήσετε καταγραφή της κλήσης βίντεο Skype.
Λοιπόν, είναι εντάξει εάν θέλετε να εγγράψετε συγκεκριμένες συνομιλίες μόνο στην κλήση Skype. Απλώς χρησιμοποιήστε τα κουμπιά "Παύση" και "Επανεκκίνηση". Όταν ολοκληρωθεί η διαδικασία, μπορείτε να λάβετε ένα παράθυρο προεπισκόπησης. Επιλέξτε "Αποθήκευση" για να συνεχίσετε. Στη συνέχεια, κάντε κλικ στο "Επόμενο" για να λάβετε το αρχείο εγγραφής οθόνης Skype στον αριστερό πίνακα.
Φυσικά, μπορείτε να μοιραστείτε το βίντεο Skype στο YouTube, στο Facebook και σε άλλους ιστότοπους με ένα κλικ.
Συμπέρασμα
Τέλος αλλά σημαντικό, η εγγραφή της κλήσης σας στο Skype είναι επίσης ένας καλός τρόπος για να διατηρήσετε τις προηγούμενες αναμνήσεις και σημαντικά στοιχεία σας. Έτσι, παρόλο που μπορείτε να μοιραστείτε την οθόνη στο Skype για επαγγελματικούς λόγους, συναντήσεις ή άλλες σοβαρές συνομιλίες απευθείας, καλύτερα να εκτελέσετε το Apeaksoft Screen Recorder για να εγγράψετε το βίντεο για δημιουργία αντιγράφων ασφαλείας. Δεν θα ερμηνεύσει ή θα επιβραδύνει την απόδοση του υπολογιστή σας.



 Αποκατάσταση στοιχείων iPhone
Αποκατάσταση στοιχείων iPhone Αποκατάσταση συστήματος iOS
Αποκατάσταση συστήματος iOS Δημιουργία αντιγράφων ασφαλείας και επαναφορά δεδομένων iOS
Δημιουργία αντιγράφων ασφαλείας και επαναφορά δεδομένων iOS iOS οθόνη εγγραφής
iOS οθόνη εγγραφής MobieTrans
MobieTrans Μεταφορά iPhone
Μεταφορά iPhone iPhone Γόμα
iPhone Γόμα Μεταφορά μέσω WhatsApp
Μεταφορά μέσω WhatsApp Ξεκλείδωμα iOS
Ξεκλείδωμα iOS Δωρεάν μετατροπέας HEIC
Δωρεάν μετατροπέας HEIC Αλλαγή τοποθεσίας iPhone
Αλλαγή τοποθεσίας iPhone Android Ανάκτηση Δεδομένων
Android Ανάκτηση Δεδομένων Διακεκομμένη εξαγωγή δεδομένων Android
Διακεκομμένη εξαγωγή δεδομένων Android Android Data Backup & Restore
Android Data Backup & Restore Μεταφορά τηλεφώνου
Μεταφορά τηλεφώνου Ανάκτηση δεδομένων
Ανάκτηση δεδομένων Blu-ray Player
Blu-ray Player Mac Καθαριστικό
Mac Καθαριστικό DVD Creator
DVD Creator Μετατροπέας PDF Ultimate
Μετατροπέας PDF Ultimate Επαναφορά κωδικού πρόσβασης των Windows
Επαναφορά κωδικού πρόσβασης των Windows Καθρέφτης τηλεφώνου
Καθρέφτης τηλεφώνου Video Converter Ultimate
Video Converter Ultimate Πρόγραμμα επεξεργασίας βίντεο
Πρόγραμμα επεξεργασίας βίντεο Εγγραφή οθόνης
Εγγραφή οθόνης PPT σε μετατροπέα βίντεο
PPT σε μετατροπέα βίντεο Συσκευή προβολής διαφανειών
Συσκευή προβολής διαφανειών Δωρεάν μετατροπέα βίντεο
Δωρεάν μετατροπέα βίντεο Δωρεάν οθόνη εγγραφής
Δωρεάν οθόνη εγγραφής Δωρεάν μετατροπέας HEIC
Δωρεάν μετατροπέας HEIC Δωρεάν συμπιεστής βίντεο
Δωρεάν συμπιεστής βίντεο Δωρεάν συμπιεστής PDF
Δωρεάν συμπιεστής PDF Δωρεάν μετατροπέας ήχου
Δωρεάν μετατροπέας ήχου Δωρεάν συσκευή εγγραφής ήχου
Δωρεάν συσκευή εγγραφής ήχου Ελεύθερος σύνδεσμος βίντεο
Ελεύθερος σύνδεσμος βίντεο Δωρεάν συμπιεστής εικόνας
Δωρεάν συμπιεστής εικόνας Δωρεάν γόμα φόντου
Δωρεάν γόμα φόντου Δωρεάν εικόνα Upscaler
Δωρεάν εικόνα Upscaler Δωρεάν αφαίρεση υδατογραφήματος
Δωρεάν αφαίρεση υδατογραφήματος Κλείδωμα οθόνης iPhone
Κλείδωμα οθόνης iPhone Παιχνίδι Cube παζλ
Παιχνίδι Cube παζλ