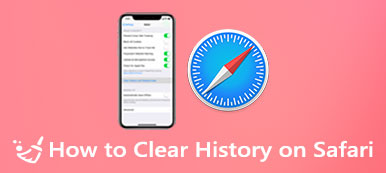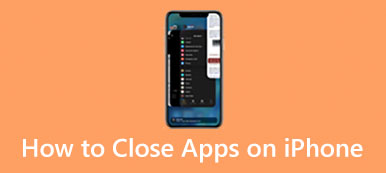Μόλις εγκαταστήσετε ένα πρόγραμμα ή μια εφαρμογή στην ψηφιακή σας συσκευή, θα εμφανιστεί ένα εικονίδιο στην επιφάνεια εργασίας ή στην αρχική οθόνη σας. Υποδεικνύει ότι η αντίστοιχη εφαρμογή είναι εγκατεστημένη στη συσκευή σας. Επιπλέον, παρέχει γρήγορη πρόσβαση στη συγκεκριμένη εφαρμογή. Το πρόβλημα είναι ότι όλοι όσοι περπατούν δίπλα στη συσκευή σας μπορούν να πάρουν μια γεύση από όλες τις εφαρμογές σας. Επομένως, μπορεί να θέλετε διαγράψτε εικονίδια από την επιφάνεια εργασίας ή την αρχική οθόνη σας. Απλώς ακολουθήστε τον οδηγό μας για να μάθετε πώς να το κάνετε.
- Μέρος 1: Πώς να διαγράψετε εικονίδια στο iPhone
- Μέρος 2: Πώς να αφαιρέσετε εικονίδια στο Android
- Μέρος 3: Πώς να διαγράψετε εικονίδια σε μια επιφάνεια εργασίας Mac
- Μέρος 4: Πώς να αφαιρέσετε εικονίδια στον υπολογιστή
- Μέρος 5: Συχνές ερωτήσεις σχετικά με τη διαγραφή εικονιδίων
Μέρος 1: Πώς να διαγράψετε εικονίδια στο iPhone
Πώς να διαγράψετε εικονίδια στο iOS 14 και μεταγενέστερα
Βήμα 1 Κρατήστε πατημένο το ανεπιθύμητο εικονίδιο στην αρχική οθόνη σας.
Βήμα 2 Επιλέξτε Κατάργηση εφαρμογής στο μενού περιβάλλοντος.
Βήμα 3 Εάν πατήσετε Αφαίρεση από την αρχική οθόνη, το εικονίδιο της εφαρμογής θα αφαιρεθεί από την αρχική οθόνη του iPhone. Μπορείτε να αποκτήσετε πρόσβαση στην εφαρμογή στη Βιβλιοθήκη της Apple. Εάν επιλέξετε Διαγραφή, τόσο το εικονίδιο όσο και η εφαρμογή θα αφαιρεθούν εντελώς από τη συσκευή σας.
Πώς να διαγράψετε ένα εικονίδιο στο iOS 13
Βήμα 1 Για να διαγράψετε ένα εικονίδιο σε ένα iPhone με iOS 13, πατήστε βαθιά την εφαρμογή στην αρχική οθόνη σας.
Βήμα 2 Πατήστε Επαναδιάταξη των εφαρμογών στη λίστα μενού και πατήστε X στο επάνω μέρος του επιθυμητού εικονιδίου.
Βήμα 3 Όταν σας ζητηθεί, πιέστε Διαγραφή. Λάβετε υπόψη ότι θα απεγκαταστήσει την εφαρμογή και θα καταργήσει όλα τα δεδομένα της εφαρμογής.
Πώς να διαγράψετε εικονίδια στο iOS 12 και νεότερες εκδόσεις
Βήμα 1 Πατήστε παρατεταμένα το εικονίδιο της ανεπιθύμητης εφαρμογής στην αρχική σας οθόνη μέχρι να αρχίσουν να τρέμουν όλες οι εφαρμογές.
Βήμα 2 Αγγίξτε το X κουμπί στην εφαρμογή και επιλέξτε Διαγραφή στο παράθυρο διαλόγου ειδοποίησης.
Πώς να διαγράψετε ένα εικονίδιο στο iPhone στις Ρυθμίσεις
Βήμα 1 Εκτελέστε την εφαρμογή Ρυθμίσεις και μεταβείτε στο Αποθήκευση iPhone.
Βήμα 2 Βρείτε την ανεπιθύμητη εφαρμογή στη λίστα και πατήστε την.
Βήμα 3 Σε iOS 12 και μεταγενέστερες εκδόσεις, μπορείτε να αφαιρέσετε ένα εικονίδιο στο iPhone σας πατώντας Εκφόρτωση εφαρμογής. Αυτό διατηρεί όλα τα σχετικά έγγραφα και δεδομένα. Ή πατήστε Διαγραφή εφαρμογής, και πατήστε Διαγραφή εφαρμογής ξανά για να αφαιρέσετε την εφαρμογή και το εικονίδιο.
Πώς να διαγράψετε ένα εικονίδιο εφαρμογής στο App Store
Βήμα 1 Ανοίξτε το App Store, πατήστε στο προφίλ σας και μεταβείτε στο ενημερώσεις τμήμα.
Βήμα 2 Πατήστε παρατεταμένα την ανεπιθύμητη εφαρμογή και πατήστε Διαγραφή στο μενού.
Βήμα 3 Εάν σας ζητηθεί, πιέστε Διαγραφή πάλι. Στη συνέχεια, το εικονίδιο θα διαγραφεί από το iPhone σας.
Συμβουλή μπόνους: Πώς να διορθώσετε τα εικονίδια που δεν μπορούν να διαγραφούν στο iPhone
Μερικές φορές, μπορεί να διαπιστώσετε ότι ένα εικονίδιο δεν μπορεί να διαγραφεί στο iPhone σας ακόμα κι αν έχετε απεγκαταστήσει την εφαρμογή. Οι αιτίες είναι περίπλοκες, αλλά Apeaksoft iPhone Γόμα μπορεί να σας βοηθήσει να διορθώσετε γρήγορα αυτό το πρόβλημα.

4,000,000 + Λήψεις
Απεγκαταστήστε εφαρμογές στο iPhone και διαγράψτε τυχόν ανεπιθύμητα εικονίδια, συμπεριλαμβανομένων των κρυφών.
Ελάτε με χρήσιμες λειτουργίες για να ελευθερώσετε χώρο.
Διαγράψτε και αντικαταστήστε μια συσκευή iOS με ένα κλικ.
Συμβατό με τις πιο πρόσφατες εκδόσεις του iOS.
Ακολουθούν τα βήματα για να διαγράψετε τυχόν εικονίδια στο iPhone σας:
Βήμα 1 Εκκινήστε το καλύτερο λογισμικό καθαρισμού εικονιδίων αφού το εγκαταστήσετε στον υπολογιστή σας. Συνδέστε το iPhone σας στον υπολογιστή σας με ένα καλώδιο Lightning.

Βήμα 2 Πατήστε Ελευθερώστε χώρο στην αριστερή πλευρά και επιλέξτε Απεγκατάσταση εφαρμογών.

Βήμα 3 Κάντε κλικ στο απεγκατάσταση κουμπί δίπλα στην ανεπιθύμητη εφαρμογή για να αφαιρέσετε αμέσως το εικονίδιο από το iPhone σας.
 Οι άνθρωποι ρωτούν επίσης:
Οι άνθρωποι ρωτούν επίσης:Μέρος 2: Πώς να αφαιρέσετε εικονίδια στο Android
Πώς να διαγράψετε εικονίδια στο Android για νέες εφαρμογές
Βήμα 1 Ανοίξτε την εφαρμογή Play Store, πατήστε το Μενού κουμπί και επιλέξτε ρυθμίσεις.
Βήμα 2 Εντοπίστε το General ενότητα και αποεπιλέξτε το Προσθήκη εικονιδίου στην Αρχική οθόνη επιλογή. Από εδώ και στο εξής, το Android θα διαγράφει αυτόματα τα εικονίδια όταν εγκαθιστάτε νέες εφαρμογές.
Note: Ο Προσθήκη εικονιδίου στην Αρχική οθόνη η επιλογή μετακινείται στο Ρυθμίσεις σπιτιού στις νέες εκδόσεις του Android.
Πώς να διαγράψετε ένα εικονίδιο στο Android για μια παλιά εφαρμογή
Βήμα 1 Πατήστε παρατεταμένα το εικονίδιο της ανεπιθύμητης εφαρμογής στο τηλέφωνό σας Android.
Βήμα 2 Στη συνέχεια, θα εμφανιστεί μια αναδυόμενη γραμμή μενού με πολλές επιλογές. Επιλέγω Κατάργηση από το σπίτι, Διαγραφή, ΑΦΑΙΡΕΣΗ, ή σχετική επιλογή για να διαγράψετε το εικονίδιο στην οθόνη Android.
Note: Η γραμμή αναδυόμενων μενού μπορεί να είναι διαφορετική σε τηλέφωνα Android διαφορετικών κατασκευαστών.
Μέρος 3: Πώς να διαγράψετε εικονίδια σε μια επιφάνεια εργασίας Mac
Πώς να διαγράψετε εικονίδια στο Mac Desktop από τις Ρυθμίσεις
Βήμα 1 Ανοίξτε την εφαρμογή Finder στο Mac σας.
Βήμα 2 Πηγαίνετε στο Finder μενού και επιλέξτε ρυθμίσεις or Προτιμήσεις.
Βήμα 3 Μεταβείτε στο General και καταργήστε την επιλογή όλων ή συγκεκριμένων τύπων εικονιδίων προς διαγραφή στην επιφάνεια εργασίας Mac κάτω από Εμφάνιση αυτών των στοιχείων στην επιφάνεια εργασίας.
Πώς να διαγράψετε ένα εικονίδιο σε μια επιφάνεια εργασίας Mac με τον Κάδο απορριμμάτων
Βήμα 1 Για να διαγράψετε ένα εικονίδιο εφαρμογής στην επιφάνεια εργασίας Mac σας, κάντε δεξί κλικ σε αυτό.
Βήμα 2 Επιλέξτε Μετακίνηση στα Απορρίμματα στο μενού περιβάλλοντος.
Πώς να διαγράψετε εικονίδια επιφάνειας εργασίας σε Mac χρησιμοποιώντας το τερματικό
Βήμα 1 Για να αφαιρέσετε εικονίδια από την επιφάνεια εργασίας του Mac χωρίς να τα διαγράψετε, ανοίξτε την εφαρμογή Terminal.
Βήμα 2 Εισαγωγή προεπιλογές γράφουν ψευδείς CreateDesktop com.apple.finder, και πατήστε το απόδοση στο πληκτρολόγιό σας.
Βήμα 3 Στη συνέχεια, εισάγετε killall Finder και πατήστε το απόδοση κλειδί.
Μέρος 4: Πώς να αφαιρέσετε εικονίδια στον υπολογιστή
Πώς να διαγράψετε ένα εικονίδιο στα Windows
Βήμα 1 Κάντε δεξί κλικ σε ένα εικονίδιο στην επιφάνεια εργασίας σας.
Βήμα 2 Επιλέξτε Διαγραφή στο μενού περιβάλλοντος για να αφαιρέσετε το εικονίδιο της επιφάνειας εργασίας στα Windows.
Note: Ή σύρετε και αποθέστε το εικονίδιο στο Recycle Bin φάκελο για να το διαγράψετε αμέσως.
Πώς να διαγράψετε όλα τα εικονίδια επιφάνειας εργασίας στα Windows
Βήμα 1 Για να αφαιρέσετε όλα τα εικονίδια της επιφάνειας εργασίας χωρίς να τα διαγράψετε στα Windows 10 ή νεότερη έκδοση, κάντε δεξί κλικ στην επιφάνεια εργασίας σας.
Βήμα 2 Επιλέξτε Δεςκαι αποεπιλέξτε το Εμφάνιση εικονιδίων επιφάνειας εργασίας επιλογή.
Μέρος 5: Συχνές ερωτήσεις σχετικά με τη διαγραφή εικονιδίων
Πώς να διαγράψετε εικονίδια από το Launchpad;
Κάντε δεξί κλικ στο εικονίδιο στο Dock, επιλέξτε Επιλογές, και επιλέξτε Εμφάνιση στο Finder. Στη συνέχεια, μετακινήστε το στον Κάδο απορριμμάτων και διαγράψτε το εικονίδιο από το Launchpad.
Η διαγραφή ενός εικονιδίου καταργεί την εγκατάσταση της εφαρμογής;
Η διαγραφή ενός εικονιδίου σε Windows/Mac/Android δεν θα απεγκαταστήσει την εφαρμογή.
Γιατί δεν μπορώ να διαγράψω μια συντόμευση στα Windows;
Όταν η συντόμευση χρησιμοποιείται από οποιαδήποτε εφαρμογή ή υπηρεσία, δεν μπορείτε να τη διαγράψετε.
Συμπέρασμα
Τώρα, θα πρέπει να καταλάβετε πώς να διαγράψετε εικονίδια σε iPhone/Android/Mac/Windows. Δεν είναι δύσκολη δουλειά αν ακολουθήσεις τη σωστή διαδικασία. Apeaksoft iPhone Γόμα είναι η απόλυτη λύση για την κατάργηση εφαρμογών και εικονιδίων σε συσκευές iOS. Εάν έχετε άλλες ερωτήσεις σχετικά με αυτό το θέμα, γράψτε τις παρακάτω.



 Αποκατάσταση στοιχείων iPhone
Αποκατάσταση στοιχείων iPhone Αποκατάσταση συστήματος iOS
Αποκατάσταση συστήματος iOS Δημιουργία αντιγράφων ασφαλείας και επαναφορά δεδομένων iOS
Δημιουργία αντιγράφων ασφαλείας και επαναφορά δεδομένων iOS iOS οθόνη εγγραφής
iOS οθόνη εγγραφής MobieTrans
MobieTrans Μεταφορά iPhone
Μεταφορά iPhone iPhone Γόμα
iPhone Γόμα Μεταφορά μέσω WhatsApp
Μεταφορά μέσω WhatsApp Ξεκλείδωμα iOS
Ξεκλείδωμα iOS Δωρεάν μετατροπέας HEIC
Δωρεάν μετατροπέας HEIC Αλλαγή τοποθεσίας iPhone
Αλλαγή τοποθεσίας iPhone Android Ανάκτηση Δεδομένων
Android Ανάκτηση Δεδομένων Διακεκομμένη εξαγωγή δεδομένων Android
Διακεκομμένη εξαγωγή δεδομένων Android Android Data Backup & Restore
Android Data Backup & Restore Μεταφορά τηλεφώνου
Μεταφορά τηλεφώνου Ανάκτηση δεδομένων
Ανάκτηση δεδομένων Blu-ray Player
Blu-ray Player Mac Καθαριστικό
Mac Καθαριστικό DVD Creator
DVD Creator Μετατροπέας PDF Ultimate
Μετατροπέας PDF Ultimate Επαναφορά κωδικού πρόσβασης των Windows
Επαναφορά κωδικού πρόσβασης των Windows Καθρέφτης τηλεφώνου
Καθρέφτης τηλεφώνου Video Converter Ultimate
Video Converter Ultimate Πρόγραμμα επεξεργασίας βίντεο
Πρόγραμμα επεξεργασίας βίντεο Εγγραφή οθόνης
Εγγραφή οθόνης PPT σε μετατροπέα βίντεο
PPT σε μετατροπέα βίντεο Συσκευή προβολής διαφανειών
Συσκευή προβολής διαφανειών Δωρεάν μετατροπέα βίντεο
Δωρεάν μετατροπέα βίντεο Δωρεάν οθόνη εγγραφής
Δωρεάν οθόνη εγγραφής Δωρεάν μετατροπέας HEIC
Δωρεάν μετατροπέας HEIC Δωρεάν συμπιεστής βίντεο
Δωρεάν συμπιεστής βίντεο Δωρεάν συμπιεστής PDF
Δωρεάν συμπιεστής PDF Δωρεάν μετατροπέας ήχου
Δωρεάν μετατροπέας ήχου Δωρεάν συσκευή εγγραφής ήχου
Δωρεάν συσκευή εγγραφής ήχου Ελεύθερος σύνδεσμος βίντεο
Ελεύθερος σύνδεσμος βίντεο Δωρεάν συμπιεστής εικόνας
Δωρεάν συμπιεστής εικόνας Δωρεάν γόμα φόντου
Δωρεάν γόμα φόντου Δωρεάν εικόνα Upscaler
Δωρεάν εικόνα Upscaler Δωρεάν αφαίρεση υδατογραφήματος
Δωρεάν αφαίρεση υδατογραφήματος Κλείδωμα οθόνης iPhone
Κλείδωμα οθόνης iPhone Παιχνίδι Cube παζλ
Παιχνίδι Cube παζλ