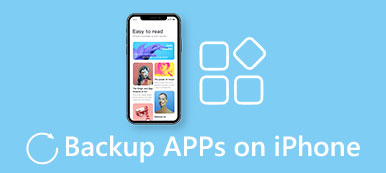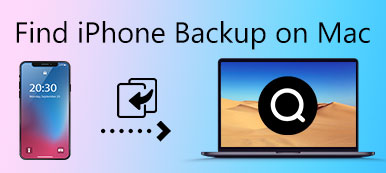Με τα αρχεία αντιγράφων ασφαλείας στον υπολογιστή σας, τα δεδομένα σας δεν θα χάσουν ποτέ τυχαία. Υπάρχει όμως κίνδυνος διαρροής πληροφοριών. Εάν ο υπολογιστής σας χαθεί ή κάποιος δανειστεί, θα είναι πολύ εύκολο να έχετε πρόσβαση σε αρχεία αντιγράφων ασφαλείας. Ετσι, κρυπτογράφηση του αντιγράφου ασφαλείας του iPhone σε υπολογιστή είναι απαραίτητη για την προστασία των δεδομένων αντιγράφων ασφαλείας. Αν ρυθμίσετε έναν κωδικό πρόσβασης για αρχεία αντιγράφων ασφαλείας, εκτός από εσάς, δεν θα υπάρχει κανείς να έχει πρόσβαση στα δεδομένα αντιγράφων ασφαλείας σας σε PC / Mac.

- Μέρος 1: Κρυπτογράφηση αντιγράφων ασφαλείας iPhone μέσω του iTunes
- Μέρος 2: Ο καλύτερος τρόπος κρυπτογράφησης του αντιγράφου ασφαλείας του iPhone
Μέρος 1. Κρυπτογράφηση του iPhone Backup μέσω του iTunes
Για χρήστες iPhone, θα πρέπει να είστε εξοικειωμένοι με το iTunes, το οποίο μπορεί να δημιουργήσει αντίγραφα ασφαλείας και να ανακτήσει δεδομένα iPhone. Επιπλέον, μπορείτε επίσης να χρησιμοποιήσετε το iTunes για να κρυπτογραφήσετε το αντίγραφο ασφαλείας του iPhone στον υπολογιστή. Στην πραγματικότητα, είναι τόσο βολικό να κρυπτογραφείτε αρχεία αντιγράφων ασφαλείας iPhone μέσω του iTunes με λίγα μόνο βήματα. Μόλις ρυθμίσετε τη λειτουργία "Κρυπτογράφηση" στο iTunes, το iTunes θα κρυπτογραφεί πάντα αυτόματα το αντίγραφο ασφαλείας iPhone σε αυτήν τη συσκευή iPhone από τότε και στο εξής.
Εκτός από την ευκολία και την ασφάλεια της κρυπτογράφησης αντιγράφων ασφαλείας του iPhone, μπορείτε επίσης να δημιουργήσετε αντίγραφα ασφαλείας πολλών μορφών αρχείων, τα οποία δεν μπορείτε να συγχρονίσετε χωρίς κρυπτογράφηση. Τέτοιος κωδικός πρόσβασης για ορισμένες εφαρμογές ή αρχεία σε υπολογιστή ή iPhone, ρύθμιση Wi-Fi, ιστορικό ιστότοπου και ακόμη και τα δεδομένα υγείας σας. Ας ρίξουμε μια ματιά στον τρόπο κρυπτογράφησης αντιγράφων ασφαλείας iPhone από το iTunes στον υπολογιστή.
Πώς να κρυπτογραφήσετε το αντίγραφο ασφαλείας iPhone με το iTunes
Βήμα 1. Εκκινήστε το iTunes στον υπολογιστή
Ανοίξτε το iTunes στον υπολογιστή σας και βεβαιωθείτε ότι το iTunes σας είναι η πιο πρόσφατη έκδοση. Συνδέστε το iPhone σας με PC/Mac μέσω καλωδίου USB, τώρα θα δείτε ένα κουμπί που μοιάζει με τηλέφωνο στην επάνω αριστερή γωνία. Εάν το κουμπί δεν εμφανίζεται, κάντε κλικ στο "Μάθετε τι να κάνετε".
Βήμα 2. Ρυθμίστε τη λειτουργία κρυπτογράφησης
Τώρα επιλέξτε "Encrypt [device] backup" στην ενότητα "Backup". Και τότε θα εμφανιστεί ένα μήνυμα που θα σας ζητά να ρυθμίσετε τον κωδικό πρόσβασης για την κρυπτογράφηση του αντιγράφου ασφαλείας του iPhone. Εισαγάγετε έναν κωδικό πρόσβασης που θέλετε να ρυθμίσετε και να τον θυμάστε προσεκτικά, επειδή δεν θα λάβετε ποτέ αντίγραφα ασφαλείας εάν ξεχάσατε τον κωδικό πρόσβασης. Όταν επιβεβαιώσετε τον κωδικό πρόσβασης, το iTunes θα αρχίσει να δημιουργεί αντίγραφα ασφαλείας και να κρυπτογραφεί αρχεία αντιγράφων ασφαλείας.
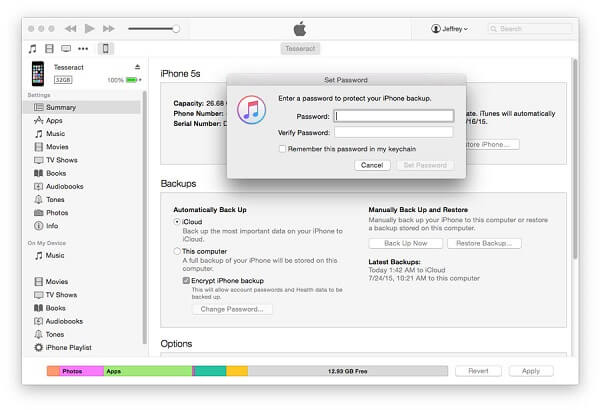
Βήμα 3. Βεβαιωθείτε ότι η κρυπτογράφηση ολοκληρώθηκε με επιτυχία
Όταν ολοκληρωθεί η διαδικασία κρυπτογράφησης, μπορείτε να την βρείτε στην καρτέλα "Προτίμηση".
Mac: Κάντε κλικ στην καρτέλα "Μενού" στο επάνω μέρος της διεπαφής, επιλέξτε "iTunes"> "Προτίμηση".
Windows: Κάντε κλικ στην καρτέλα "Μενού" και επιλέξτε "Επεξεργασία"> "Προτίμηση".
Κάντε κλικ στην καρτέλα "Συσκευή". Μπορείτε να δείτε ένα σύμβολο κλειδώματος στα δεξιά του ονόματος της συσκευής σας. Εάν είναι σωστό όπως περιγράφεται στο άρθρο, κλείστε το iTunes τώρα.
Βήμα 4. Ελέγξτε το iTunes για την κρυπτογράφηση του iPhone Backup
Ανοίξτε ξανά το iTunes, συνδέστε το iPhone σας με υπολογιστή, η επιλογή "Κρυπτογράφηση αντιγράφων ασφαλείας" έχει ένα σημάδι επιλογής στο παράθυρο "Σύνοψη" εάν το iTunes έχει ρυθμίσει κρυπτογράφηση αντιγράφων ασφαλείας.
Εάν θέλετε να προστατεύσετε τα εμπιστευτικά αρχεία σας στο Mac, τότε μπορείτε να ελέγξετε αυτήν την ανάρτηση κρυπτογράφηση αρχείων σε Mac, συμπεριλαμβανομένου του αντιγράφου ασφαλείας iPhone για Mac.
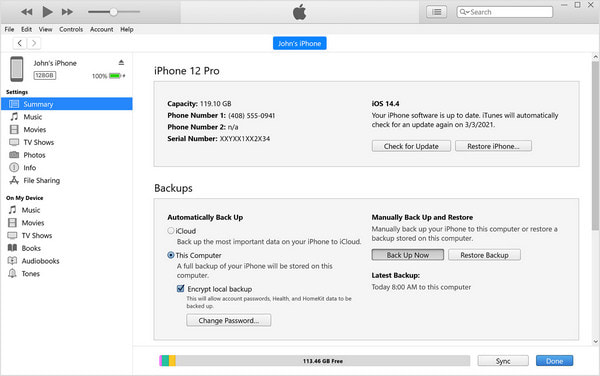
Σημείωση: Θυμηθείτε να κρατήσετε προσεκτικά τον κωδικό πρόσβασής σας, δεν μπορείτε να κάνετε τίποτα στο αντίγραφο ασφαλείας του iTunes χωρίς κωδικό πρόσβασης. Όλα τα κρυπτογραφημένα αρχεία σας θα κλειδώνονται από το iTunes. Επανακτήστε τον κωδικό πρόσβασης iTunes είναι πραγματικά δύσκολο ακόμη και αδύνατο.
Μέρος 2. Καλύτερος τρόπος για την κρυπτογράφηση του iPhone Backup
Εκτός από το iTunes, μερικές εναλλακτικές εφαρμογές μπορούν επίσης να σας βοηθήσουν να κρυπτογραφήσετε το iPhone backup δωρεάν. Στην πραγματικότητα, χρησιμοποιήστε το iTunes για να κρυπτογραφήσετε το αρχείο αντιγράφου ασφαλείας δεν είναι τόσο καλό όσο η φαντασία σας, δεν μπορείτε να κάνετε προεπισκόπηση του ψηφιακού αρχείου backup, από την άλλη πλευρά, αν θέλετε να επαναφέρετε αυτά τα αρχεία backup, πρέπει να ανακτήσετε όλα τα αντίγραφα ασφαλείας. Όπως μπορείτε να δείτε, η κρυπτογράφηση του iPhone backup στο iTunes δεν είναι βολικό και αποτελεσματικό. Μπορείτε να επιλέξετε ένα άλλο λογισμικό: Δημιουργία αντιγράφων ασφαλείας και επαναφορά δεδομένων iOS.
Διαφορετικά με το iTunes, η δημιουργία αντιγράφων ασφαλείας και επαναφορά δεδομένων iOS μπορεί να σας βοηθήσει με πιο επαγγελματικές λειτουργίες. Αρχικά, δημιουργήστε αντίγραφα ασφαλείας των αρχείων σας στο iPhoneκαι κρυπτογράφηση δωρεάν αντιγράφων ασφαλείας iPhone στον υπολογιστή. Η δημιουργία αντιγράφων ασφαλείας και επαναφορά δεδομένων iOS θα διαβάσει τα αρχεία στη συσκευή σας iOS μόνο για να διασφαλίσει ότι όλα τα αρχεία δεν θα χάσουν ποτέ. Υποστηρίζει σχεδόν αρχεία στο iPhone, όπως επαφές, βίντεο, μηνύματα SMS κ.λπ. με ένα μόνο κλικ, τα αρχεία iPhone σας δεν θα χάσουν ποτέ.

4,000,000 + Λήψεις
Κάντε ένα κλικ για να δημιουργήσετε αντίγραφα ασφαλείας των δεδομένων iOS στον υπολογιστή.
Ελέγξτε τα εφεδρικά δεδομένα όταν θέλετε να επαναφέρετε συγκεκριμένα αρχεία.
Προστατέψτε τα δεδομένα αντιγράφων ασφαλείας της συσκευής iOS από απώλεια.
Κρυπτογραφήστε το αντίγραφο ασφαλείας για να αποφύγετε διαρροή πληροφοριών.
Εξάγετε οποιοδήποτε αρχείο θέλετε από αντίγραφο ασφαλείας στον υπολογιστή.
Ποτέ μην αντικαταστήσετε τα παλιά αρχεία αντιγράφων ασφαλείας.
Βήμα 1. Κάντε λήψη και εγκατάσταση του προγράμματος
Κάντε λήψη και εγκατάσταση του iOS Data Backup & Restore στον υπολογιστή σας, μπορείτε να κατεβάσετε το πρόγραμμα από τον επίσημο ιστότοπο. Βεβαιωθείτε ότι έχετε κατεβάσει την τελευταία έκδοση του iTunes στον υπολογιστή για να σαρώσετε τη συσκευή iOS ή μπορείτε να την εγκαταστήσετε όπως ζητήθηκε από το iOS Backup & Restore.

Βήμα 2. Σύνδεση και σάρωση συσκευής iOS
Τώρα συνδέστε το iPhone και τον υπολογιστή σας με καλώδιο USB και κάντε κλικ στην επιλογή "Δημιουργία αντιγράφων ασφαλείας και επαναφορά δεδομένων iOS" στη διεπαφή, βεβαιωθείτε ότι έχετε εγκαταστήσει την τελευταία έκδοση του iTunes. Και, στη συνέχεια, κάντε κλικ στην επιλογή "Δημιουργία αντιγράφων ασφαλείας δεδομένων iOS". Επιλέξτε "Κρυπτογράφηση αντιγράφων ασφαλείας".

Βήμα 3. Ρύθμιση κωδικού πρόσβασης για την δημιουργία αντιγράφων ασφαλείας
Αφού επισημάνετε την επιλογή "Κρυπτογράφηση αντιγράφων ασφαλείας" και κάντε κλικ στο κουμπί "Έναρξη", θα εμφανιστεί ένα μήνυμα που θα σας ζητήσει να ρυθμίσετε έναν κωδικό πρόσβασης, να εισαγάγετε τον κωδικό πρόσβασης που θέλετε να ρυθμίσετε και, στη συνέχεια, να αρχίσετε να κρυπτογραφείτε το αντίγραφο ασφαλείας του iPhone.

Βεβαιωθείτε ότι μπορείτε να θυμάστε τον κωδικό πρόσβασης που ορίσατε, επειδή δεν μπορείτε να κάνετε τίποτα για να δημιουργήσετε αντίγραφα ασφαλείας αρχείων χωρίς κωδικό πρόσβασης.
Βήμα 4. Ελέγξτε τη λειτουργία
Κλείστε το iOS Backup & Restore και, στη συνέχεια, ξεκινήστε το. Συνδέστε το iPhone σας με υπολογιστή, κάντε κλικ στην επιλογή "Δημιουργία αντιγράφων ασφαλείας και επαναφορά δεδομένων iOS" και επιλέξτε "Επαναφορά δεδομένων iOS". Μπορείτε να δείτε ένα μήνυμα που σας ζητά να εισαγάγετε κωδικό πρόσβασης. Αυτό σημαίνει ότι το αντίγραφο ασφαλείας σας ήταν κρυπτογραφημένο.
Συμπέρασμα
Όπως περιγράφεται στο άρθρο, η κρυπτογράφηση αντιγράφων ασφαλείας iPhone είναι πολύ εύκολη με το iTunes ή το iOS Data Backup & Restore, μπορείτε να κάνετε τα αρχεία αντιγράφων ασφαλείας ασφαλή με κωδικό πρόσβασης που θα σας επιτρέψουν να έχετε πρόσβαση σε αυτά τα αρχεία μόνο. Όλα τα αρχεία στο iPhone σας θα είναι υπό τον έλεγχό σας και δεν θα χάσουν ποτέ.



 Αποκατάσταση στοιχείων iPhone
Αποκατάσταση στοιχείων iPhone Αποκατάσταση συστήματος iOS
Αποκατάσταση συστήματος iOS Δημιουργία αντιγράφων ασφαλείας και επαναφορά δεδομένων iOS
Δημιουργία αντιγράφων ασφαλείας και επαναφορά δεδομένων iOS iOS οθόνη εγγραφής
iOS οθόνη εγγραφής MobieTrans
MobieTrans Μεταφορά iPhone
Μεταφορά iPhone iPhone Γόμα
iPhone Γόμα Μεταφορά μέσω WhatsApp
Μεταφορά μέσω WhatsApp Ξεκλείδωμα iOS
Ξεκλείδωμα iOS Δωρεάν μετατροπέας HEIC
Δωρεάν μετατροπέας HEIC Αλλαγή τοποθεσίας iPhone
Αλλαγή τοποθεσίας iPhone Android Ανάκτηση Δεδομένων
Android Ανάκτηση Δεδομένων Διακεκομμένη εξαγωγή δεδομένων Android
Διακεκομμένη εξαγωγή δεδομένων Android Android Data Backup & Restore
Android Data Backup & Restore Μεταφορά τηλεφώνου
Μεταφορά τηλεφώνου Ανάκτηση δεδομένων
Ανάκτηση δεδομένων Blu-ray Player
Blu-ray Player Mac Καθαριστικό
Mac Καθαριστικό DVD Creator
DVD Creator Μετατροπέας PDF Ultimate
Μετατροπέας PDF Ultimate Επαναφορά κωδικού πρόσβασης των Windows
Επαναφορά κωδικού πρόσβασης των Windows Καθρέφτης τηλεφώνου
Καθρέφτης τηλεφώνου Video Converter Ultimate
Video Converter Ultimate Πρόγραμμα επεξεργασίας βίντεο
Πρόγραμμα επεξεργασίας βίντεο Εγγραφή οθόνης
Εγγραφή οθόνης PPT σε μετατροπέα βίντεο
PPT σε μετατροπέα βίντεο Συσκευή προβολής διαφανειών
Συσκευή προβολής διαφανειών Δωρεάν μετατροπέα βίντεο
Δωρεάν μετατροπέα βίντεο Δωρεάν οθόνη εγγραφής
Δωρεάν οθόνη εγγραφής Δωρεάν μετατροπέας HEIC
Δωρεάν μετατροπέας HEIC Δωρεάν συμπιεστής βίντεο
Δωρεάν συμπιεστής βίντεο Δωρεάν συμπιεστής PDF
Δωρεάν συμπιεστής PDF Δωρεάν μετατροπέας ήχου
Δωρεάν μετατροπέας ήχου Δωρεάν συσκευή εγγραφής ήχου
Δωρεάν συσκευή εγγραφής ήχου Ελεύθερος σύνδεσμος βίντεο
Ελεύθερος σύνδεσμος βίντεο Δωρεάν συμπιεστής εικόνας
Δωρεάν συμπιεστής εικόνας Δωρεάν γόμα φόντου
Δωρεάν γόμα φόντου Δωρεάν εικόνα Upscaler
Δωρεάν εικόνα Upscaler Δωρεάν αφαίρεση υδατογραφήματος
Δωρεάν αφαίρεση υδατογραφήματος Κλείδωμα οθόνης iPhone
Κλείδωμα οθόνης iPhone Παιχνίδι Cube παζλ
Παιχνίδι Cube παζλ