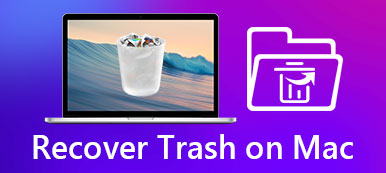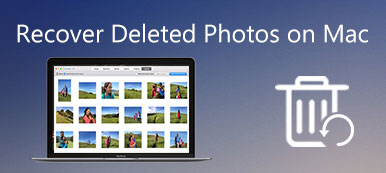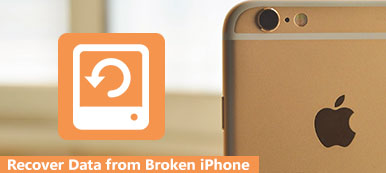Σήμερα, πολλοί άνθρωποι θα επιλέξουν να δημιουργήσουν αντίγραφα ασφαλείας για το iPhone για να προστατεύσουν τα δικά τους προσωπικά στοιχεία. Αλλά μερικές φορές, μπορεί να μην ξέρετε πού να βρείτε αυτά τα αρχεία. Στην πραγματικότητα, εάν έχετε ήδη δημιουργήσει αντίγραφα ασφαλείας αρχείων σε Mac, μπορείτε εύκολα να βρείτε αντίγραφα ασφαλείας iPhone σε Mac με τις συνιστώμενες μεθόδους στο άρθρο. Απλά ελέγξτε τις λύσεις 3 για να αποκτήσετε πρόσβαση σε εφεδρικά αρχεία iPhone σε Mac. Προσέξτε τις παρακάτω συμβουλές.

- Μέρος 1: Πού να βρείτε αντίγραφο ασφαλείας για iPhone στο Mac
- Μέρος 2: Πώς να ανοίξετε αντίγραφα ασφαλείας iPhone σε Mac
- Μέρος 3: Ο καλύτερος τρόπος για να βρείτε και να δείτε αντίγραφα ασφαλείας iPhone σε Mac
Μέρος 1: Πού να βρείτε το iPhone Backup σε Mac
Στην πραγματικότητα, ο Mac αποθηκεύει το αντίγραφο ασφαλείας iPhone στο iTunes στην προεπιλεγμένη διαδρομή. Μπορείτε να βρείτε αντίγραφο ασφαλείας iPhone στο Mac στην παρακάτω θέση. Εδώ είναι οι δύο μέθοδοι για να βρείτε iPhone αντίγραφα ασφαλείας αρχεία σε Mac.
Βρείτε μια λίστα με αντίγραφα ασφαλείας iPhone σε Mac
Βήμα 1. Κάντε κλικ στο κουμπί Αναζήτηση στη γραμμή μενού.
Βήμα 2. Καταχωρίστε το ακόλουθο περιεχόμενο: ~ / Library / Υποστήριξη εφαρμογών / MobileSync / Backup /.
Βήμα 3. Πατήστε Επιστροφή και, στη συνέχεια, μπορείτε να βρείτε αντίγραφα ασφαλείας iPhone σε Mac στο φάκελο.
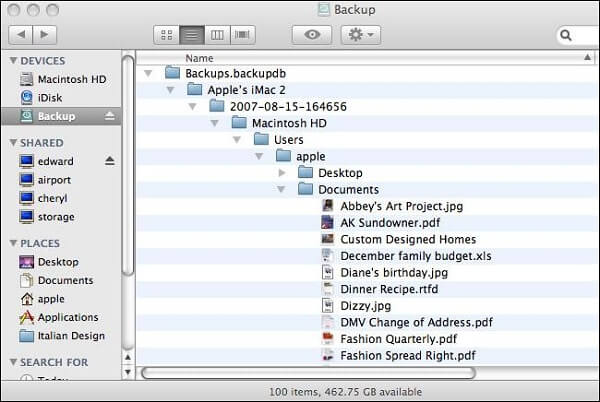
Βρείτε ένα συγκεκριμένο αντίγραφο ασφαλείας για iPhone στο Mac
Βήμα 1. Ανοίξτε το iTunes στον υπολογιστή και, στη συνέχεια, κάντε κλικ στη γραμμή μενού.
Βήμα 2. Επιλέξτε "Προτιμήσεις" για πρόσβαση στις "Συσκευές".
Βήμα 3. Στη συνέχεια, κάντε κλικ στο αντίγραφο ασφαλείας του iPhone σε Mac και, στη συνέχεια, επιλέξτε "Εμφάνιση στο Finder". Και τώρα μπορείτε να λάβετε τη θέση ενός συγκεκριμένου αντιγράφου ασφαλείας iPhone σε Mac.
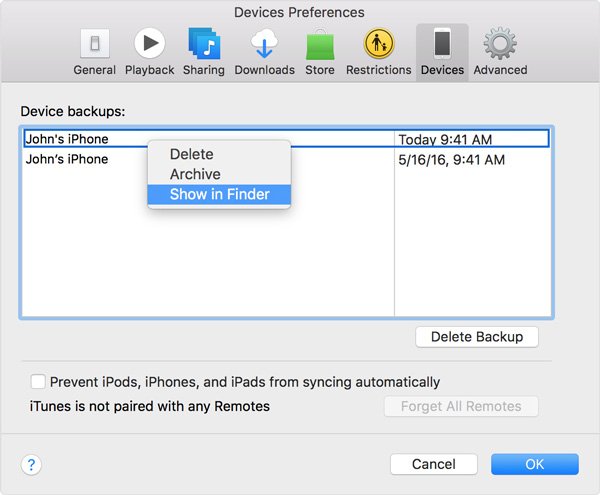
Βρείτε ένα συγκεκριμένο αντίγραφο ασφαλείας iPhone στα Windows
Εάν δημιουργήσατε αντίγραφα ασφαλείας των αρχείων σας σε υπολογιστή με Windows, μπορείτε να βρείτε το αντίγραφο ασφαλείας iPhone στα Windows ως την ακόλουθη διαδρομή.
Windows 8 / 10:
C: \ Χρήστες \ YOURUSERNAME \ AppData \ Περιαγωγή \ Apple Computer \ MobileSync \ Backup \
Windows 7 / Vista:
C: \ Uesrs \
windows XP
C: \ Έγγραφο και ρυθμίσεις \ Χρήστης \ Δεδομένα εφαρμογών \ Apple Computer \ MobileSync \ Backup \
Μέρος 2Πώς να ανοίξετε τα αρχεία αντιγράφων ασφαλείας iPhone σε Mac
Εάν έχετε ήδη δημιουργήσει αντίγραφα ασφαλείας αρχείων σε Mac, θα πρέπει να γνωρίζετε τη μέθοδο ανοίγματος των αντιγράφων ασφαλείας αρχείων iPhone σε Mac. Όσο για την περίπτωση, απλά πρέπει να συνδέσετε το iPhone με Mac χωρίς να βρείτε αντίγραφο ασφαλείας iPhone σε Mac και στη συνέχεια να εξαγάγετε το αντίγραφο ασφαλείας του iTunes στο iPhone. Μάθετε περισσότερες λεπτομέρειες σχετικά με τη λύση, όπως παρακάτω.
Βήμα 1. Σύνδεση iPhone σε Mac
Αρχικά, ανοίξτε το iTunes στο Mac σας στο οποίο δημιουργήσατε αντίγραφα ασφαλείας. Στη συνέχεια, συνδέστε το iPhone με Mac μέσω καλωδίου USB. Τώρα δώστε προσοχή στη διεπαφή, εάν δείτε ένα μήνυμα που σας ζητάει κωδικό πρόσβασης iPhone ή "Trust This Computer", ακολουθήστε τα βήματα που εμφανίζονται στην οθόνη. Φυσικά, εάν ξεχάσατε τον κωδικό πρόσβασής σας, κάντε κλικ στο "Λήψη βοήθειας".
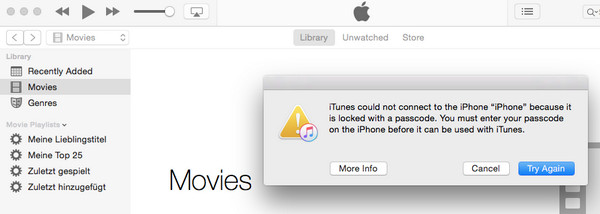
Βήμα 2. Επιλέξτε το iPhone στο iTunes
Όταν το "iPhone" (το όνομα της συσκευής σας) εμφανίζεται στην οθόνη, κάντε κλικ για να το ανοίξετε. Εάν το "iPhone" δεν εμφανίζεται στο iTunes, κάντε κλικ στο "Μάθετε τι να κάνετε".
Βήμα 3. Επαναφέρετε τα αρχεία
Τώρα, μπορείτε να δείτε όλα τα αντίγραφα ασφαλείας στη διεπαφή, να επιλέξετε ένα αντίγραφο ασφαλείας iPhone για ανάκτηση. Εάν υπάρχει μήνυμα που λέει ότι η συσκευή σας iOS είναι πολύ παλιά, κάντε κλικ στην επιλογή "Μάθετε τι να κάνετε". Επιλέξτε τα δεδομένα που θέλετε να ανακτήσετε και, στη συνέχεια, κάντε κλικ στην επιλογή "Επαναφορά iPhone", εάν το iTunes σας ζητήσει κωδικό πρόσβασης, εισαγάγετε τον κωδικό πρόσβασης για το κρυπτογραφημένο αντίγραφο ασφαλείας σας.
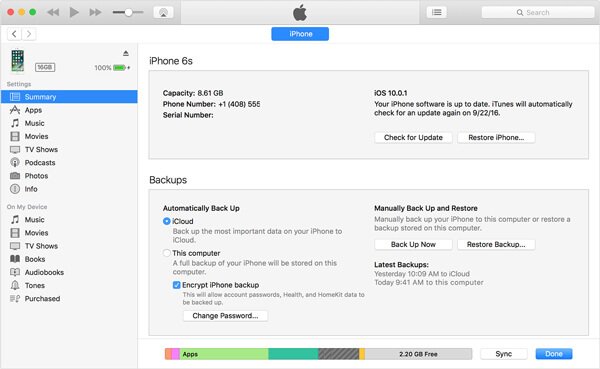
Βήμα 4. Βρείτε αντίγραφα ασφαλείας iPhone σε Mac
Όταν το iPhone επανεκκινηθεί και συγχρονιστεί με το Mac σας, μπορείτε να αποσυνδέσετε το iPhone και Mac αυτή τη στιγμή και, στη συνέχεια, να βρείτε αντίγραφο ασφαλείας iPhone σε Mac. Σε αυτή την περίπτωση, το τρέχον περιεχόμενο iPhone θα αντικατασταθεί.
Σημείωση: Το iTunes μπορεί να σας βοηθήσει να βρείτε το αντίγραφο ασφαλείας του iPhone σε Mac εύκολα. Αλλά δεν μπορείτε να ανοίξετε άμεσα αρχεία αντιγράφων ασφαλείας στο iTunes και πρέπει πρώτα να ανακτήσετε όλα τα αρχεία αντιγράφων ασφαλείας, πράγμα που σημαίνει ότι δεν μπορείτε να προσδιορίσετε το αρχείο που θέλετε. Αυτό που κάνει τα πράγματα χειρότερα, πρέπει πρώτα να διαγράψετε και να αντικαταστήσετε το περιεχόμενο του iPhone. Επομένως, εάν θέλετε να βρείτε και να ανακτήσετε ένα αρχείο στο iPhone, καλύτερα να χρησιμοποιήσετε άλλες εφαρμογές.
Μπορεί επίσης να θέλετε να μάθετε: Πώς να backup MacBook Pro / Air στο iCloud
Μέρος 3: Καλύτερος τρόπος για να βρείτε και να δείτε το iPhone Backup σε Mac
Το iTunes είναι μια εξαιρετική εφαρμογή για εύρεση και ανάκτηση αντιγράφων ασφαλείας του iPhone σε Mac. Αλλά επειδή υπάρχουν πολλοί περιορισμοί του iTunes, σας προτείνουμε να λάβετε τη βοήθεια ενός άλλου προγράμματος. Εάν θέλετε να ανακτήσετε γρήγορα το αντίγραφο ασφαλείας του iPhone και δεν χρειάζεται να ανακτήσετε όλα τα αρχεία αντιγράφων ασφαλείας, μπορείτε να το χρησιμοποιήσετε Δημιουργία αντιγράφων ασφαλείας και επαναφορά δεδομένων iOS.
Διαφορετικά από το iTunes, το iOS Data Backup & Restore σάς επιτρέπει να προβάλετε αρχεία πριν από την ανάκτηση, ώστε να μπορείτε να αναγνωρίσετε όλα τα αρχεία αντιγράφων ασφαλείας. Όταν βρείτε αντίγραφα ασφαλείας iPhone στο iOS Data Backup & Restore, μπορείτε να επιλέξετε αρχεία αντιγράφων ασφαλείας για επαναφορά. Μπορεί να εξοικονομήσει πολύ χρόνο για εσάς. Εκτός από την εύρεση αρχείων αντιγράφων ασφαλείας iPhone σε Mac, η δημιουργία αντιγράφων ασφαλείας και επαναφορά δεδομένων iOS μπορεί να σας βοηθήσει σε πολλά πεδία
Λειτουργίες της δημιουργίας αντιγράφων ασφαλείας και επαναφοράς δεδομένων iOS
• Εύκολο στη χρήση, με ένα μόνο κλικ, μπορείτε να δημιουργήσετε αντίγραφα ασφαλείας όλων των δεδομένων iPhone ή iPad στον υπολογιστή γρήγορα και με ασφάλεια.
• Προεπισκόπηση και επιλογή δεδομένων από αντίγραφο ασφαλείας και, στη συνέχεια, ανάκτηση δεδομένων στη συσκευή σας.
• Επαναφορά επιλεγμένων δεδομένων από αντίγραφο ασφαλείας, αποθήκευση πολλαπλών αντιγράφων ασφαλείας στον υπολογιστή.
• Υποστηρίζει το iPhone X / 8/8 Plus και άλλους τύπους iDevices.
• Εξαγωγή επαφών, μηνυμάτων, ιστορικού κλήσεων, σημειώσεων, φωτογραφιών και άλλων μορφών αρχείων.
Πώς να βρείτε το iPhone Backup με iOS Data Backup & Restore
Βήμα 1. Λήψη και εγκατάσταση
Πραγματοποιήστε λήψη και εγκατάσταση του iOS Data Backup & Restore στον υπολογιστή σας, μπορείτε να το κατεβάσετε στον ιστότοπο. Μετά από αυτό, ξεκινήστε το πρόγραμμα στον υπολογιστή σας.
ΔΩΡΕΑΝ Λήψη ΔΩΡΕΑΝ ΛήψηΒήμα 2. Συνδέστε το iPhone και τον υπολογιστή σας
Τώρα συνδέστε το iPhone και τον υπολογιστή σας, το iOS Data Backup & Restore θα σαρώσει το iPhone σας, όταν τελειώσει, μπορείτε να δείτε το αντίγραφο ασφαλείας του iPhone σε Mac.
Βήμα 3. Επιλέξτε Αρχεία προς ανάκτηση
Τώρα επιλέξτε αρχεία αντιγράφων ασφαλείας στη διεπαφή και, στη συνέχεια, επιλέξτε τα αρχεία που θέλετε να ανακτήσετε και επισημάνετε όλα. Κάντε κλικ στην επιλογή "Επαναφορά" για να ανακτήσετε όλα αυτά τα αρχεία στον υπολογιστή σας. Φυσικά, μπορείτε να επιλέξετε τη θέση για τα ανακτημένα αρχεία.
Δείτε τις λεπτομέρειες εδώ backup iPhone στο Mac με ένα κλικ.
Συμπέρασμα
Η εύρεση αντιγράφων ασφαλείας του iPhone σε Mac δεν είναι καθόλου δύσκολη υπόθεση εάν χρησιμοποιείτε κάποιες επαγγελματικές μεθόδους. Στην πραγματικότητα, μπορείτε να χρησιμοποιήσετε μόνο Mac ή άλλες εφαρμογές, όπως το iTunes και το iOS Data Backup & Restore. Φυσικά, η ρύθμιση μιας καλής συνήθειας για δημιουργία αντιγράφων ασφαλείας είναι επίσης σημαντική, μια καλή συνήθεια μπορεί να προστατεύσει τα δεδομένα σας από απώλεια για ορισμένα ατυχήματα, όπως σπασμένη συσκευή, σφάλμα υπολογιστή. Εάν έχετε οποιοδήποτε άλλο ερώτημα σχετικά με την εύρεση αντιγράφων ασφαλείας του iPhone σε Mac, μπορείτε να με ενημερώσετε περισσότερες λεπτομέρειες στα σχόλια.



 Αποκατάσταση στοιχείων iPhone
Αποκατάσταση στοιχείων iPhone Αποκατάσταση συστήματος iOS
Αποκατάσταση συστήματος iOS Δημιουργία αντιγράφων ασφαλείας και επαναφορά δεδομένων iOS
Δημιουργία αντιγράφων ασφαλείας και επαναφορά δεδομένων iOS iOS οθόνη εγγραφής
iOS οθόνη εγγραφής MobieTrans
MobieTrans Μεταφορά iPhone
Μεταφορά iPhone iPhone Γόμα
iPhone Γόμα Μεταφορά μέσω WhatsApp
Μεταφορά μέσω WhatsApp Ξεκλείδωμα iOS
Ξεκλείδωμα iOS Δωρεάν μετατροπέας HEIC
Δωρεάν μετατροπέας HEIC Αλλαγή τοποθεσίας iPhone
Αλλαγή τοποθεσίας iPhone Android Ανάκτηση Δεδομένων
Android Ανάκτηση Δεδομένων Διακεκομμένη εξαγωγή δεδομένων Android
Διακεκομμένη εξαγωγή δεδομένων Android Android Data Backup & Restore
Android Data Backup & Restore Μεταφορά τηλεφώνου
Μεταφορά τηλεφώνου Ανάκτηση δεδομένων
Ανάκτηση δεδομένων Blu-ray Player
Blu-ray Player Mac Καθαριστικό
Mac Καθαριστικό DVD Creator
DVD Creator Μετατροπέας PDF Ultimate
Μετατροπέας PDF Ultimate Επαναφορά κωδικού πρόσβασης των Windows
Επαναφορά κωδικού πρόσβασης των Windows Καθρέφτης τηλεφώνου
Καθρέφτης τηλεφώνου Video Converter Ultimate
Video Converter Ultimate Πρόγραμμα επεξεργασίας βίντεο
Πρόγραμμα επεξεργασίας βίντεο Εγγραφή οθόνης
Εγγραφή οθόνης PPT σε μετατροπέα βίντεο
PPT σε μετατροπέα βίντεο Συσκευή προβολής διαφανειών
Συσκευή προβολής διαφανειών Δωρεάν μετατροπέα βίντεο
Δωρεάν μετατροπέα βίντεο Δωρεάν οθόνη εγγραφής
Δωρεάν οθόνη εγγραφής Δωρεάν μετατροπέας HEIC
Δωρεάν μετατροπέας HEIC Δωρεάν συμπιεστής βίντεο
Δωρεάν συμπιεστής βίντεο Δωρεάν συμπιεστής PDF
Δωρεάν συμπιεστής PDF Δωρεάν μετατροπέας ήχου
Δωρεάν μετατροπέας ήχου Δωρεάν συσκευή εγγραφής ήχου
Δωρεάν συσκευή εγγραφής ήχου Ελεύθερος σύνδεσμος βίντεο
Ελεύθερος σύνδεσμος βίντεο Δωρεάν συμπιεστής εικόνας
Δωρεάν συμπιεστής εικόνας Δωρεάν γόμα φόντου
Δωρεάν γόμα φόντου Δωρεάν εικόνα Upscaler
Δωρεάν εικόνα Upscaler Δωρεάν αφαίρεση υδατογραφήματος
Δωρεάν αφαίρεση υδατογραφήματος Κλείδωμα οθόνης iPhone
Κλείδωμα οθόνης iPhone Παιχνίδι Cube παζλ
Παιχνίδι Cube παζλ