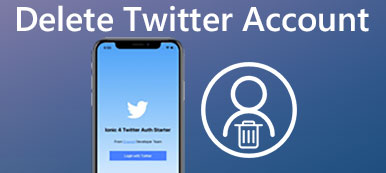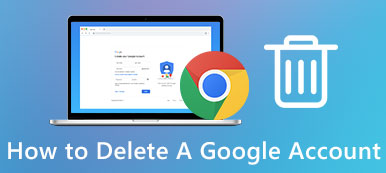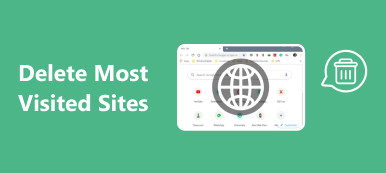- "Προσπαθούσα να κάνω ένα μήνυμα ηλεκτρονικού ταχυδρομείου ως" Σημαντικό "στο Gmail και το αρχειοθέτησα κατά λάθος. Τώρα δεν μπορώ να το εντοπίσω, τι συμβαίνει με τα αρχειοθετημένα μηνύματα Gmail; Πού μπορώ να βρω αρχειοθετημένα μηνύματα στο Gmail;"
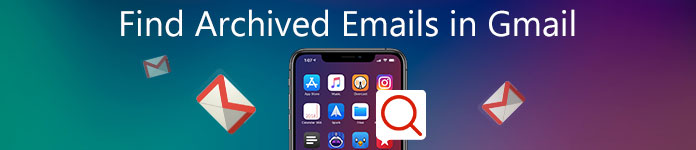
Ωστόσο, πολλοί άνθρωποι δεν έχουν ιδέα για το πού υπάρχει αρχειοθήκη στην εφαρμογή Gmail. Ευτυχώς, αυτό το άρθρο σας δείχνει πώς να βρείτε αρχειοθετημένα μηνύματα ηλεκτρονικού ταχυδρομείου στην εφαρμογή Gmail σε διαφορετικές πλατφόρμες. Έτσι, μπορείτε να διαβάσετε και να ακολουθήσετε το συγκεκριμένο φροντιστήριο για να βρείτε, να ανακτήσετε ή να απενεργοποιήσετε αυτά τα μηνύματα ηλεκτρονικού ταχυδρομείου με ευκολία.
- Μέρος 1: Πώς βλέπω τα αρχεία μου αρχειοθετημένα στο Gmail στο Android
- Μέρος 2: Πού τα αρχεία μου αρχειοθετημένα πηγαίνουν στον ιστοχώρο Gmail Online
- Μέρος 3: Ανάκτηση αρχειοθετημένων μηνυμάτων στο Gmail; Αυτή είναι η λύση σας για να τα πάρετε πίσω
- Σύσταση: Ένα κλικ για δημιουργία αντιγράφων ασφαλείας και επαναφορά με ασφάλεια όλων των δεδομένων Android
Μέρος 1: Πώς βλέπω τα αρχεία μου αρχειοθετημένα στο Gmail στο Android
Στην πραγματικότητα, η αρχειοθέτηση ενός μηνύματος δεν σημαίνει ότι θα το χάσετε μόνιμα. Λαμβάνοντας υπόψη ότι ο φάκελος απορριμμάτων του Gmail περιέχει μόνο τα διαγραμμένα μηνύματα ηλεκτρονικού ταχυδρομείου σας για ένα μήνα. Επομένως, εάν διαγράψετε τα παλιά σας μηνύματα στο Gmail, δεν μπορείτε να τα ανακτήσετε μετά από 30 ημέρες. Γι 'αυτό πολλοί άνθρωποι προτιμούν να αρχειοθετούν ένα email αντί να το μεταφέρουν στον κάδο απορριμμάτων. Είναι εντάξει αν δεν ξέρετε πώς να βρείτε τα αρχειοθετημένα email σας στην εφαρμογή Gmail σε Android. Απλώς διαβάστε και ακολουθήστε.
Θα θέλατε επίσης να διαβάσετε: Εύκολες μέθοδοι για την αποθήκευση επαφών στο Gmail.
Βήμα 1: Προχωρήστε στην εφαρμογή Gmail στο Android.
Ενεργοποιήστε το τηλέφωνο ή το tablet Android σας. Βρείτε και πατήστε το Gmail. Μπορεί να σας ζητηθεί να συνδεθείτε στον λογαριασμό Gmail με τη διεύθυνση και τον κωδικό πρόσβασής σας στο Gmail.
Βήμα 2: Εντοπίστε όλες τις ενότητες αλληλογραφίας.
Πατήστε "Μενού" στην επάνω αριστερή γωνία της οθόνης. Λοιπόν, περιέχει τρεις γραμμές ρίγες σε λευκό. Εμφανίζεται ένα μενού ως απάντηση στη λειτουργία σας. Στη συνέχεια, κάντε κλικ στο "Όλα τα μηνύματα" για να δείτε όλα τα ληφθέντα μηνύματα, συμπεριλαμβανομένων των αρχειοθετημένων μηνυμάτων ηλεκτρονικού ταχυδρομείου στο Gmail.
Βήμα 3: Βρείτε αρχειοθετημένα μηνύματα ηλεκτρονικού ταχυδρομείου στο Gmail Android.
Λοιπόν, δεν μπορείτε να βρείτε τον συγκεκριμένο φάκελο αρχειοθέτησης Gmail Android. Επιπλέον, τα αρχειοθετημένα μηνύματα δεν έχουν την ετικέτα "Εισερχόμενα". Επομένως, εάν θέλετε να βρείτε ένα αρχειοθετημένο email στο Gmail, πρέπει να πατήσετε το μεγεθυντικό κουμπί για να πραγματοποιήσετε αναζήτηση με τον συγκεκριμένο παραλήπτη email, τη γραμμή θέματος ή τη λέξη-κλειδί.
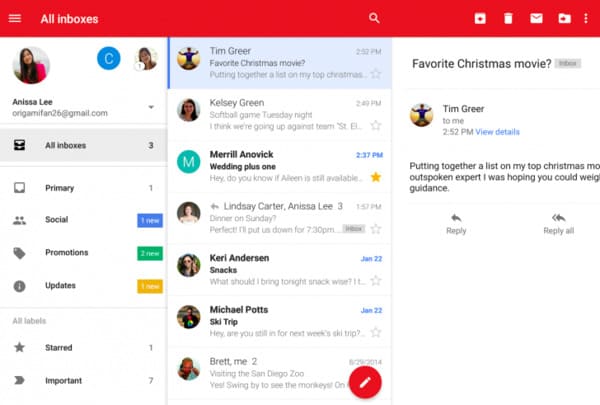
Μέρος 2: Πού Τα αρχεία μου αρχειοθετημένα πηγαίνουν στον ιστοχώρο Gmail Online
Μπορείτε επίσης να δείτε αρχειοθετημένα μηνύματα ηλεκτρονικού ταχυδρομείου στην εφαρμογή Gmail. Για παράδειγμα, το άνοιγμα ενός δικτυακού τόπου του Gmail είναι επίσης ένας καλός τρόπος. Επομένως, μπορείτε να δοκιμάσετε τα παρακάτω βήματα για να βρείτε αρχειοθετημένα μηνύματα ηλεκτρονικού ταχυδρομείου στο Gmail σε iPhone, iPad και άλλες συσκευές της Apple.
Βήμα 1: Εισάγετε στον ιστότοπο του Gmail
Ενεργοποιήστε τον υπολογιστή σας και εκτελέστε οποιοδήποτε πρόγραμμα περιήγησης ιστού, όπως το Google Chrome, το Safari, το Firefox και άλλα. Λοιπόν, δεν έχει σημασία αν χρησιμοποιείτε υπολογιστή με Windows ή Mac. Πληκτρολογήστε https://www.mail.google.com/ στη γραμμή αναζήτησης και, στη συνέχεια, πατήστε το πλήκτρο "Enter" στο πληκτρολόγιό σας. Κάντε κλικ στην επιλογή "Σύνδεση" για να συνδεθείτε στον λογαριασμό σας Gmail στον υπολογιστή γραφείου.

Για χρήστες του Chrome, μπορείτε να κάνετε κλικ στο κουμπί "Gmail" στην επάνω δεξιά γωνία του παραθύρου. Αργότερα, το πρόγραμμα περιήγησης Chrome θα σας μεταφέρει στην κύρια σελίδα του Gmail γρήγορα.
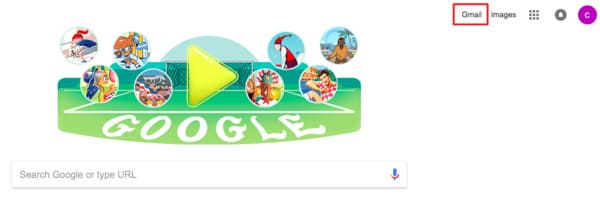
Βήμα 2: Βρείτε αρχειοθετημένα μηνύματα ηλεκτρονικού ταχυδρομείου στο Gmail στην επιφάνεια εργασίας
Επεκτείνετε το δέντρο "Εισερχόμενα" για να αποκτήσετε πρόσβαση σε όλες τις σχετικές επιλογές, όπως "Με αστέρι", "Απεσταλμένη αλληλογραφία", "Πρόχειρα" και "Περισσότερα". Είναι αλήθεια ότι δεν μπορείτε να λάβετε απευθείας τη συγκεκριμένη αρχειοθετημένη επιλογή. Κατά τη διάρκεια αυτής της περιόδου, κάντε κλικ στο κάτω βέλος εκτός από το "Περισσότερα". Μπορείτε να λάβετε περισσότερες επιλογές Gmail. Στη συνέχεια, επιλέξτε "Όλα τα μηνύματα" για να μπείτε στο φάκελο "Όλα τα μηνύματα". Ως αποτέλεσμα, μπορείτε να πληκτρολογήσετε και να εισαγάγετε οποιαδήποτε σχετική λέξη-κλειδί ή περιεχόμενο σχετικά με το αρχειοθετημένο Gmail για να το βρείτε γρήγορα.
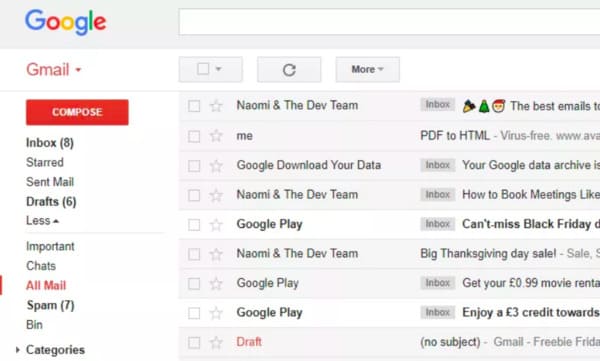
Μέρος 3: Ανάκτηση αρχειοθετημένων μηνυμάτων στο Gmail; Αυτή είναι η λύση σας για να τα πάρετε πίσω
Η αρχειοθέτηση ενός μηνύματος ηλεκτρονικού ταχυδρομείου στο Gmail είναι ένας καλός τρόπος για να καθαρίσετε τα Εισερχόμενά σας χωρίς απώλεια δεδομένων. Απλώς το μεταφέρετε από την ετικέτα Εισερχομένων. Εάν λυπάστε για την αρχειοθέτηση ενός μηνύματος ηλεκτρονικού ταχυδρομείου στο Gmail, μπορείτε ακόμα να πάρετε τα αρχειοθετημένα μηνύματα πίσω στα Εισερχόμενα με ασφάλεια.
Μην χάσετε: Επαναφορά διαγραμμένων επαφών από το Gmail.
Βήμα 1. Βρείτε αρχειοθετημένα μηνύματα ηλεκτρονικού ταχυδρομείου στο Gmail που θέλετε να ανακτήσετε
Τα αρχειοθετημένα email συλλέγονται στο "All Folder" αντί για "Spam" ή "Trash". Έτσι, μόλις ανοίξετε το "All Folder" όπως φαίνεται παραπάνω, όλα τα αρχειοθετημένα email εμφανίζονται με τη σειρά.
Εάν υπάρχουν πάρα πολλά αρχειοθετημένα μηνύματα στο Gmail, μπορείτε να χρησιμοποιήσετε το εργαλείο "Σύνθετη αναζήτηση" ή "Αναζήτηση" για να βρείτε το αρχειοθετημένο μήνυμα ηλεκτρονικού ταχυδρομείου που θέλετε να καταργήσετε την αρχειοθέτηση σε γρήγορη ταχύτητα.
Βήμα 2. Ανακτήστε αρχειοθετημένα μηνύματα ηλεκτρονικού ταχυδρομείου στην εφαρμογή Gmail
Κάντε κλικ στο μικρό πλαίσιο πριν το αρχειοθετημένο email στόχου σας. Αργότερα, επιλέξτε "Μετακίνηση στα Εισερχόμενα" στην επάνω γραμμή εργαλείων. Έτσι, μπορείτε να δείτε τα αρχειοθετημένα μηνύματα ηλεκτρονικού ταχυδρομείου στα Εισερχόμενα Gmail με επιτυχία. Λάβετε υπόψη ότι το ανακτημένο email θα ταξινομηθεί σύμφωνα με την αρχική του ημερομηνία. Επομένως, είναι πολύ κοινό ότι δεν μπορείτε να το βρείτε στην κορυφή των email των Inbox.
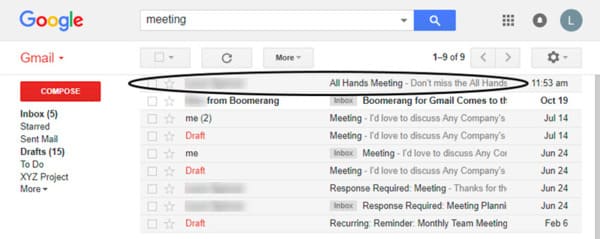
Σύσταση: Ένα κλικ για δημιουργία αντιγράφων ασφαλείας και επαναφορά με ασφάλεια όλων των δεδομένων Android
Τι γίνεται αν χάσετε το σημαντικό σας έγγραφο χωρίς backup; Υπάρχει τρόπος να απελευθερώσετε περισσότερους αποθηκευτικούς χώρους στο τηλέφωνο ή στο tablet σας Android; Καλά, Δημιουργία αντιγράφων ασφαλείας και επαναφορά δεδομένων Apeaksoft μπορεί να είναι η πρώτη σας επιλογή. Μπορείς δημιουργήστε αντίγραφα ασφαλείας όλων των αρχείων σας Android στον υπολογιστή με ένα κλικ. Επιπλέον, επιτρέπει στους χρήστες να προβαίνουν σε προεπισκόπηση και επαναφορά των αντιγράφων ασφαλείας σε οποιοδήποτε τηλέφωνο ή tablet Android με επιλεκτικό και ασφαλή τρόπο.
- Ένα κλικ για να δημιουργήσετε αντίγραφα ασφαλείας των δεδομένων σας Android στον υπολογιστή χωρίς να αντικαταστήσετε τυχόν υπάρχοντα δεδομένα.
- Προεπισκόπηση και επιλογή των δεδομένων Android για επαναφορά μετά από δημιουργία αντιγράφων ασφαλείας.
- Συμβατό με φορητές συσκευές 5000 Android που περιλαμβάνουν όλες τις μάρκες.
- Υποστήριξη για δημιουργία αντιγράφων ασφαλείας και επαναφορά περισσότερων τύπων δεδομένων Android, συμπεριλαμβανομένων επαφών, μηνυμάτων, αρχείων καταγραφής κλήσεων, γκαλερί, βίντεο, ήχου και εγγράφων.

Αυτό είναι το μόνο που χρειάζεστε για να βρείτε αρχειοθετημένα email στο Gmail σε Android και σε άλλες πλατφόρμες. Μην διστάσετε να επικοινωνήσετε μαζί μας εάν εξακολουθείτε να έχετε κάποιο πρόβλημα σχετικά με τα αρχειοθετημένα μηνύματα στην εφαρμογή Gmail.



 Αποκατάσταση στοιχείων iPhone
Αποκατάσταση στοιχείων iPhone Αποκατάσταση συστήματος iOS
Αποκατάσταση συστήματος iOS Δημιουργία αντιγράφων ασφαλείας και επαναφορά δεδομένων iOS
Δημιουργία αντιγράφων ασφαλείας και επαναφορά δεδομένων iOS iOS οθόνη εγγραφής
iOS οθόνη εγγραφής MobieTrans
MobieTrans Μεταφορά iPhone
Μεταφορά iPhone iPhone Γόμα
iPhone Γόμα Μεταφορά μέσω WhatsApp
Μεταφορά μέσω WhatsApp Ξεκλείδωμα iOS
Ξεκλείδωμα iOS Δωρεάν μετατροπέας HEIC
Δωρεάν μετατροπέας HEIC Αλλαγή τοποθεσίας iPhone
Αλλαγή τοποθεσίας iPhone Android Ανάκτηση Δεδομένων
Android Ανάκτηση Δεδομένων Διακεκομμένη εξαγωγή δεδομένων Android
Διακεκομμένη εξαγωγή δεδομένων Android Android Data Backup & Restore
Android Data Backup & Restore Μεταφορά τηλεφώνου
Μεταφορά τηλεφώνου Ανάκτηση δεδομένων
Ανάκτηση δεδομένων Blu-ray Player
Blu-ray Player Mac Καθαριστικό
Mac Καθαριστικό DVD Creator
DVD Creator Μετατροπέας PDF Ultimate
Μετατροπέας PDF Ultimate Επαναφορά κωδικού πρόσβασης των Windows
Επαναφορά κωδικού πρόσβασης των Windows Καθρέφτης τηλεφώνου
Καθρέφτης τηλεφώνου Video Converter Ultimate
Video Converter Ultimate Πρόγραμμα επεξεργασίας βίντεο
Πρόγραμμα επεξεργασίας βίντεο Εγγραφή οθόνης
Εγγραφή οθόνης PPT σε μετατροπέα βίντεο
PPT σε μετατροπέα βίντεο Συσκευή προβολής διαφανειών
Συσκευή προβολής διαφανειών Δωρεάν μετατροπέα βίντεο
Δωρεάν μετατροπέα βίντεο Δωρεάν οθόνη εγγραφής
Δωρεάν οθόνη εγγραφής Δωρεάν μετατροπέας HEIC
Δωρεάν μετατροπέας HEIC Δωρεάν συμπιεστής βίντεο
Δωρεάν συμπιεστής βίντεο Δωρεάν συμπιεστής PDF
Δωρεάν συμπιεστής PDF Δωρεάν μετατροπέας ήχου
Δωρεάν μετατροπέας ήχου Δωρεάν συσκευή εγγραφής ήχου
Δωρεάν συσκευή εγγραφής ήχου Ελεύθερος σύνδεσμος βίντεο
Ελεύθερος σύνδεσμος βίντεο Δωρεάν συμπιεστής εικόνας
Δωρεάν συμπιεστής εικόνας Δωρεάν γόμα φόντου
Δωρεάν γόμα φόντου Δωρεάν εικόνα Upscaler
Δωρεάν εικόνα Upscaler Δωρεάν αφαίρεση υδατογραφήματος
Δωρεάν αφαίρεση υδατογραφήματος Κλείδωμα οθόνης iPhone
Κλείδωμα οθόνης iPhone Παιχνίδι Cube παζλ
Παιχνίδι Cube παζλ