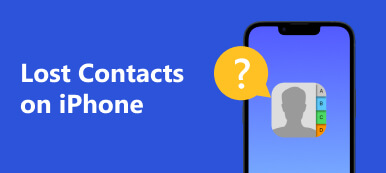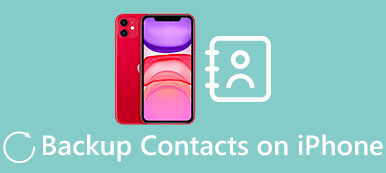Οι επαφές είναι μία από τις πιο σημαντικές λειτουργίες των τηλεφώνων. Προκειμένου να αποθηκεύσετε και να δημιουργήσετε αντίγραφα ασφαλείας επαφών από το Smartphone, το Gmail είναι το καλύτερο λογισμικό για την αποθήκευση επαφών και τη διασφάλιση τους σε ένα ασφαλές περιβάλλον. Λόγω του γεγονότος ότι οι χρήστες πρέπει να βεβαιωθούν ότι οι επαφές του τηλεφώνου παραμένουν ασφαλείς και ασφαλείς ενώ αντιμετωπίζουν προβλήματα στο Gmail. Επομένως, είναι πολύ σημαντικό να μάθουμε πώς να αποθηκεύουμε τις επαφές στο Gmail. Ακολουθούν ορισμένες μέθοδοι για χρήστες iPhone και Android αποθήκευση επαφών στο Gmail.
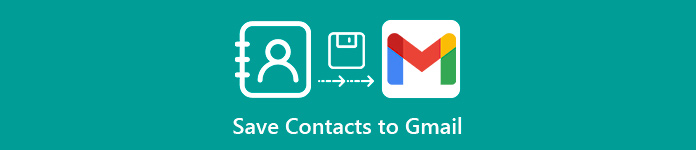
- Μέρος 1: Πώς να αποθηκεύσετε τις επαφές iPhone στο Gmail
- Μέρος 2: Πώς να αποθηκεύσετε τις επαφές Android στο Gmail
- Μέρος 3: Σύσταση Συμβουλή
Μέρος 1. Πώς να αποθηκεύσετε τις επαφές iPhone στο Gmail
Μέθοδος 1. Αποθηκεύστε τις επαφές iPhone απευθείας στο Gmail
Η μέθοδος είναι ένας απλός τρόπος αποθήκευσης επαφών στο Gmail. Βασίζεται στη βασική λειτουργία του iPhone. Μπορείτε να αποθηκεύσετε απευθείας τις επαφές από το iPhone στο Gmail χωρίς να εγκαταστήσετε επιπλέον προγράμματα. Τα βήματα της διαδικασίας αναφέρονται ως εξής.
Βήμα 1. Πατήστε "Ρύθμιση"> "Αλληλογραφία" για να ξεκινήσει η διαδικασία όταν οι χρήστες θέλουν να αποθηκεύουν απευθείας επαφές στο Gmail. Η παρακάτω εικόνα είναι η έκδοση 10.3.3 και ανεξάρτητα από την έκδοση, είναι πάντα εύκολο να βρείτε το Mail.
Βήμα 2. Πατήστε "Λογαριασμοί"> "Προσθήκη λογαριασμών" στην επόμενη οθόνη.
Βήμα 3. Επιλέξτε την αλληλογραφία "Google" από την επόμενη σελίδα.
Βήμα 4. Βεβαιωθείτε ότι οι επαφές είναι ενεργοποιημένες και ότι στην οθόνη θα εμφανιστεί αυτόματα ο συγχρονισμός έχει ξεκινήσει όταν ολοκληρωθεί η διαδικασία. Στη συνέχεια, οι επαφές του iPhone θα αποθηκευτούν απευθείας στο Gmail.
Μάθετε εδώ πώς μπορείτε επαναφέρετε τις επαφές από το Gmail μετά την πραγματοποίηση του αντιγράφου ασφαλείας.
Μέθοδος 2. Αποθήκευση επαφών iPhone στο Gmail χρησιμοποιώντας το iTunes
Το iTunes είναι η προεπιλεγμένη λύση της Apple για την αντιμετώπιση δεδομένων μεταξύ διαφορετικών συσκευών. Ως εκ τούτου, θα μπορούσε επίσης να βοηθήσει τους χρήστες να αποθηκεύουν επαφές από το iPhone στο Gmail. Η διαδικασία αναφέρεται ως εξής.
Βήμα 1. Συγχρονίστε το iPhone με τον υπολογιστή μέσω καλωδίου USB και να ξεκινήσει το λογισμικό iTunes, έτσι ώστε το iTunes να αναγνωρίσει εύκολα το iPhone.
Βήμα 2. Κάντε κλικ στο "Πληροφορίες" και επιλέξτε "Συγχρονισμός επαφών με Επαφές Google".
Βήμα 3. Συνδεθείτε στο Gmail με όνομα χρήστη και κωδικό πρόσβασης όταν πρόκειται για την οθόνη.
Βήμα 4. Επισκεφτείτε τον ιστότοπο του Gmail και, στη συνέχεια, επιλέξτε "Gmail"> "Επαφές". Αποθηκεύστε όλες τις επαφές στο Gmail απευθείας.
Μέθοδος 3. Αποθηκεύστε τις επαφές iPhone στο Gmail μέσω iCloud
Στην πραγματικότητα iCloud είναι μια βολική μέθοδος για την αποθήκευση επαφών iPhone αυτόματα. Μπορείτε να αποθηκεύσετε τις επαφές του iPhone στο Gmail μέσω του iCloud χωρίς το iPhone ή άλλα iDevices. Μάθετε περισσότερες λεπτομέρειες σχετικά με τη διαδικασία, όπως παρακάτω.
Βήμα 1. Σύνδεση της διεύθυνσης URL https://www.icloud.com/ και κάντε κλικ στο κουμπί "Επαφές".
Βήμα 2. Θα εμφανιστούν όλες οι επαφές που έχουν συγχρονιστεί με iCloud.
Βήμα 3. Βεβαιωθείτε ότι έχετε επιλέξει όλες τις επαφές και επιλέξτε το κουμπί κωδικού στην κάτω αριστερή γωνία και, στη συνέχεια, επιλέξτε την επιλογή "Εξαγωγή vCard" για να μεταφέρετε το αρχείο vCard στον υπολογιστή.
Βήμα 4. Μεταφέρετε το αποθηκευμένο αρχείο vCard στο Gmail. Στη συνέχεια, αποκτήστε πρόσβαση στο Gmail για να αποθηκεύσετε επαφές από το iCloud στο λογαριασμό Gmail.
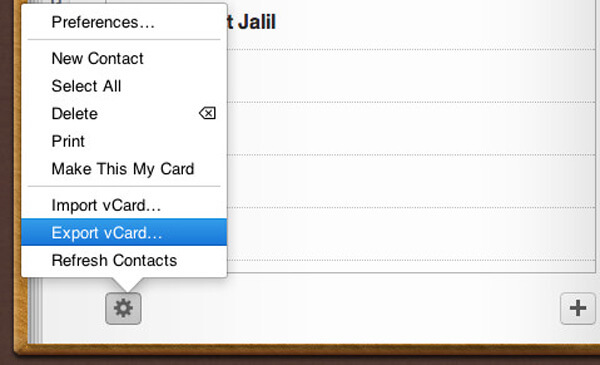
Μέρος 2. Πώς να αποθηκεύσετε τις επαφές Android στο Gmail
Μέθοδος 1. Αποθηκεύστε τις Επαφές Android στο Gmail Βρίσκοντας τις Επαφές χρηστών
Βήμα 1. Ανοίξτε την εφαρμογή επαφών στη συσκευή και πατήστε το κουμπί "Περισσότερα" που βρίσκεται συνήθως στην επάνω δεξιά γωνία.
Βήμα 2. Πατήστε "Επιλογή εμφάνισης" ή "Επαφές προς εμφάνιση" στο "Ρύθμιση" και πατήστε έναν λογαριασμό για να δείτε τις επαφές. Η διατύπωση μπορεί να διαφέρει από συσκευή σε συσκευή.
Βήμα 3. Πατήστε "Τηλέφωνο" για να δείτε επαφές που είναι αποθηκευμένες στο τηλέφωνο. Και αυτές οι επαφές έχουν αποθηκευτεί στη μνήμη της συσκευής και πρόκειται να μεταφερθούν σε άλλο λογαριασμό όπως το Google ή να εξαχθούν σε ένα αρχείο. Τέλος, θα μπορούσατε να αποθηκεύσετε επαφές στο Gmail σε συσκευή Android.
Μέθοδος 2. Αποθήκευση επαφών Android στο Gmail με Αντιγραφή επαφών από το τηλέφωνο στο Google
Βήμα 1. Ανοίξτε την εφαρμογή επαφών στη συσκευή.
Βήμα 2. Πατήστε το κουμπί "Περισσότερα" και μετά το κουμπί "Ρύθμιση" ή "Διαχείριση επαφών".
Βήμα 3. Πατήστε το κουμπί "Μετακίνηση επαφών συσκευής σε" ή "Αντιγραφή" και, στη συνέχεια, "Τηλέφωνο" στη λίστα "Από".
Βήμα 4. Πατήστε το λογαριασμό Google στη λίστα "Προς". Στη συνέχεια, πατήστε "Αντιγραφή" και οι επαφές των χρηστών θα αρχίσουν να αντιγράφονται στον Λογαριασμό σας Google.
Βήμα 5. Επισκεφθείτε τη διεύθυνση https://contacts.google.com/ και συνδεθείτε με το λογαριασμό Google. Το τελευταίο πράγμα που πρέπει να κάνετε είναι να βρείτε τις προστιθέμενες επαφές. Ως εκ τούτου, η αποθήκευση επαφών στο Gmail έχει γίνει.
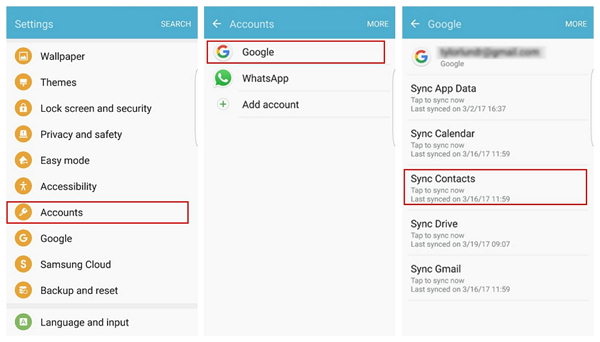
Μέθοδος 3. Αποθηκεύστε τις Επαφές Android στο Gmail εξάγοντας τις Επαφές χρηστών ως αρχείο
Βήμα 1. Πατήστε την εφαρμογή επαφών στη συσκευή και μετά "Περισσότερα"> "Επιλογή εμφάνισης"> "Τηλέφωνο".
Βήμα 2. Πατήστε το κουμπί "Περισσότερα" και μετά "Ρύθμιση"> "Εισαγωγή / Εξαγωγή ή δημιουργία αντιγράφων ασφαλείας"> "Εξαγωγή".
Βήμα 3. Βρείτε την αποθήκευση της συσκευής και επιλέξτε τις επαφές που θέλετε να εξαχθούν.
Βήμα 4. Πατήστε "Περισσότερα" στην εφαρμογή Επαφές και μετά "Ρύθμιση"> "Εισαγωγή / Εξαγωγή"> "Εισαγωγή".
Βήμα 5. Εισαγάγετε τον λογαριασμό Google των χρηστών και το αρχείο επαφών.
Βήμα 6. Επισκεφθείτε τη διεύθυνση https://contacts.google.com/ και συνδεθείτε με το λογαριασμό Google. Το τελευταίο πράγμα που πρέπει να κάνετε είναι να βρείτε τις επαφές που προστέθηκαν πρόσφατα και να σώσετε όλες τις επαφές σας στο Gmail.
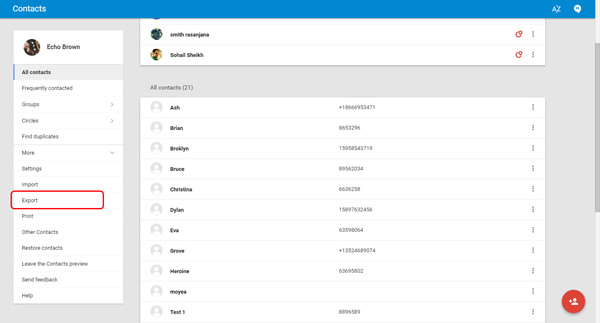
Ελέγξτε αυτήν την ανάρτηση για να μάθετε περισσότερες πληροφορίες σχετικά με τον τρόπο backup επαφές iPhone στο Gmail.
Μέρος 3. Σύσταση Συμβουλή
Εκτός από τις μεθόδους αποθήκευσης επαφών στο Gmail που αναφέρθηκαν παραπάνω, οι χρήστες θα μπορούσαν επίσης να δημιουργήσουν αντίγραφα ασφαλείας των δεδομένων με ιδιαίτερα συνιστώμενο λογισμικό - Δημιουργία αντιγράφων ασφαλείας και επαναφορά δεδομένων iOS/Android Data Backup & Restore. Θα μπορούσε να βοηθήσει στην εύρεση των δεδομένων σε περίπτωση που οι χρήστες σβήσουν κατά λάθος κατά την αποθήκευση επαφών στο Gmail. Επιπλέον, η ανάκτηση και εξαγωγή χαμένων δεδομένων από οποιαδήποτε συσκευή iOS, iTunes, iCloud και υπολογιστές είναι η βασική λειτουργία αυτού.
Συμβουλή 1. Πώς να δημιουργήσετε αντίγραφα ασφαλείας του iPhone με iOS Backup & Restore
Βήμα 1. Κατεβάστε το Apeaksoft iOS Data Backup & Restore ελεύθερα και ανοίξτε το. Μεταβείτε στην ενότητα "Δημιουργία αντιγράφων ασφαλείας και επαναφορά δεδομένων iOS" στην κύρια διεπαφή ..
Βήμα 2. Συνδέστε το iPhone σας με τον υπολογιστή και επιλέξτε "Δημιουργία αντιγράφων ασφαλείας δεδομένων iOS".
Βήμα 3. Αφού το πρόγραμμα εντοπίσει το iPhone σας, μεταβείτε στο "Έναρξη" και επιλέξτε το αρχείο που θέλετε να δημιουργήσετε αντίγραφα ασφαλείας και να αποθηκεύσετε. Επιλέξτε "επαφές" επειδή θέλετε να αποθηκεύσετε επαφές.
Βήμα 4. Κάντε κλικ στο "Επόμενο"> "Δημιουργία αντιγράφων ασφαλείας" και ο υπολογιστής μπορεί δημιουργήστε αντίγραφα ασφαλείας των επαφών σας αυτόματα.

Συμβουλή 2. Τρόπος δημιουργίας αντιγράφων ασφαλείας Android με δημιουργία αντιγράφων ασφαλείας και επαναφορά δεδομένων Android
Βήμα 1. Πραγματοποιήστε λήψη και εγκατάσταση του Android Backup & Restore στον υπολογιστή. Συνδέστε το τηλέφωνο Android στον υπολογιστή σας μέσω καλωδίου USB.
Βήμα 2. Το πρόγραμμα θα σαρώσει το τηλέφωνό σας Android όταν έχετε πρόσβαση σε αυτό. Κάντε κλικ στο "OK" στο παράθυρο της ανάκτησης δεδομένων Android και πατήστε "OK" στη συσκευή σας Android.
Βήμα 3. Επιλέξτε τον τύπο δεδομένων που πρέπει να προσδιοριστεί και κάντε κλικ στο "Επόμενο" για να επιτρέψετε στο πρόγραμμα να σαρώσει τα δεδομένα.
Βήμα 4. Επιλέξτε το αρχείο για διάσωση. Επιλέξτε "Επαφές" εάν θέλετε να αποθηκεύσετε επαφές. Και κάντε κλικ στο "Ανάκτηση" για να αποθηκεύσετε τα δεδομένα στον υπολογιστή σας.



 Αποκατάσταση στοιχείων iPhone
Αποκατάσταση στοιχείων iPhone Αποκατάσταση συστήματος iOS
Αποκατάσταση συστήματος iOS Δημιουργία αντιγράφων ασφαλείας και επαναφορά δεδομένων iOS
Δημιουργία αντιγράφων ασφαλείας και επαναφορά δεδομένων iOS iOS οθόνη εγγραφής
iOS οθόνη εγγραφής MobieTrans
MobieTrans Μεταφορά iPhone
Μεταφορά iPhone iPhone Γόμα
iPhone Γόμα Μεταφορά μέσω WhatsApp
Μεταφορά μέσω WhatsApp Ξεκλείδωμα iOS
Ξεκλείδωμα iOS Δωρεάν μετατροπέας HEIC
Δωρεάν μετατροπέας HEIC Αλλαγή τοποθεσίας iPhone
Αλλαγή τοποθεσίας iPhone Android Ανάκτηση Δεδομένων
Android Ανάκτηση Δεδομένων Διακεκομμένη εξαγωγή δεδομένων Android
Διακεκομμένη εξαγωγή δεδομένων Android Android Data Backup & Restore
Android Data Backup & Restore Μεταφορά τηλεφώνου
Μεταφορά τηλεφώνου Ανάκτηση δεδομένων
Ανάκτηση δεδομένων Blu-ray Player
Blu-ray Player Mac Καθαριστικό
Mac Καθαριστικό DVD Creator
DVD Creator Μετατροπέας PDF Ultimate
Μετατροπέας PDF Ultimate Επαναφορά κωδικού πρόσβασης των Windows
Επαναφορά κωδικού πρόσβασης των Windows Καθρέφτης τηλεφώνου
Καθρέφτης τηλεφώνου Video Converter Ultimate
Video Converter Ultimate Πρόγραμμα επεξεργασίας βίντεο
Πρόγραμμα επεξεργασίας βίντεο Εγγραφή οθόνης
Εγγραφή οθόνης PPT σε μετατροπέα βίντεο
PPT σε μετατροπέα βίντεο Συσκευή προβολής διαφανειών
Συσκευή προβολής διαφανειών Δωρεάν μετατροπέα βίντεο
Δωρεάν μετατροπέα βίντεο Δωρεάν οθόνη εγγραφής
Δωρεάν οθόνη εγγραφής Δωρεάν μετατροπέας HEIC
Δωρεάν μετατροπέας HEIC Δωρεάν συμπιεστής βίντεο
Δωρεάν συμπιεστής βίντεο Δωρεάν συμπιεστής PDF
Δωρεάν συμπιεστής PDF Δωρεάν μετατροπέας ήχου
Δωρεάν μετατροπέας ήχου Δωρεάν συσκευή εγγραφής ήχου
Δωρεάν συσκευή εγγραφής ήχου Ελεύθερος σύνδεσμος βίντεο
Ελεύθερος σύνδεσμος βίντεο Δωρεάν συμπιεστής εικόνας
Δωρεάν συμπιεστής εικόνας Δωρεάν γόμα φόντου
Δωρεάν γόμα φόντου Δωρεάν εικόνα Upscaler
Δωρεάν εικόνα Upscaler Δωρεάν αφαίρεση υδατογραφήματος
Δωρεάν αφαίρεση υδατογραφήματος Κλείδωμα οθόνης iPhone
Κλείδωμα οθόνης iPhone Παιχνίδι Cube παζλ
Παιχνίδι Cube παζλ