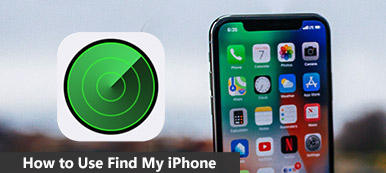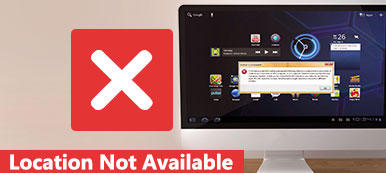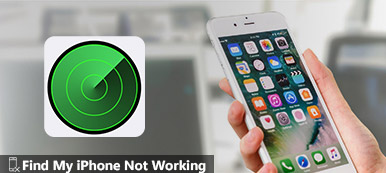Βρείτε το iPhone μου είναι το χαρακτηριστικό της συσκευής της Apple, το οποίο σας επιτρέπει να προβάλετε τη θέση της συσκευής, να αναπαράγετε ήχο, να ενεργοποιήσετε τη λειτουργία Lost και να αφαιρέσετε τη διαγραφή.
Μόλις ενεργοποιήσετε τη λειτουργία "Βρείτε το iPhone μου" σε iPhone, iPad, iPod touch, Mac, Apple Watch ή AirPods, θα μπορούσατε εύκολα να χρησιμοποιήσετε τα στοιχεία σύνδεσης για να βρείτε το iPhone μου για να χρησιμοποιήσετε τις παραπάνω λειτουργίες.
Πώς μπορώ να βρω το iPhone μου αν είναι offline;
Πώς μπορώ να βρω το iPhone μου στον υπολογιστή μου;
Χωρίς το iPhone μου, μπορώ χρησιμοποιήστε το Find My iPhone στο τηλέφωνο Android;
Για την επίλυση όλων των ζητημάτων Βρείτε τη σύνδεση στο iPhone μου, εδώ είναι ο πλήρης οδηγός για να το κατευθύνετε.
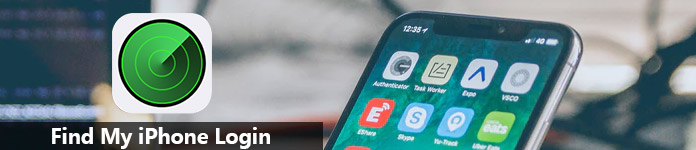
- Μέρος 1. Πώς να συνδεθείτε για να βρείτε το iPhone μου στον ηλεκτρονικό υπολογιστή
- Μέρος 2. Πώς να συνδεθείτε για να βρείτε το iPhone μου στο Android Phone
- Μέρος 3. Συχνές ερωτήσεις για τη σύνδεση στο iPhone μου
Μέρος 1. Πώς να συνδεθείτε για να βρείτε το iPhone μου στον ηλεκτρονικό υπολογιστή
Για να συνδεθείτε στο Find My iPhone, πρέπει να βεβαιωθείτε ότι έχετε ενεργοποιήσει την επιλογή Find my iPhone στη συσκευή σας.
Τώρα, ας σπάσουμε την ακριβή διαδικασία.
Βήμα 1. Ανοίξτε το πρόγραμμα περιήγησης στον υπολογιστή σας και πληκτρολογήστε www.icloud.com, είτε χρησιμοποιείτε υπολογιστή με Windows είτε Mac.
Βήμα 2. Συνδεθείτε στο λογαριασμό iCloud που χρησιμοποιείτε στο iPhone σας για να ενεργοποιήσετε την επιλογή του iPhone μου.
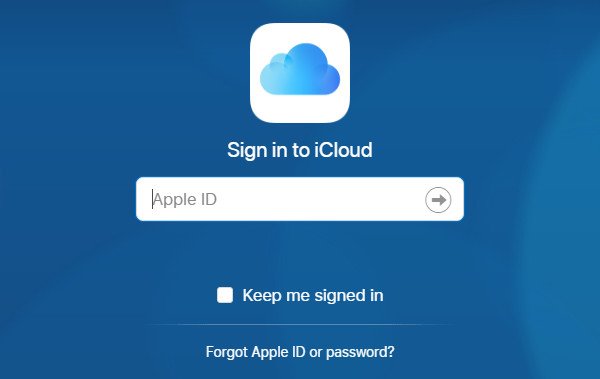
Βήμα 3. Κάντε κλικ στο "Εύρεση iPhone" και εισαγάγετε ξανά τον κωδικό πρόσβασης Apple ID για επιβεβαίωση του αιτήματος σύνδεσης.
Εάν έχετε ενεργοποιήσει Δύο Factor Authentication, τότε θα πρέπει να πατήσετε "Να επιτρέπεται" στο iPhone σας όπου η συσκευή σας Apple χρησιμοποιεί το ίδιο Apple ID και να εισαγάγετε τον εξαψήφιο κωδικό επαλήθευσης στον υπολογιστή για να "Εμπιστευτείτε" αυτό το πρόγραμμα περιήγησης για να συνδεθείτε στο iCloud σας
Βήμα 4. Κάντε κλικ στην αναπτυσσόμενη λίστα "Όλες οι συσκευές" και επιλέξτε τη συσκευή που θέλετε να βρείτε και θα δείτε την τοποθεσία στον χάρτη.
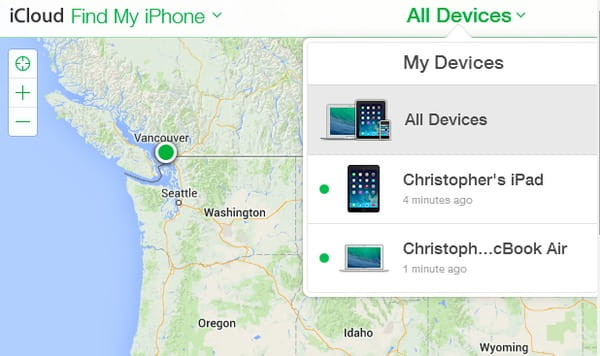
Σημείωση: Εάν μοιράζεστε το ίδιο αναγνωριστικό της Apple με τους φίλους σας, τότε κάποιος από εσάς θα συνδεθεί στο Find My iPhone, θα το κάνετε βρείτε την τοποθεσία του iPhone χωρίς να το γνωρίζουν, και δεν θα ξέρετε αν θα συνδεθεί.
Μέρος 2. Πώς να συνδεθείτε για να βρείτε το iPhone μου στο Android Phone
Μερικές φορές, αν θέλετε να βρείτε το iPhone σας, αλλά χωρίς υπολογιστή, μπορείτε να χρησιμοποιήσετε άλλο κινητό τηλέφωνο, iPhone ή Android ή άλλες κινητές συσκευές που είναι συνδεδεμένες με το δίκτυο.
Εδώ, θα πάρουμε ένα τηλέφωνο Android ως παράδειγμα για να δείξουμε τις λεπτομέρειες.
Βήμα 1. Στο κινητό σας τηλέφωνο Android, ανοίξτε το πρόγραμμα περιήγησης, το Chrome, τον Firefox ή άλλα. Επίσκεψη www.icloud.com.
Βήμα 2. Επαναλάβετε τα παρακάτω βήματα στο τμήμα 1 για να συνδεθείτε στο Find My iPhone και να χρησιμοποιήσετε τις δυνατότητές του.
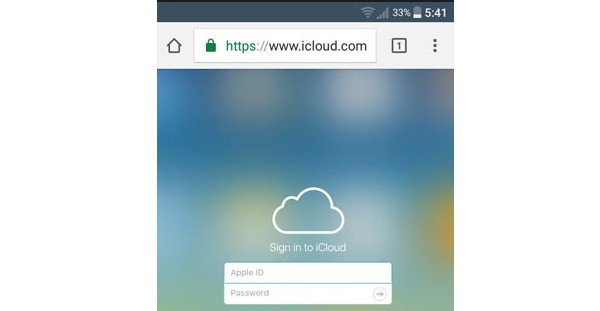
Μπορεί να χρειαστείς: Πώς να ενεργοποιήσετε την επιλογή του iPhone μου;
Μέρος 3. Συχνές ερωτήσεις για τη σύνδεση στο iPhone μου
Τα παραπάνω δύο μέρη μιλούν κυρίως για το πώς να συνδεθείτε στο Find My iPhone. Φαίνεται ότι η διαδικασία είναι πολύ εύκολη, έτσι; Ωστόσο, μερικοί χρήστες αντιμετωπίζουν μερικά προβλήματα όταν το κάνουν. Εδώ μπορείτε να βρείτε τις γρήγορες απαντήσεις για την επίλυση των πιο συνηθισμένων προβλημάτων σχετικά με τη σύνδεση στο iPhone μου.
Μπορείτε να συνδεθείτε για να βρείτε το iPhone μου εάν είναι εκτός σύνδεσης;
Ναι μπορείς.
Όταν συνδέεστε στο Find My iPhone, μπορείτε να βρείτε την κατάσταση όλων των συσκευών.
Μια πράσινη κουκκίδα σημαίνει ότι η συσκευή είναι συνδεδεμένη και μπορεί να εντοπιστεί και θα δείτε την ώρα που βρισκόταν τελευταία. Κάντε κλικ στην πράσινη κουκκίδα στο χάρτη και, στη συνέχεια, κάντε κλικ στο "Ανανέωση" για να ενημερώσετε την τοποθεσία.
Μια γκρι κουκκίδα σημαίνει ότι η συσκευή είναι εκτός σύνδεσης και θα δείτε την ώρα που βρισκόταν τελευταία φορά εάν η συσκευή ήταν πρόσφατα συνδεδεμένη. Διαφορετικά, θα δείτε εκτός σύνδεσης εάν ήταν εκτός σύνδεσης για πάνω από 24 ώρες. Η λειτουργία "Αναπαραγωγή ήχου" μπορεί να χρειαστεί τώρα, για να σας βοηθήσει ή κάποιον κοντινό να το εντοπίσει.
Εάν η συσκευή σας είναι εκτός σύνδεσης, μπορείτε να ενεργοποιήσετε το "Lost Mode" και το iPhone σας θα κλειδωθεί με κωδικό πρόσβασης και θα εμφανίσει ένα προσαρμοσμένο μήνυμα στην οθόνη κλειδώματος της συσκευής σας. Σίγουρα, μερικοί άλλοι μπορούν ξεκλειδώστε το iPhone σας or παρακάμπτοντας τη λειτουργία Lost στο iPhone.
Εναλλακτικά, μπορείτε να κάνετε κλικ στο "Διαγραφή iPhone" για να διαγράψετε όλα τα δεδομένα και τις ρυθμίσεις στο iPhone από απόσταση για να αποτρέψετε την πρόσβαση των δεδομένων σας σε κανέναν άλλο.
Είναι μια καλή συνήθεια backup του iPhone σας πριν σβήσετε ένα iPhone.
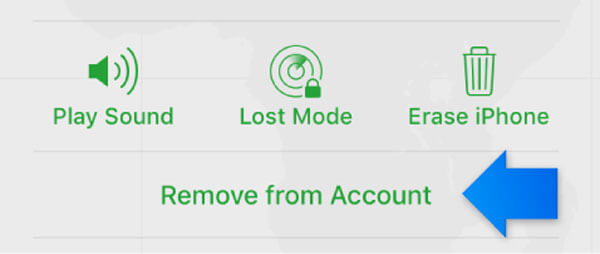
Έχω σύνδεση για να βρω το iPhone μου, αλλά δεν μπορώ να δω τη συσκευή μου;
Δεν βλέπετε τη συσκευή σας στην εφαρμογή Find My iPhone? Απλά βεβαιωθείτε ότι έχετε κάνει τα εξής:
- Συνδεθείτε στο iCloud σας στη συσκευή σας.
- Βεβαιωθείτε ότι το στοιχείο Εντοπίστε το iPhone μου είναι ενεργοποιημένο στη συσκευή.
- Βεβαιωθείτε ότι η συσκευή σας διαθέτει σύνδεση δικτύου ή Wi-Fi, όχι Ethernet.
- Πατήστε "Ρυθμίσεις"> "Γενικά"> "Ημερομηνία & ώρα". Βεβαιωθείτε ότι το "Αυτόματη ρύθμιση" είναι ενεργοποιημένο.
- Μπορείτε να εγγραφείτε έως και 100 συσκευές με το ίδιο Apple ID. Για να προσθέσετε μια νέα συσκευή, πρέπει πρώτα να αφαιρέσετε μια συσκευή (Κάντε κλικ στην επιλογή "Όλες οι συσκευές" και επιλέξτε τη συσκευή εκτός σύνδεσης για "Κατάργηση από λογαριασμό").
- Μόλις το iPhone τρέξει στο iOS 6 και νωρίτερα, αποκατασταθεί στις εργοστασιακές ρυθμίσεις, θα εξαφανιστεί από το Find My iPhone.
Διαγράφω το iPhone μου μετά από την καταχώρηση για να βρω το iPhone μου. Είναι δυνατή η ανάκτηση των δεδομένων;
Ναι ακριβώς.
Αν έχετε backup iTunes ή iCloud, μπορείτε να επαναφέρετε το αντίγραφο ασφαλείας στο iPhone ή στο iPad σας, ακόμα και αν το iPhone σας χαθεί ή κλαπεί.
Apeaksoft Αποκατάσταση στοιχείων iPhone είναι το λογισμικό αποκατάστασης αρχείων για όλους τους χρήστες της Apple.
- Ανακτήστε τα χαμένα δεδομένα από iTunes και iCloud backup χωρίς iPhone.
- Επαναφορά φωτογραφιών, επαφών, μηνυμάτων, σημειώσεων, ημερολογίων από αντίγραφα ασφαλείας.
- Ανάκτηση δεδομένων εφαρμογής από Kik, Viber, Line, WhatsApp, Messenger κ.λπ.
- Εργασία για iPhone 15/14/13/12/11/X, κ.λπ. που εκτελείται σε iOS 17.
Βήμα 1. Δωρεάν λήψη αυτού του λογισμικού στον υπολογιστή σας Windows 11/10/8/7 ή Mac. Εγκαταστήστε το και εκτελέστε το αμέσως.

Βήμα 2. Επιλέξτε "Ανάκτηση από το iCloud Backup File" ή "Recover from iTunes Backup File".
Για την επαναφορά αντιγράφων ασφαλείας iCloud, πρέπει να συνδεθείτε στον λογαριασμό σας iCloud όπου δημιουργήσατε αντίγραφα ασφαλείας του iPhone και να κάνετε κλικ στο «Λήψη» για να ξεκινήσετε τη λήψη του αντιγράφου ασφαλείας iCloud.
Για την αποκατάσταση της δημιουργίας αντιγράφων ασφαλείας του iTunes, πρέπει απλά να επιλέξετε το αντίγραφο ασφαλείας του iTunes όπου θα περιέχει όλα τα δεδομένα που θέλετε να ανακτήσετε στο iPhone και να αρχίσετε να σαρώσετε το αντίγραφο ασφαλείας του iTunes.

Βήμα 3. Αφού ολοκληρωθεί η διαδικασία σάρωσης, μπορείτε να κάνετε κλικ στον τύπο δεδομένων στην αριστερή πλαϊνή γραμμή και να δείτε τις λεπτομέρειες στο δεξιό παράθυρο.
Επιλέξτε τα δεδομένα που θέλετε να αποθηκεύσετε και κάντε κλικ στην επιλογή "Ανάκτηση" για εξαγωγή αντιγράφου ασφαλείας στον υπολογιστή σας από το iTunes ή το αντίγραφο ασφαλείας iCloud.

Τα δεδομένα με κόκκινο χρώμα είναι τα στοιχεία που έχουν διαγραφεί στο iPhone σας, ενώ το μαύρο χρώμα είναι τα υπάρχοντα αρχεία της συσκευής.
Συμπέρασμα
Εδώ είναι ο πλήρης οδηγός για να σας δείξει πώς να συνδεθείτε για να βρείτε το iPhone μου σε υπολογιστή ή άλλο κινητό τηλέφωνο. Τα βήματα είναι εύκολα, αλλά μπορείτε ακόμα να κολλήσετε σε μερικά ατυχήματα. Επιπλέον, συγκεντρώνουμε επίσης τις πιο συνήθεις ερωτήσεις που θέτουν οι χρήστες και μπορείτε εύκολα να βρείτε τις λύσεις.
Οποιαδήποτε πρόταση του λογαριασμού Εύρεση του iPhone μου; Αφήστε τα κάτω.



 Αποκατάσταση στοιχείων iPhone
Αποκατάσταση στοιχείων iPhone Αποκατάσταση συστήματος iOS
Αποκατάσταση συστήματος iOS Δημιουργία αντιγράφων ασφαλείας και επαναφορά δεδομένων iOS
Δημιουργία αντιγράφων ασφαλείας και επαναφορά δεδομένων iOS iOS οθόνη εγγραφής
iOS οθόνη εγγραφής MobieTrans
MobieTrans Μεταφορά iPhone
Μεταφορά iPhone iPhone Γόμα
iPhone Γόμα Μεταφορά μέσω WhatsApp
Μεταφορά μέσω WhatsApp Ξεκλείδωμα iOS
Ξεκλείδωμα iOS Δωρεάν μετατροπέας HEIC
Δωρεάν μετατροπέας HEIC Αλλαγή τοποθεσίας iPhone
Αλλαγή τοποθεσίας iPhone Android Ανάκτηση Δεδομένων
Android Ανάκτηση Δεδομένων Διακεκομμένη εξαγωγή δεδομένων Android
Διακεκομμένη εξαγωγή δεδομένων Android Android Data Backup & Restore
Android Data Backup & Restore Μεταφορά τηλεφώνου
Μεταφορά τηλεφώνου Ανάκτηση δεδομένων
Ανάκτηση δεδομένων Blu-ray Player
Blu-ray Player Mac Καθαριστικό
Mac Καθαριστικό DVD Creator
DVD Creator Μετατροπέας PDF Ultimate
Μετατροπέας PDF Ultimate Επαναφορά κωδικού πρόσβασης των Windows
Επαναφορά κωδικού πρόσβασης των Windows Καθρέφτης τηλεφώνου
Καθρέφτης τηλεφώνου Video Converter Ultimate
Video Converter Ultimate Πρόγραμμα επεξεργασίας βίντεο
Πρόγραμμα επεξεργασίας βίντεο Εγγραφή οθόνης
Εγγραφή οθόνης PPT σε μετατροπέα βίντεο
PPT σε μετατροπέα βίντεο Συσκευή προβολής διαφανειών
Συσκευή προβολής διαφανειών Δωρεάν μετατροπέα βίντεο
Δωρεάν μετατροπέα βίντεο Δωρεάν οθόνη εγγραφής
Δωρεάν οθόνη εγγραφής Δωρεάν μετατροπέας HEIC
Δωρεάν μετατροπέας HEIC Δωρεάν συμπιεστής βίντεο
Δωρεάν συμπιεστής βίντεο Δωρεάν συμπιεστής PDF
Δωρεάν συμπιεστής PDF Δωρεάν μετατροπέας ήχου
Δωρεάν μετατροπέας ήχου Δωρεάν συσκευή εγγραφής ήχου
Δωρεάν συσκευή εγγραφής ήχου Ελεύθερος σύνδεσμος βίντεο
Ελεύθερος σύνδεσμος βίντεο Δωρεάν συμπιεστής εικόνας
Δωρεάν συμπιεστής εικόνας Δωρεάν γόμα φόντου
Δωρεάν γόμα φόντου Δωρεάν εικόνα Upscaler
Δωρεάν εικόνα Upscaler Δωρεάν αφαίρεση υδατογραφήματος
Δωρεάν αφαίρεση υδατογραφήματος Κλείδωμα οθόνης iPhone
Κλείδωμα οθόνης iPhone Παιχνίδι Cube παζλ
Παιχνίδι Cube παζλ