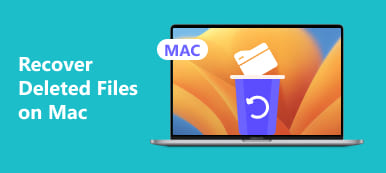Εάν δεν μπορείτε να ακούσετε ήχο ή να παραμορφωθεί ο ήχος στον υπολογιστή σας των Windows, μπορείτε να διαβάσετε αυτόν τον βήμα προς βήμα οδηγό για να διορθώσετε τον ήχο στον υπολογιστή των Windows 10 / 8 / 7 / XP. Αυτό το άρθρο παρουσιάζει τις λύσεις που χρησιμοποιούνται συχνά για να διορθώσετε λεπτομερώς τον ήχο που δεν λειτουργεί στον υπολογιστή των Windows.

Κοινές συμβουλές για την επιδιόρθωση του ήχου στον υπολογιστή
Έχει καλύψει τα πιο ενοχλητικά ηχητικά σφάλματα όπως τον ηχητικό ηχόημα, τον ήχο που χτυπά, τον ακανόνιστο ήχο, τον ηχητικό ήχο και πολλές άλλες ανώμαλες καταστάσεις. Χρησιμοποιήστε τις ακόλουθες λειτουργίες για να διορθώσετε τον ήχο ή τον ήχο που δεν λειτουργεί σε οποιονδήποτε υπολογιστή.
Way 1: Έλεγχος των ρυθμίσεων έντασης ήχου και σίγασης
Βήμα 1. Ανοίξτε το μίξερ όγκου και ελέγξτε αν ο υπολογιστής σας έχει σίγαση
Μετακινήστε το κουμπί "Volume Up" και ελέγξτε αν η ένδειξη που δείχνει την ένταση αυξάνεται. Διαφορετικά, μπορείτε να ανοίξετε το μενού "Έναρξη" και να επιλέξετε "Πίνακας Ελέγχου". Κάντε κλικ στο "Hardware and Sound" και μετά επιλέξτε "Ρύθμιση έντασης συστήματος". Στη συνέχεια, μπορείτε να δείτε το μίκτη έντασης για τη συσκευή και τις εφαρμογές σας.
Βήμα 2. Ελέγξτε την ένταση ήχου για να ακούσετε οποιοδήποτε ήχο από τον υπολογιστή σας
Πατήστε το κουμπί Σίγαση εάν είναι απενεργοποιημένο για να επιτρέψετε τον ήχο στον υπολογιστή. Σύρετε τον ρυθμιστή έντασης μέχρι τον υψηλό ορισμό. Εάν ακούσετε έναν ήχο ding αφού μετακινήσετε το ρυθμιστικό έντασης ήχου, αυτό σημαίνει ότι δεν έχετε επιδιορθώσει επιτυχώς έναν ήχο στον υπολογιστή.

Way 2: Χρήση της Αντιμετώπισης προβλημάτων της Microsoft Sound
Βήμα 1. Ξεκινήστε τη σελίδα "Αντιμετώπιση προβλημάτων υπολογιστή"
Κάντε κλικ στο μενού "Έναρξη". Επιλέξτε "Πίνακας Ελέγχου" και πατήστε "Εύρεση και επίλυση προβλημάτων" στην ενότητα "Σύστημα και ασφάλεια". Στη συνέχεια, θα μεταβείτε στη σελίδα "Αντιμετώπιση προβλημάτων υπολογιστή". Εντοπίστε το τμήμα "Υλικό και ήχος" και, στη συνέχεια, κάντε κλικ στο κουμπί "Αντιμετώπιση προβλημάτων αναπαραγωγής ήχου".

Βήμα 2. Εντοπισμός προβλημάτων ήχου στον υπολογιστή με Windows
Πατήστε "Επόμενο" όταν εμφανιστεί το παράθυρο "Αναπαραγωγή ήχου", το οποίο μπορεί να σας βοηθήσει να αντιμετωπίσετε και να διορθώσετε προβλήματα ήχου στον υπολογιστή. Σας παίρνει λίγο χρόνο για τον έλεγχο σχετικών προβλημάτων ήχου. Όταν σας ζητηθεί να επιλέξετε ποια συσκευή θέλετε να διορθώσετε, επιλέξτε "Ηχεία" ή "Ακουστικά" ανάλογα με τις ανάγκες σας.

Βήμα 3. Ολοκληρώστε την αντιμετώπιση προβλημάτων ήχου με τον υπολογιστή σας
Το εργαλείο αντιμετώπισης προβλημάτων μπορεί να εντοπίσει και να διορθώσει ήχο στον υπολογιστή αυτόματα. Όταν ολοκληρωθεί, μπορείτε να δείτε την πραγματική αιτία του σφάλματος ήχου και να πάρετε την κατάστασή του. Με μια άλλη λέξη, εάν λέει "σταθερό" εκτός από τη λίστα "Βρέθηκαν προβλήματα", πατήστε "Κλείσιμο" για να ολοκληρώσετε.

Way 3: Έλεγχος συνδέσεων ηχείων
Βήμα 1. Ανοίξτε το παράθυρο Ιδιότητες ηχείων
Ανοίξτε το παράθυρο Windows Sound και εντοπίστε την ενότητα "Αναπαραγωγή". Πατήστε "Ηχεία" και στη συνέχεια κάντε κλικ στο "Ιδιότητες" παρακάτω. Αργότερα, χρησιμοποιήστε τις παρεχόμενες πληροφορίες για να διορθώσετε τον ήχο στο πρόβλημα του υπολογιστή.
Βήμα 2. Ελέγξτε τις συνδέσεις ομιλίας
Μπορείτε να δείτε "Πληροφορίες Jack" στο παράθυρο "Ιδιότητες ηχείων". Ελέγξτε κάθε στοιχείο που σχετίζεται με τα ηχεία με τη σειρά. Εάν δεν έχετε ιδέα πώς να τα διακρίνετε, απλώς ακολουθήστε το χρώμα που αναγράφεται για να ελέγξετε τους αντίστοιχους συνδέσμους του.

Way 4: Ενημέρωση των προγραμμάτων οδήγησης ήχου των Windows
Βήμα 1. Πρόσβαση συσκευών και προγραμμάτων ήχου στα Windows
Ανοίξτε το μενού "Έναρξη" και πληκτρολογήστε "Διαχείριση συσκευών" στην παρακάτω μηχανή αναζήτησης. Βρείτε και κάντε κλικ στο "Διαχείριση συσκευών". Κάντε κύλιση προς τα κάτω και επεκτείνετε την επιλογή "Ελεγκτές ήχου, βίντεο και παιχνιδιών". Κάντε δεξί κλικ στην επιλογή "Ήχος υψηλής ευκρίνειας". Για να είμαστε πιο συγκεκριμένοι, συνδυάζει επίσης ένα εμπορικό σήμα. Επιλέξτε "Ενημέρωση λογισμικού προγράμματος οδήγησης" πρώτα.
Βήμα 2. Εγκαταστήστε το πιο πρόσφατο λογισμικό προγράμματος οδήγησης ήχου των Windows
Κάντε κλικ στην επιλογή "Αναζήτηση αυτόματα για ενημερωμένο λογισμικό προγράμματος οδήγησης". Μετά από αυτό, θα ξεκινήσει την αυτόματη αναζήτηση και λήψη του πιο πρόσφατου λογισμικού προγράμματος οδήγησης. Πατήστε "Ναι" για να το εγκαταστήσετε στον υπολογιστή σας με Windows. Επανεκκινήστε τον υπολογιστή σας για να ολοκληρώσετε το τελευταίο βήμα για να διορθώσετε τον ήχο που δεν λειτουργεί σε υπολογιστή με Windows.

Way 5: Αλλαγή της προεπιλεγμένης μορφής ήχου
Βήμα 1. Εντοπίστε τις ιδιότητες των ηχείων σας
Κάντε δεξί κλικ στο εικονίδιο ήχου στην κάτω δεξιά γωνία του υπολογιστή σας με Windows. Επιλέξτε "Συσκευές αναπαραγωγής". Μπορείτε να δείτε ότι τα ηχεία σας έχουν οριστεί ως προεπιλογή. Επιλέξτε το στο παράθυρο "Ήχος". Πατήστε "Ιδιότητες" για πρόσβαση στις ιδιότητες εξόδου του.
Βήμα 2. Επαναφέρετε την προεπιλεγμένη μορφή για να μην διορθώσετε ήχο στον υπολογιστή ή στα ηχεία
Εισαγάγετε το μενού "Για προχωρημένους" και κάντε κλικ στην επιλογή παρακάτω "Προεπιλεγμένη μορφή". Δοκιμάστε αυτές τις τιμές δείγματος μία προς μία έως ότου ακούγεται. Αργότερα, πατήστε "Εφαρμογή" ή "ΟΚ" για να αποθηκεύσετε την αλλαγή. Στις περισσότερες περιπτώσεις, τα "2 κανάλια, 24 bit, 44100Hz" ή "24 bit, 192000 Hz" είναι δημοφιλείς επιλογές.

Way 6: Επανεκκίνηση των υπηρεσιών ήχου
Βήμα 1. Ανοίξτε το μενού Ήχος των Windows
Κάντε κλικ στην επιλογή "Έναρξη" και πληκτρολογήστε "services.msc" για αναζήτηση. Πατήστε "Υπηρεσίες" και μετακινηθείτε προς τα κάτω για να επιλέξετε "Windows Audio". Εάν έχετε κολλήσει σε αυτήν τη σελίδα, κάντε διπλό κλικ και επιλέξτε "Έναρξη" για επανεκκίνηση.
Βήμα 2. Κάντε επανεκκίνηση των υπηρεσιών ήχου των Windows
Κάντε διπλό κλικ στον τύπο εκκίνησης υπηρεσίας. Προσαρμόστε τον "τύπο εκκίνησης" στην κατάσταση "Αυτόματη". Πατήστε το κουμπί "Εφαρμογή" για επανεκκίνηση και διόρθωση ήχου από τον υπολογιστή σας.

Way 7: Χρήση της Γραμμής εντολών
Βήμα 1. Εκτελέστε ως διαχειριστής
Ανοίξτε το μενού "Έναρξη" για να πληκτρολογήσετε "γραμμή εντολών". Πατήστε "Enter" στο πληκτρολόγιό σας. Κάντε δεξί κλικ στο "Γραμμή εντολών". Επιλέξτε "Εκτέλεση ως διαχειριστής" και μετά πατήστε "OK" εάν σας ζητηθεί. Ως αποτέλεσμα, θα ανοίξει η γραμμή εντολών. Εάν δεν έχετε δικαιώματα διαχειριστή, απλώς επιλέξτε "Γραμμή εντολών".
Βήμα 2. Εφαρμόστε αλλαγές χρησιμοποιώντας τη γραμμή εντολών
Πληκτρολογήστε "net localgroup Administrators / add localservice" στο τέλος αυτών των εντολών. Αυτό σημαίνει ότι θέλετε να μειώσετε το βασικό επίπεδο ασφαλείας, καθώς και προγράμματα οδήγησης ήχου στον υπολογιστή σας. Πατήστε "Enter" για να εκτελέσετε την εντολή σας. Θα πρέπει να κάνετε επανεκκίνηση του υπολογιστή σας με Windows.

Μην χάσετε:
Πώς να καθορίσει το iPhone χωρίς ήχο
Πώς να καθορίσει μπλε οθόνη του θανάτου
Μπορείτε επίσης να αναγκάσετε την επανεκκίνηση του υπολογιστή σας για να διορθώσετε το πρόβλημα με απενεργοποιημένο τον ήχο. Είναι η δημοφιλής λύση για τις περισσότερες ψηφιακές συσκευές. Διαφορετικά, χρησιμοποιήστε ένα ξεδιπλωμένο συνδετήρα για να καθαρίσετε τις υποδοχές ακουστικών και άλλες θύρες. Μερικές φορές συμβαίνει επειδή η υπερβολική σκόνη έχει επηρεάσει την κανονική λειτουργία του υπολογιστή σας. Επιπλέον, μπορείτε επίσης να αντικαταστήσετε ένα νέο ακουστικό για να ελέγξετε αν είναι λάθος τα σπασμένα ακουστικά. Αυτό είναι όλο για το πώς να διορθώσετε τον ήχο στο πρόβλημα του υπολογιστή, ελπίζουμε να απολαύσετε βίντεο και μουσική με τον υπολογιστή σας Windows.



 Αποκατάσταση στοιχείων iPhone
Αποκατάσταση στοιχείων iPhone Αποκατάσταση συστήματος iOS
Αποκατάσταση συστήματος iOS Δημιουργία αντιγράφων ασφαλείας και επαναφορά δεδομένων iOS
Δημιουργία αντιγράφων ασφαλείας και επαναφορά δεδομένων iOS iOS οθόνη εγγραφής
iOS οθόνη εγγραφής MobieTrans
MobieTrans Μεταφορά iPhone
Μεταφορά iPhone iPhone Γόμα
iPhone Γόμα Μεταφορά μέσω WhatsApp
Μεταφορά μέσω WhatsApp Ξεκλείδωμα iOS
Ξεκλείδωμα iOS Δωρεάν μετατροπέας HEIC
Δωρεάν μετατροπέας HEIC Αλλαγή τοποθεσίας iPhone
Αλλαγή τοποθεσίας iPhone Android Ανάκτηση Δεδομένων
Android Ανάκτηση Δεδομένων Διακεκομμένη εξαγωγή δεδομένων Android
Διακεκομμένη εξαγωγή δεδομένων Android Android Data Backup & Restore
Android Data Backup & Restore Μεταφορά τηλεφώνου
Μεταφορά τηλεφώνου Ανάκτηση δεδομένων
Ανάκτηση δεδομένων Blu-ray Player
Blu-ray Player Mac Καθαριστικό
Mac Καθαριστικό DVD Creator
DVD Creator Μετατροπέας PDF Ultimate
Μετατροπέας PDF Ultimate Επαναφορά κωδικού πρόσβασης των Windows
Επαναφορά κωδικού πρόσβασης των Windows Καθρέφτης τηλεφώνου
Καθρέφτης τηλεφώνου Video Converter Ultimate
Video Converter Ultimate Πρόγραμμα επεξεργασίας βίντεο
Πρόγραμμα επεξεργασίας βίντεο Εγγραφή οθόνης
Εγγραφή οθόνης PPT σε μετατροπέα βίντεο
PPT σε μετατροπέα βίντεο Συσκευή προβολής διαφανειών
Συσκευή προβολής διαφανειών Δωρεάν μετατροπέα βίντεο
Δωρεάν μετατροπέα βίντεο Δωρεάν οθόνη εγγραφής
Δωρεάν οθόνη εγγραφής Δωρεάν μετατροπέας HEIC
Δωρεάν μετατροπέας HEIC Δωρεάν συμπιεστής βίντεο
Δωρεάν συμπιεστής βίντεο Δωρεάν συμπιεστής PDF
Δωρεάν συμπιεστής PDF Δωρεάν μετατροπέας ήχου
Δωρεάν μετατροπέας ήχου Δωρεάν συσκευή εγγραφής ήχου
Δωρεάν συσκευή εγγραφής ήχου Ελεύθερος σύνδεσμος βίντεο
Ελεύθερος σύνδεσμος βίντεο Δωρεάν συμπιεστής εικόνας
Δωρεάν συμπιεστής εικόνας Δωρεάν γόμα φόντου
Δωρεάν γόμα φόντου Δωρεάν εικόνα Upscaler
Δωρεάν εικόνα Upscaler Δωρεάν αφαίρεση υδατογραφήματος
Δωρεάν αφαίρεση υδατογραφήματος Κλείδωμα οθόνης iPhone
Κλείδωμα οθόνης iPhone Παιχνίδι Cube παζλ
Παιχνίδι Cube παζλ