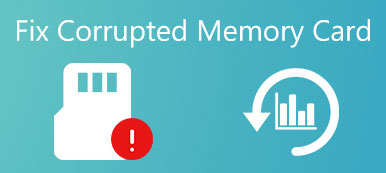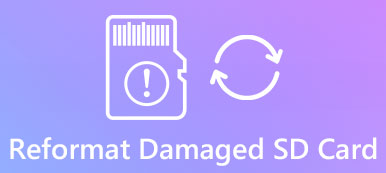Σύμφωνα με πρόσφατη έρευνα, οι χρήστες έχουν περισσότερες πιθανότητες να χρησιμοποιήσουν εξωτερικό σκληρό δίσκο για να επεκτείνουν το χώρο αποθήκευσης των ψηφιακών συσκευών τους, σε σύγκριση με άλλα μέσα αποθήκευσης. Ωστόσο, οι σκληροί δίσκοι που διαφημίζονται ως συμβατοί με τα Windows και το MacOS ενδέχεται να σας έχουν παραπλανήσει για να σκεφτείτε ότι μπορείτε να χρησιμοποιήσετε μια διαδικτυακή πλατφόρμα σκληρού δίσκου.
Διαμόρφωση εξωτερικού σκληρού δίσκου είναι χρήσιμη δεξιότητα αν έχετε ένα. Οι προεπιλεγμένες, οι εξωτερικοί σκληροί δίσκοι πωλούνται σε NTFS, ο οποίος έχει σχεδιαστεί για Windows. Για να το χρησιμοποιήσετε σε υπολογιστή Mac, πρέπει να το διαμορφώσετε σε HFS ή FAT32. Θα σας ενημερώσουμε πώς να εκτελείτε γρήγορα εξωτερική μορφή σκληρού δίσκου.

- Μέρος 1: Μορφοποίηση της εξωτερικής μονάδας δίσκου σε υπολογιστή
- Μέρος 2: Μορφοποίηση της εξωτερικής μονάδας δίσκου σε Mac
- Μέρος 3: Πώς να ανακτήσετε δεδομένα από μια διαμορφωμένη εξωτερική μονάδα δίσκου
Μέρος 1: Μορφοποίηση εξωτερικής μονάδας δίσκου σε υπολογιστή
Η διαμόρφωση του σκληρού δίσκου θα διαγράψει όλα τα δεδομένα σε αυτό και θα πρέπει να δημιουργήσετε αντίγραφο ασφαλείας πριν το μορφοποιήσετε.
Λάβετε υπόψη ότι η διαμόρφωση εξωτερικού σκληρού δίσκου θα διαγράψει όλα τα δεδομένα σας, οπότε καλύτερα να τα δημιουργήσετε αντίγραφα ασφαλείας πριν από τη διαδικασία. Στη συνέχεια, ακολουθήστε τα παρακάτω εύκολα βήματα για να μορφοποιήσετε τον εξωτερικό σκληρό σας δίσκο. Είναι διαθέσιμο στα Windows 10/8/7 / XP / Vista.
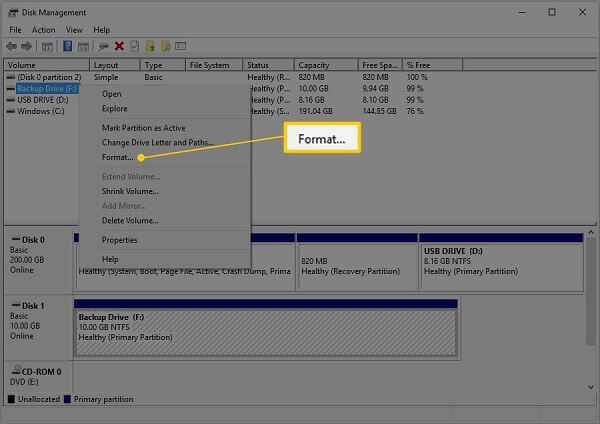
Βήμα 1. Συνδέστε τον εξωτερικό σκληρό δίσκο στον υπολογιστή σας μέσω καλωδίου USB.
Βήμα 2. Κάντε κλικ στο Αρχική μενού και ανοίξτε Πίνακας ελέγχου από το μενού περιβάλλοντος. Επιλέγω Σύστημα και Ασφάλεια > διοικητική Εργαλεία > Διαχείριση υπολογιστή > Διαχείριση δίσκων.
Βήμα 3. Εδώ μπορείτε να διαχειριστείτε όλους τους σκληρούς δίσκους σας, συμπεριλαμβανομένου του σκληρού δίσκου. Κάντε δεξί κλικ στον εξωτερικό σκληρό δίσκο και επιλέξτε Μορφή για να ενεργοποιήσετε το Μορφή διαλόγου.
Βήμα 4. Καταχωρίστε ένα όνομα για τη μονάδα σκληρού δίσκου στο Ετικέτα τόμου κουτί. Στη συνέχεια, επιλέξτε ένα σωστό σύστημα αρχείων από το Το σύστημα αρχείων αναπτυσσόμενη λίστα. Για να χρησιμοποιήσετε τον εξωτερικό σκληρό δίσκο στα Windows, επιλέξτε NTFS. Το FAT32 είναι συμβατό τόσο με Windows όσο και με Mac.
Βήμα 5. Επιλέξτε Προεπιλογή από το Κατανομή μεγέθους επιλογή. Στη συνέχεια, καταργήστε την επιλογή του πλαισίου δίπλα στην επιλογή Εκτελέστε μια γρήγορη μορφή. Αυτό θα εκτελέσει μια τυποποιημένη μορφή, η οποία θα ελέγξει τα σφάλματα και θα τα αντικαταστήσει σε κάθε τομέα.
Βήμα 6. Κάντε κλικ στο OK κουμπί. Όταν σας ζητηθεί, χτυπήστε OK για να αρχίσετε να μορφοποιείτε αμέσως τον εξωτερικό σκληρό δίσκο.
Για τη συσκευή εξωτερικής αποθήκευσης σας Κάρτα SD, τα βήματα λειτουργούν ομοίως και απλά πρέπει να τοποθετήσετε την κάρτα SD στον αναγνώστη και να την συνδέσετε στον υπολογιστή σας.
Μέρος 2: Μορφοποίηση της εξωτερικής μονάδας δίσκου σε Mac
Παρόμοια με τα Windows, η Apple εισήγαγε τη δυνατότητα σκληρού δίσκου σε MacOS, αλλά η διαδικασία είναι αρκετά διαφορετική.
Σημείωση: Και πάλι, μην ξεχάσετε να το κάνετε backup του Mac σας πριν τη μορφοποίηση.
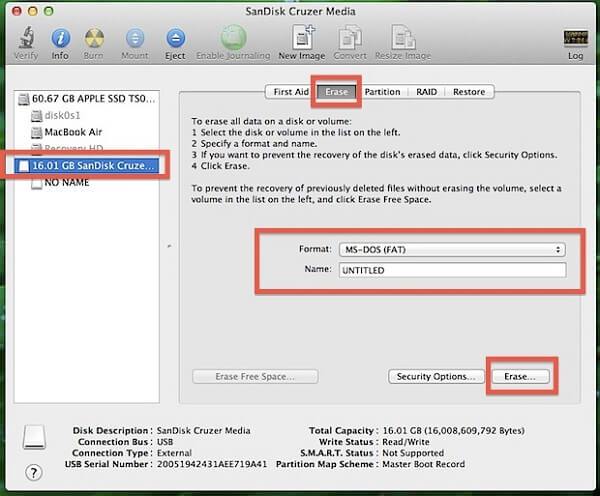
Βήμα 1. Συνδέστε επίσης τον εξωτερικό σκληρό δίσκο στον υπολογιστή σας με ένα καλώδιο USB.
Βήμα 2. Ανοιξε το δικό σου δίσκο Utility. Μπορείτε να το βρείτε Εφαρμογές > Utilities.
Βήμα 3. Βρείτε τον εξωτερικό σκληρό δίσκο στην αριστερή πλαϊνή μπάρα και κάντε κλικ πάνω του.
Βήμα 4. μεταβείτε στο διαγράψετε καρτέλα από την κορυφή του παραθύρου.
Βήμα 5. Στη συνέχεια, επιλέξτε Mac OS Extended (Journaled) από το Μορφή αναπτυσσόμενη λίστα. Καταργήστε ένα όνομα στο Όνομα τομέα.
Βήμα 6. Κάντε κλικ στο διαγράψετε στην κάτω δεξιά πλευρά. Στη συνέχεια διαβάστε προσεκτικά το αναδυόμενο μήνυμα και χτυπήστε διαγράψετε πάλι για να ξεκινήσετε τη μορφοποίηση του εξωτερικού σκληρού δίσκου.
Μετά τη μορφοποίηση της μονάδας δίσκου NTFS, μπορείτε να γράψετε στα δεδομένα σε αυτήν. (Διαφορετικά, θα πρέπει να μάθετε εδώ για να γράψτε στα αρχεία NTFS σε Mac.)
Μέρος 3: Πώς να ανακτήσετε δεδομένα από μια διαμορφωμένη εξωτερική μονάδα δίσκου
Όπως αναφέρθηκε προηγουμένως, η μορφοποίηση του εξωτερικού σκληρού δίσκου θα αντικαταστήσει όλα τα δεδομένα σας. Στην πραγματικότητα, οι πιθανότητες είναι ότι μπορείτε να ανακτήσετε δεδομένα από τη διαμορφωμένη μονάδα πριν να αντικατασταθεί. Apeaksoft Data Recovery θα μπορούσε να ικανοποιήσει την ανάγκη ανάκτησης δεδομένων.
- Ανακτήστε απλά τα χαμένα δεδομένα από τον μορφοποιημένο εξωτερικό σκληρό δίσκο.
- Υποστηρίξτε πολλούς τύπους δεδομένων, συμπεριλαμβανομένων φωτογραφιών, βίντεο, εγγράφων κ.λπ.
- Ενσωματώστε τη γρήγορη σάρωση και τη βαθιά σάρωση για να καλύψετε διάφορες απαιτήσεις.
- Επαναφέρετε τα χαμένα δεδομένα στον υπολογιστή σας με τις αρχικές συνθήκες.
Με λίγα λόγια, είναι ο καλύτερος τρόπος για να ανακτήσετε τα χαμένα αρχεία από τον εξωτερικό σκληρό σας δίσκο μετά τη μορφοποίηση. Χρησιμοποιούμε τις φωτογραφίες ως παράδειγμα για να σας πούμε τη διαδικασία.
Πώς να ανακτήσετε δεδομένα από έναν μορφοποιημένο εξωτερικό σκληρό δίσκο
Βήμα 1. Αποκτήστε το καλύτερο λογισμικό αποκατάστασης στοιχείων
Κάντε λήψη και εγκαταστήστε την εφαρμογή "Ανάκτηση δεδομένων" στον υπολογιστή σας.
Εκκινήστε το όταν χρειάζεται να ανακτήσετε δεδομένα από έναν μορφοποιημένο εξωτερικό σκληρό δίσκο. Χρησιμοποιήστε ένα καλώδιο USB για να συνδέσετε τον εξωτερικό σκληρό δίσκο και τον υπολογιστή σας.
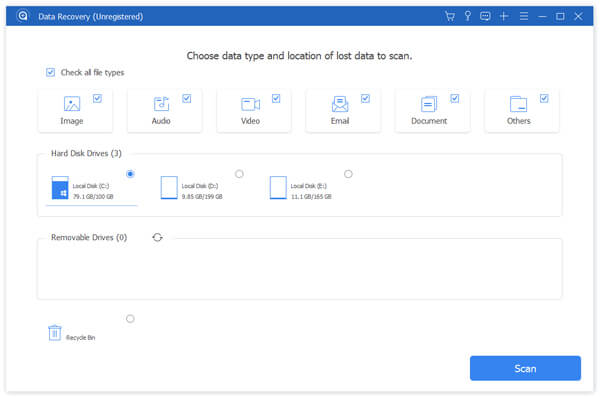
Βήμα 2. Προεπισκόπηση όλων των χαμένων φωτογραφιών
Επιλέξτε το πλαίσιο δίπλα στον τύπο δεδομένων που θέλετε να ανακτήσετε, όπως π.χ. Εικόνα. Στη συνέχεια, επιλέξτε την εξωτερική σας μονάδα δίσκου κάτω από το Αφαιρούμενοι δίσκοι περιοχή. Κάντε κλικ στο σάρωση για να αναζητήσετε χαμένα δεδομένα. Όταν ολοκληρωθεί, προεπισκόπηση των φωτογραφιών και επιλογή των επιθυμητών. Η γραμμή αναζήτησης στο επάνω μέρος του παραθύρου χρησιμοποιείται για να εντοπίσετε γρήγορα ορισμένες εικόνες. Εάν δεν μπορείτε να βρείτε τις φωτογραφίες σας, κάντε κλικ στο Βαθιά σάρωση για να σαρώσετε το δίσκο σας βαθιά.
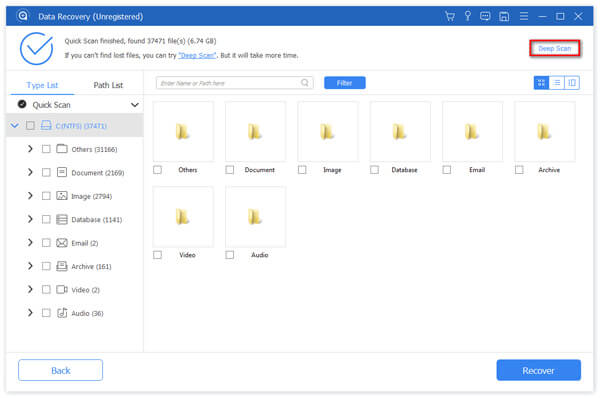
Βήμα 3. Ανάκτηση φωτογραφιών από εξωτερικό σκληρό δίσκο με μορφοποίηση
Μετά την επιλογή, κάντε κλικ στο Ανάκτηση για να ενεργοποιήσετε τη διαδικασία ανάκτησης δεδομένων. Χρειάζονται μόνο λίγα λεπτά για να ανακτήσει ολόκληρη την εξωτερική μονάδα δίσκου.
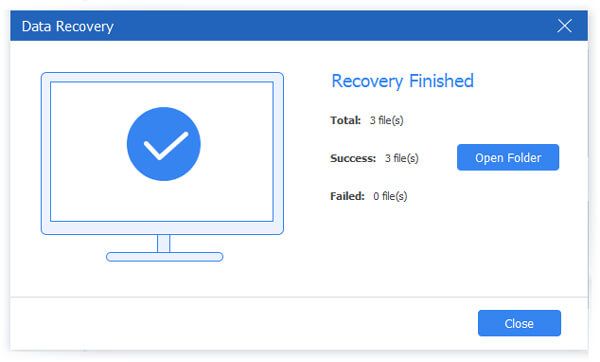
Συμπέρασμα
Αυτή η ανάρτηση έχει σας πει πώς να μορφοποιήσετε εξωτερικό σκληρό δίσκο σε Windows και MacOS. Η Microsoft και η Apple σχεδίασαν τη λειτουργία μορφοποίησης στα λειτουργικά τους συστήματα. Αυτό που πρέπει να κάνετε είναι να ακολουθήσετε τον οδηγό μας. Από την άλλη πλευρά, το Apeaksoft Data Recovery είναι σε θέση να αποκαταστήσει τα χαμένα αρχεία από τον διαμορφωμένο εξωτερικό σκληρό σας δίσκο. Τώρα, μπορείτε να αισθανθείτε ελεύθεροι να διαγράψετε το δίσκο σας.



 Αποκατάσταση στοιχείων iPhone
Αποκατάσταση στοιχείων iPhone Αποκατάσταση συστήματος iOS
Αποκατάσταση συστήματος iOS Δημιουργία αντιγράφων ασφαλείας και επαναφορά δεδομένων iOS
Δημιουργία αντιγράφων ασφαλείας και επαναφορά δεδομένων iOS iOS οθόνη εγγραφής
iOS οθόνη εγγραφής MobieTrans
MobieTrans Μεταφορά iPhone
Μεταφορά iPhone iPhone Γόμα
iPhone Γόμα Μεταφορά μέσω WhatsApp
Μεταφορά μέσω WhatsApp Ξεκλείδωμα iOS
Ξεκλείδωμα iOS Δωρεάν μετατροπέας HEIC
Δωρεάν μετατροπέας HEIC Αλλαγή τοποθεσίας iPhone
Αλλαγή τοποθεσίας iPhone Android Ανάκτηση Δεδομένων
Android Ανάκτηση Δεδομένων Διακεκομμένη εξαγωγή δεδομένων Android
Διακεκομμένη εξαγωγή δεδομένων Android Android Data Backup & Restore
Android Data Backup & Restore Μεταφορά τηλεφώνου
Μεταφορά τηλεφώνου Ανάκτηση δεδομένων
Ανάκτηση δεδομένων Blu-ray Player
Blu-ray Player Mac Καθαριστικό
Mac Καθαριστικό DVD Creator
DVD Creator Μετατροπέας PDF Ultimate
Μετατροπέας PDF Ultimate Επαναφορά κωδικού πρόσβασης των Windows
Επαναφορά κωδικού πρόσβασης των Windows Καθρέφτης τηλεφώνου
Καθρέφτης τηλεφώνου Video Converter Ultimate
Video Converter Ultimate Πρόγραμμα επεξεργασίας βίντεο
Πρόγραμμα επεξεργασίας βίντεο Εγγραφή οθόνης
Εγγραφή οθόνης PPT σε μετατροπέα βίντεο
PPT σε μετατροπέα βίντεο Συσκευή προβολής διαφανειών
Συσκευή προβολής διαφανειών Δωρεάν μετατροπέα βίντεο
Δωρεάν μετατροπέα βίντεο Δωρεάν οθόνη εγγραφής
Δωρεάν οθόνη εγγραφής Δωρεάν μετατροπέας HEIC
Δωρεάν μετατροπέας HEIC Δωρεάν συμπιεστής βίντεο
Δωρεάν συμπιεστής βίντεο Δωρεάν συμπιεστής PDF
Δωρεάν συμπιεστής PDF Δωρεάν μετατροπέας ήχου
Δωρεάν μετατροπέας ήχου Δωρεάν συσκευή εγγραφής ήχου
Δωρεάν συσκευή εγγραφής ήχου Ελεύθερος σύνδεσμος βίντεο
Ελεύθερος σύνδεσμος βίντεο Δωρεάν συμπιεστής εικόνας
Δωρεάν συμπιεστής εικόνας Δωρεάν γόμα φόντου
Δωρεάν γόμα φόντου Δωρεάν εικόνα Upscaler
Δωρεάν εικόνα Upscaler Δωρεάν αφαίρεση υδατογραφήματος
Δωρεάν αφαίρεση υδατογραφήματος Κλείδωμα οθόνης iPhone
Κλείδωμα οθόνης iPhone Παιχνίδι Cube παζλ
Παιχνίδι Cube παζλ