"Έχω καταγράψει μια σημαντική διάλεξη χρησιμοποιώντας το Voice Memo του iPhone και τώρα θέλω να το χρησιμοποιήσω στην παρουσίασή μου για την επόμενη τάξη. Ωστόσο, δεν ξέρω πώς να στείλω ένα φωνητικό σημείωμα από το iPhone απλά. Παρακαλώ βοηθήστε."
Το Voice Memo στο iPhone είναι κατάλληλο για εγγραφή κάτι, ειδικά όταν τα χέρια μας είναι απασχολημένα με άλλα πράγματα.
Ωστόσο, όταν θέλετε να εξάγετε φωνητικά μηνύματα από το iPhone και να τα αποθηκεύσετε σε άλλα μέρη, θα είναι δύσκολο να τα αντιμετωπίσετε.
Πώς να αποκτήσετε φωνητικά μηνύματα από το iPhone;
Οι τρόποι 5 στην παρακάτω περιγραφή θα σας δείξουν τον πλήρη οδηγό για την αποστολή φωνητικών μηνυμάτων από iPhone σε άλλο iPhone, PC, Mac ή Google Drive εδώ.

- Μέρος 1. Πώς να μεταφέρετε φωνητικά μηνύματα από το iPhone απευθείας στο iPhone / τον υπολογιστή (συνιστάται)
- Μέρος 2. Πώς να φέρετε φωνητικά μηνύματα από το iPhone στον υπολογιστή με το iTunes
- Μέρος 3. Πώς να εισαγάγετε φωνητικά μηνύματα σε Mac / iPhone με AirDrop
- Μέρος 4. Πώς να αποκτήσετε φωνητικά μηνύματα από το iPhone σε Android / ηλεκτρονικό υπολογιστή μέσω ηλεκτρονικού ταχυδρομείου
- Μέρος 5. Πώς να στείλετε φωνητικά μηνύματα στο Google Drive
Μέρος 1. Πώς να μεταφέρετε φωνητικά μηνύματα από το iPhone απευθείας στο iPhone / τον υπολογιστή (συνιστάται)
Συνιστάται ιδιαίτερα η πρώτη μέθοδος λήψης φωνητικών σημειώσεων από το iPhone Μεταφορά iPhone. Σας βοηθά να αποφύγετε τα ελαττώματα από το iTunes, το Google Drive, το AirDrop και το Email. Είναι η εφαρμογή για επιτραπέζιους υπολογιστές που σας δίνει τη δυνατότητα να εξάγετε φωνητικές σημειώσεις από το iPhone σε υπολογιστή Windows και Mac εύκολα. Εξάλλου, μπορείτε εύκολα προσθέστε ένα φωνητικό σημείωμα στο iMovie στο Mac σας χρησιμοποιώντας το iPhone Transfer.

4,000,000 + Λήψεις
Αποκτήστε φωνητικά μηνύματα από το iPhone και αποθηκεύστε στον υπολογιστή με ένα κλικ.
Μεταφορά φωνητικών μηνυμάτων μεταξύ υπολογιστή και iPhone.
Διαχειριστείτε και διαγράψτε τα φωνητικά μηνύματα του iPhone στον υπολογιστή.
Συμβατό με iPhone 15/14/13/12/11/X με iOS 17/16/15 ή παλαιότερη έκδοση.
Βήμα 1. Εγκαταστήστε την καλύτερη εφαρμογή μεταφοράς iPhone
Κατεβάστε και εγκαταστήστε το Apeaksoft iPhone Transfer στον υπολογιστή σας. Μπορείτε να βρείτε τη σωστή έκδοση ανάλογα με το λειτουργικό σας σύστημα.
Συνδέστε το iPhone σας στον υπολογιστή Mac σας χρησιμοποιώντας το καλώδιο Lightning, το οποίο χρησιμοποιείτε για να συνδέσετε το iPhone σας και τον προσαρμογέα φορτιστή. Εκκινήστε το iPhone Transfer για να το αφήσετε να εντοπίσει τη συσκευή σας.

Βήμα 2. Προεπισκόπηση φωνητικών μηνυμάτων στο iPhone πριν από την δημιουργία αντιγράφων ασφαλείας
Κάντε κλικ στο όνομα του iPhone σας στο επάνω αναπτυσσόμενο μενού της οικιακής διεπαφής. Στη συνέχεια, επιλέξτε την επιλογή "Μουσική" στην αριστερή στήλη για να εμφανίσετε όλα τα δεδομένα πολυμέσων στο iPhone σας, μεταβείτε στην καρτέλα "Φωνητικά μηνύματα" από την επάνω κορδέλα για να εμφανίσετε μόνο φωνητικά σημειώματα που είναι αποθηκευμένα στο ακουστικό σας.
Εάν θέλετε να διαγράψετε ανεπιθύμητα φωνητικά σημειώματα, επιλέξτε τα και κάντε κλικ στο κουμπί "Διαγραφή".
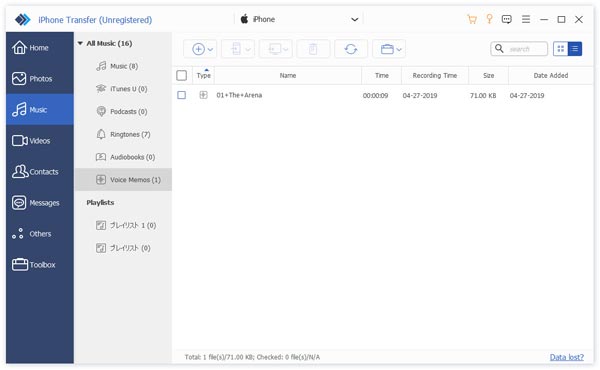
Βήμα 3. Αποκτήστε φωνητικά μηνύματα από το iPhone σε Mac / PC
Κάντε κύλιση προς τα κάτω στη λίστα και επιλέξτε το πλαίσιο ελέγχου μπροστά από κάθε φωνητικό σημείωμα που θέλετε να δημιουργήσετε αντίγραφα ασφαλείας στον υπολογιστή σας. Στη συνέχεια, επιλέξτε "Εξαγωγή σε υπολογιστή". Στο αναδυόμενο παράθυρο διαλόγου, επιλέξτε έναν φάκελο και ξεκινήστε να λαμβάνετε επιλεγμένα φωνητικά σημειώματα στον υπολογιστή.
Οι άνθρωποι διαβάζουν επίσης:
- Πώς να δημιουργήσετε αντίγραφα ασφαλείας των φωνητικών σημειωμάτων από το iPhone στον υπολογιστή και στο iCloud
- Πώς να μεταφέρετε μουσική από το iPhone στο iPhone
- Πώς να στείλετε ringtones από το iPhone στο iPhone
- Πώς να μεταφέρετε τις επαφές από το iPhone στο iPhone
Μέρος 2. Πώς να φέρετε φωνητικά μηνύματα από το iPhone στον υπολογιστή με το iTunes
Το iTunes είναι το εργαλείο μεταφοράς πολυμέσων, το οποίο ασχολείται επίσης με μουσική, βίντεο και φωνητικά μηνύματα.
Βήμα 1. Χρησιμοποιήστε το καλώδιο Lightning της Apple για να συνδέσετε το iPhone σας με τον υπολογιστή σας. Ξεκινήστε την πιο πρόσφατη έκδοση του iTunes και κάντε κλικ στο κουμπί iPhone στην επάνω αριστερή γωνία αφού εντοπιστεί η συσκευή σας.
Βήμα 2. Κάντε κλικ στο "Περίληψη" στην αριστερή στήλη. Επιλέξτε "Αυτός ο υπολογιστής" στην ενότητα "Δημιουργία αντιγράφων ασφαλείας" και κάντε κλικ στην επιλογή "Δημιουργία αντιγράφων ασφαλείας τώρα" στην ενότητα "Μη αυτόματη δημιουργία αντιγράφων ασφαλείας και επαναφορά" για δημιουργία αντιγράφων ασφαλείας όλων των δεδομένων, συμπεριλαμβανομένων των φωνητικών σημειώσεων από το iPhone στο iTunes.
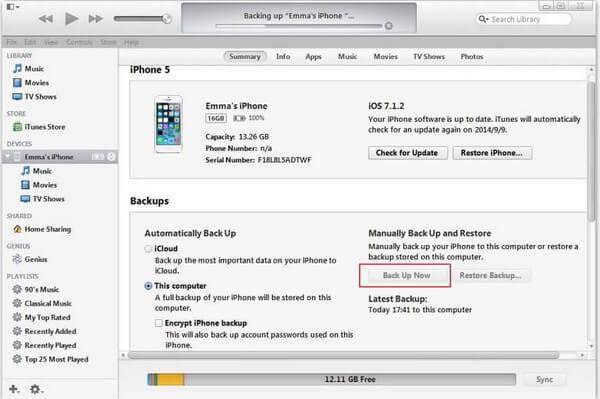
Βήμα 3. Αφού ολοκληρωθεί η διαδικασία δημιουργίας αντιγράφων ασφαλείας, μπορείτε να αποσυνδέσετε το iPhone σας. Κάντε κλικ στην επιλογή "Φωνητικά μηνύματα" στην αριστερή πλευρική γραμμή και δείτε όλα τα φωνητικά σημειώματα που κατεβαίνετε αμέσως από το iPhone. Επιλέξτε το σύμβολο που θέλετε να διατηρήσετε και κάντε δεξί κλικ για να επιλέξετε "Αντιγραφή" και επικολλήστε το στη θέση προορισμού του υπολογιστή σας.
Εδώ, μπορείτε επίσης να βρείτε Η τοποθεσία δημιουργίας αντιγράφων ασφαλείας του iTunes για να βρείτε τα αρχεία φωνητικών μηνυμάτων για να τα χρησιμοποιήσετε ελεύθερα.
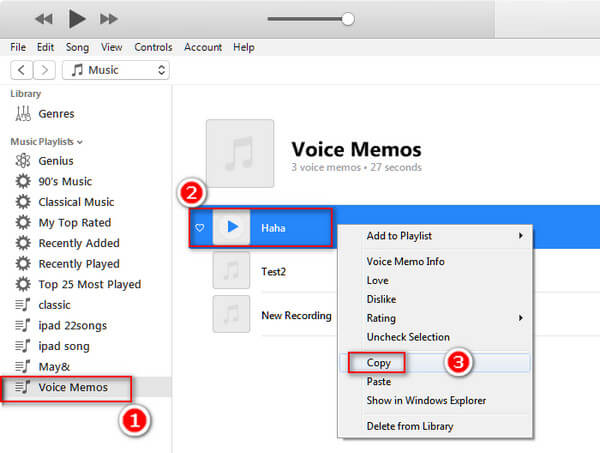
ΚΑΤΑ: Πρέπει να δημιουργήσετε αντίγραφα ασφαλείας όλων των δεδομένων στο iPhone στο iTunes, τα οποία μπορεί να διαρκέσουν πολύ, ακόμα και αν θέλετε να κατεβείτε μόνο αρκετά φωνητικά μηνύματα.
Μέρος 3. Πώς να εισαγάγετε φωνητικά μηνύματα σε Mac / iPhone με AirDrop
Το AirDrop είναι ο ελεύθερος τρόπος που δημιουργήθηκε από την Apple για την εισαγωγή φωνητικών μηνυμάτων από το iPhone σε Mac / iPhone. Ωστόσο, για τη χρήση του, πρέπει να έχετε τους ακόλουθους κανόνες:
1. το iPhone 5 και πάνω από το iOS 7 και αργότερα, ενώ ο Mac είναι στο OS X 10.7 Lion και αργότερα.
2. Ενεργοποιήστε το Wi-Fi και το Bluetooth μέσα σε μέτρα.
3. Δεκάδες φωνητικά μηνύματα στο iPhone θα κοστίζουν ώρες για να μοιραστούν.
Τώρα, αν είστε έτοιμοι, ας το κάνουμε τώρα.
Στα παρακάτω βήματα, παίρνουμε iPhone και Mac ως παράδειγμα, αν θέλετε AirDrop από το iPhone στο iPhone, απλά πηδήξτε εδώ.
Βήμα 1. Πρώτα απ 'όλα, πρέπει να ενεργοποιήσετε το AirDrop τόσο στον iPhone όσο και στον υπολογιστή σας Mac. Στον υπολογιστή σας Mac, μεταβείτε στο "Finder"> "Go", το AirDrop θα ενεργοποιηθεί αυτόματα μόλις ενεργοποιηθεί το Bluetooth και το Wi-Fi. Στη συνέχεια, επιλέξτε "Όλοι" από το αναπτυσσόμενο μενού στο κάτω μέρος.

Βήμα 2. Στο iPhone, ξεκινήστε την εφαρμογή "Ρυθμίσεις" από την αρχική οθόνη και ενεργοποιήστε τις λειτουργίες "Wi-Fi" και "Bluetooth". Στη συνέχεια, μεταβείτε στο "Κέντρο ελέγχου" και ενεργοποιήστε το "AirDrop". Στη συνέχεια, θα εμφανιστούν τρεις επιλογές, "Απενεργοποίηση", "Μόνο επαφές" και "Όλοι". Σας προτείνουμε να επιλέξετε "Όλοι" επίσης. Εάν το iPhone εμφανίζεται στην οθόνη AirDrop σε Mac, αυτό σημαίνει ότι η σύνδεση είναι επιτυχής.

Βήμα 3. Μεταβείτε στην εφαρμογή Voice Memos στο iPhone σας, επιλέξτε το επιθυμητό φωνητικό υπόμνημα, πατήστε το κουμπί "Κοινή χρήση" και πατήστε τον υπολογιστή Mac σας στο μενού AirDrop για να αφαιρέσετε φωνητικές σημειώσεις από το iPhone.
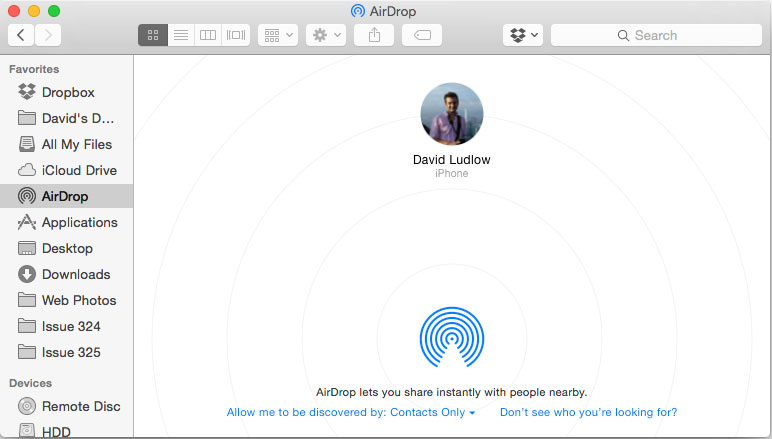
Βήμα 4. Στη συνέχεια, μεταβείτε στον υπολογιστή Mac και αποδεχτείτε το φωνητικό σημείωμα και ξεκινήστε τη μεταφορά. Επαναλάβετε το βήμα 3 σε άλλα φωνητικά σημειώματα που θέλετε να στείλετε. Αφού ολοκληρωθεί η διαδικασία, καλύτερα να απενεργοποιήσετε το AirDrop τόσο σε iPhone όσο και σε Mac για να αποτρέψετε την πρόσβαση άλλων συσκευών από άλλα άτομα.
Μη χάσετε: Πώς να φτιάξετε ένα φωνητικό υπόμνημα στον ήχο κλήσης.
Μέρος 4. Πώς να αποκτήσετε φωνητικά μηνύματα από το iPhone σε Android / ηλεκτρονικό υπολογιστή μέσω ηλεκτρονικού ταχυδρομείου
Όταν μιλάμε για την αποστολή ενός μόνο αρχείου από το iPhone στον υπολογιστή, το email είναι πάντα μία από τις επιλογές.
Εδώ, θα λάβουμε το Gmail ως παράδειγμα για να σας δείξουμε τα βήματα για την αποστολή ενός μεγάλου φωνητικού μηνύματος από το iPhone στον υπολογιστή.
Βήμα 1. Ξεκλειδώστε το iPhone σας, μεταβείτε στις "Ρυθμίσεις"> "Mail"> "Λογαριασμοί" και πατήστε "Προσθήκη λογαριασμού". Επιλέξτε "Google" στη λίστα και εισαγάγετε το όνομα χρήστη και τον κωδικό πρόσβασής σας στο Gmail (Ο κωδικός πρόσβασης του Gmail ξεχάσατε;).
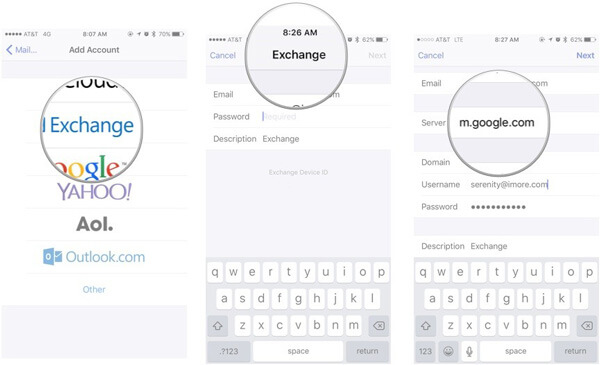
Βήμα 2. Κλείστε την εφαρμογή Ρυθμίσεις μετά την εγκατάσταση, ανοίξτε την εφαρμογή "Φωνητικές σημειώσεις" του iOS και επιλέξτε το φωνητικό υπόμνημα που θέλετε να χρησιμοποιήσετε στον υπολογιστή. Βεβαιωθείτε ότι η φωνητική σημείωση δεν είναι μεγαλύτερη από 50 MB. Στη συνέχεια, πατήστε το κουμπί "Κοινή χρήση" για να ενεργοποιήσετε τη γραμμή μενού.
Βήμα 3. Επιλέξτε "Mail" σε αυτό για να δημιουργήσετε ένα νέο μήνυμα με το φωνητικό σημείωμα ως συνημμένο. Εισαγάγετε τη διεύθυνσή σας στο Gmail στο πλαίσιο "Προς" και πατήστε "Αποστολή" για να στείλετε ένα φωνητικό σημείωμα στο email.
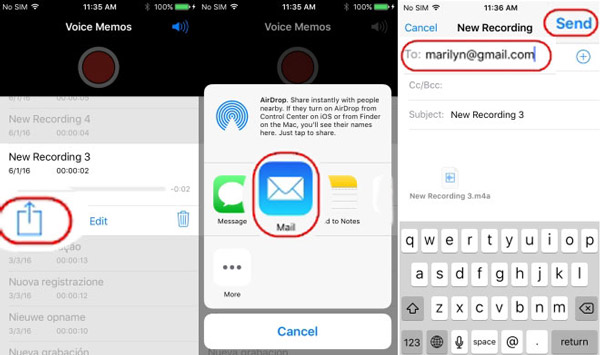
Βήμα 4. Οποτεδήποτε θέλετε να λάβετε το φωνητικό υπόμνημα από το iPhone, μεταβείτε στο λογαριασμό σας Gmail στο τηλέφωνο ή στον υπολογιστή σας Android, μεταβείτε στα Εισερχόμενα, επιλέξτε το μήνυμα και κάντε λήψη του φωνητικού υπομνήματος συνημμένο στη συσκευή σας.
Σημείωση: Η Google επιτρέπει στους χρήστες να στέλνουν ένα μήνυμα ηλεκτρονικού ταχυδρομείου με συνημμένα όχι περισσότερο από 50MB. Εάν το συνημμένο είναι μεγαλύτερο από το 50MB, μπορείτε να χρησιμοποιήσετε το Google Drive για να στείλετε το μήνυμα.
Μέρος 5. Πώς να στείλετε φωνητικά μηνύματα στο Google Drive
Για να στείλετε ένα φωνητικό σημείωμα μεγαλύτερο από το 50MB, πρέπει να χρησιμοποιήσετε το Google Drive για να στείλετε το μήνυμα ηλεκτρονικού ταχυδρομείου. Με αυτό τον τρόπο υποστηρίζεται ένα μήνυμα μέχρι το 10GB.
Βήμα 1. Επιλέξτε το επιθυμητό φωνητικό υπόμνημα στην εφαρμογή Voice Memos του iPhone, πατήστε το κουμπί "Κοινή χρήση" και επιλέξτε "Google Drive" εάν το έχετε εγκαταστήσει στο iPhone σας.
Βήμα 2. Ανοίξτε την εφαρμογή iOS Mail ή την εφαρμογή Gmail, πατήστε "Σύνταξη νέας αλληλογραφίας" για να ανοίξετε τη νέα οθόνη αλληλογραφίας. Εισαγάγετε επίσης τον λογαριασμό σας στο Gmail στο πεδίο "Προς" και αποθέστε ένα θέμα στο πεδίο Θέμα.
Βήμα 3. Πατήστε παρατεταμένα το κενό μέρος μέχρι να δείτε το αναδυόμενο μενού, επιλέξτε "Προσθήκη συνημμένου". Από προεπιλογή, θα εμφανίζει τα αρχεία στο iCloud Drive. Πατήστε "Τοποθεσίες" στο επάνω μέρος της οθόνης και, στη συνέχεια, επιλέξτε "Google Drive" για εναλλαγή της τοποθεσίας. Πατήστε "Περισσότερα", εάν δεν βλέπετε το Google Drive.
Βήμα 4. Στη συνέχεια, επιλέξτε το φωνητικό υπόμνημα για να το προσθέσετε στο συνημμένο της νέας αλληλογραφίας. Περιμένετε για λίγο έως ότου μεταφορτωθεί πλήρως η φωνητική σημείωση. Τέλος, πατήστε «Αποστολή» για να στείλετε μια μεγάλη φωνητική σημείωση στο Gmail.
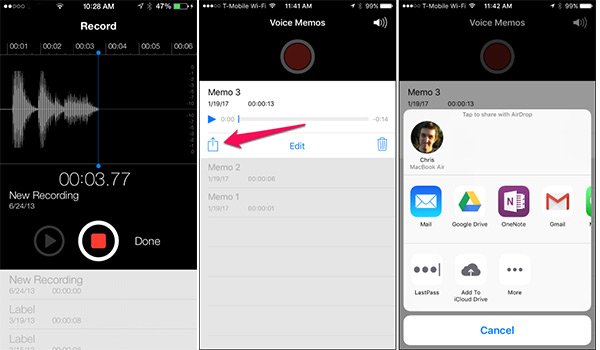
Η μεταφορά αρχείων πολυμέσων χρησιμοποιώντας ασύρματες συνδέσεις έχει προφανές μειονέκτημα. Είναι πολύ πιο αργή από το καλώδιο USB.
Μπορεί να χρειαστείς: Πώς να καταγράψετε τη φωνητική μνήμη στο iPhone
Συμπέρασμα
Σε αυτό το σεμινάριο, σας έχουμε μοιραστεί πώς να βγάζετε φωνητικά σημειώματα από το iPhone σε υπολογιστή / iPhone / Android τηλέφωνο. Κάθε μέθοδος έχει τις δικές της αδυναμίες που πρέπει να παραδεχτείτε, ωστόσο, μετά από πολλές δοκιμές από τους περισσότερους χρήστες, αποδεικνύει ότι η πρώτη μέθοδος είναι η ευκολότερη.
Αν έχετε περισσότερες ερωτήσεις σχετικά με τη μεταφορά φωνητικών μηνυμάτων, μπορείτε να αφήσετε ένα μήνυμα παρακάτω.



 Αποκατάσταση στοιχείων iPhone
Αποκατάσταση στοιχείων iPhone Αποκατάσταση συστήματος iOS
Αποκατάσταση συστήματος iOS Δημιουργία αντιγράφων ασφαλείας και επαναφορά δεδομένων iOS
Δημιουργία αντιγράφων ασφαλείας και επαναφορά δεδομένων iOS iOS οθόνη εγγραφής
iOS οθόνη εγγραφής MobieTrans
MobieTrans Μεταφορά iPhone
Μεταφορά iPhone iPhone Γόμα
iPhone Γόμα Μεταφορά μέσω WhatsApp
Μεταφορά μέσω WhatsApp Ξεκλείδωμα iOS
Ξεκλείδωμα iOS Δωρεάν μετατροπέας HEIC
Δωρεάν μετατροπέας HEIC Αλλαγή τοποθεσίας iPhone
Αλλαγή τοποθεσίας iPhone Android Ανάκτηση Δεδομένων
Android Ανάκτηση Δεδομένων Διακεκομμένη εξαγωγή δεδομένων Android
Διακεκομμένη εξαγωγή δεδομένων Android Android Data Backup & Restore
Android Data Backup & Restore Μεταφορά τηλεφώνου
Μεταφορά τηλεφώνου Ανάκτηση δεδομένων
Ανάκτηση δεδομένων Blu-ray Player
Blu-ray Player Mac Καθαριστικό
Mac Καθαριστικό DVD Creator
DVD Creator Μετατροπέας PDF Ultimate
Μετατροπέας PDF Ultimate Επαναφορά κωδικού πρόσβασης των Windows
Επαναφορά κωδικού πρόσβασης των Windows Καθρέφτης τηλεφώνου
Καθρέφτης τηλεφώνου Video Converter Ultimate
Video Converter Ultimate Πρόγραμμα επεξεργασίας βίντεο
Πρόγραμμα επεξεργασίας βίντεο Εγγραφή οθόνης
Εγγραφή οθόνης PPT σε μετατροπέα βίντεο
PPT σε μετατροπέα βίντεο Συσκευή προβολής διαφανειών
Συσκευή προβολής διαφανειών Δωρεάν μετατροπέα βίντεο
Δωρεάν μετατροπέα βίντεο Δωρεάν οθόνη εγγραφής
Δωρεάν οθόνη εγγραφής Δωρεάν μετατροπέας HEIC
Δωρεάν μετατροπέας HEIC Δωρεάν συμπιεστής βίντεο
Δωρεάν συμπιεστής βίντεο Δωρεάν συμπιεστής PDF
Δωρεάν συμπιεστής PDF Δωρεάν μετατροπέας ήχου
Δωρεάν μετατροπέας ήχου Δωρεάν συσκευή εγγραφής ήχου
Δωρεάν συσκευή εγγραφής ήχου Ελεύθερος σύνδεσμος βίντεο
Ελεύθερος σύνδεσμος βίντεο Δωρεάν συμπιεστής εικόνας
Δωρεάν συμπιεστής εικόνας Δωρεάν γόμα φόντου
Δωρεάν γόμα φόντου Δωρεάν εικόνα Upscaler
Δωρεάν εικόνα Upscaler Δωρεάν αφαίρεση υδατογραφήματος
Δωρεάν αφαίρεση υδατογραφήματος Κλείδωμα οθόνης iPhone
Κλείδωμα οθόνης iPhone Παιχνίδι Cube παζλ
Παιχνίδι Cube παζλ





