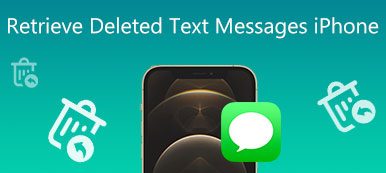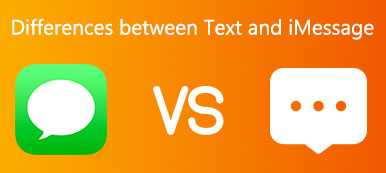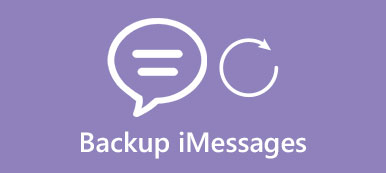Προώθηση μηνυμάτων κειμένου στο iPhone σας επιτρέπει να μοιράζεστε τα μηνύματα που λάβατε/στείλετε σε άλλες επαφές χωρίς στιγμιότυπα οθόνης. Αυτό είναι ιδιαίτερα χρήσιμο για μηνύματα που περιέχουν συνδέσμους ή ιστότοπους. Με αυτόν τον τρόπο, άλλοι μπορούν επίσης να αλληλεπιδράσουν με το περιεχόμενο. Εν τω μεταξύ, υπάρχει επίσης ένας αυτόματος τρόπος προώθησης μηνυμάτων κειμένου στο iPhone σε άλλες συσκευές Apple για να συνεχιστεί η συνομιλία. Μιλήστε για τον διάβολο, εδώ είναι ένα εγχειρίδιο βήμα προς βήμα για χρήστες που αναζητούν τη σωστή εκκίνηση.
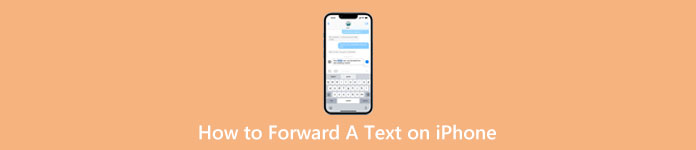
- Μέρος 1: [Λεπτομερή βήματα] Πώς να προωθήσετε ένα μήνυμα κειμένου στο iPhone
- Μέρος 2: Πώς να προωθήσετε αυτόματα μηνύματα κειμένου σε άλλο τηλέφωνο στο iPhone
- Μέρος 3: Συχνές ερωτήσεις σχετικά με το πώς να προωθήσετε ένα κείμενο στο iPhone
Μέρος 1: [Λεπτομερή βήματα] Πώς να προωθήσετε ένα μήνυμα κειμένου στο iPhone
Τα βήματα προώθησης ενός μηνύματος κειμένου στο iPhone είναι αρκετά εύκολα όπως παρακάτω:
Βήμα 1Βρείτε τα μηνύματα ή τα κείμενα που θέλετε να προωθήσετε στο Μήνυμα app.
Βήμα 2Πατήστε και πατήστε σε ένα από αυτά. Θα εμφανιστεί ένα μικρό μενού και επιλέξτε το Περισσότερα επιλογή.
Βήμα 3Ένα μπλε τικ θα υπάρχει δίπλα στο κείμενο που επιλέξατε. Μπορείτε να συνεχίσετε να επιλέγετε άλλα κείμενα.
Βήμα 4Στην παρακάτω γωνία, πατήστε το κουμπί βέλους, επιλέξτε μια επαφή που θέλετε να προωθήσετε και πατήστε το πράσινο βέλος για αποστολή.
Βήμα 5Για να ολοκληρώσετε την προώθηση κειμένων, πατήστε το Ματαίωση κουμπί πάνω.
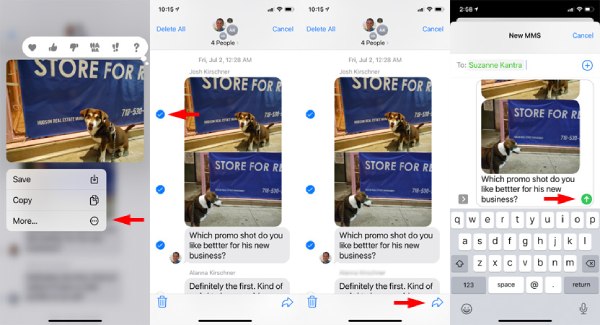
Μέρος 2: Πώς να προωθήσετε αυτόματα μηνύματα κειμένου σε άλλο τηλέφωνο στο iPhone
Η αυτόματη προώθηση κειμένου στο iPhone είναι εξαιρετική για συνεχή συνομιλία στις συσκευές Apple σας. Όταν στέλνετε μηνύματα στο iPhone αλλά χρειάζεστε φόρτιση, μπορείτε να συνεχίσετε από εκεί που σταματήσατε σε άλλο iPhone, Mac, iPad ή άλλες συσκευές που πληρούν τις απαιτήσεις συστήματος Continuity.
Βήμα 1Ανεξάρτητα από τις συσκευές στις οποίες θέλετε να προωθήσετε, θυμηθείτε να συνδεθείτε με το ίδιο Apple ID για το iMessage.
Βήμα 2Ανοίξτε το iPhone σας, μεταβείτε στο Ρυθμίσεις και Μηνύματα. Κάντε κύλιση προς τα κάτω και βρείτε Προώθηση μηνυμάτων κειμένου.
Βήμα 3Πατήστε πάνω του. Θα δείτε άλλες συσκευές για να λαμβάνετε/να στέλνετε μηνύματα από το iPhone σας. Στη συνέχεια, πατήστε τη συσκευή για να την ενεργοποιήσετε.
Βήμα 4Ίσως χρειαστεί να εισαγάγετε τον κωδικό επαλήθευσης που εμφανίζεται στο iPhone σας. Από εδώ και στο εξής, όλα τα μηνύματα που στέλνετε/λαμβάνετε σε αυτό το iPhone θα προωθούνται αυτόματα στη συσκευή που έχετε επιλέξει.
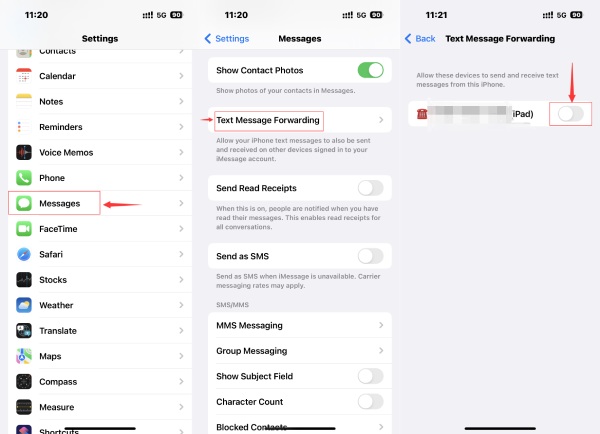
Επιπλέον συμβουλή: Προώθηση μηνυμάτων κειμένου από το iPhone σε υπολογιστή με μη αυτόματο τρόπο
Παρόλο που το σύστημα Continuity δεν είναι κατάλληλο για συσκευές που δεν ανήκουν στην Apple, μπορείτε ακόμα να προωθήσετε μη αυτόματα μηνύματα κειμένου από το iPhone σε υπολογιστή και να δημιουργήσετε ένα αντίγραφο ασφαλείας με Μεταφορά iPhone. Μετά την προώθηση, αυτά τα μηνύματα κειμένου θα παραμείνουν ασφαλή στον υπολογιστή σας και μπορείτε να τα εισαγάγετε στο νέο σας iPhone ανά πάσα στιγμή.
Εν τω μεταξύ, η διαχείριση των μηνυμάτων από το iPhone σας είναι επίσης παιχνιδάκι πριν από τη μεταφορά. Μπορείτε να δείτε μηνύματα κειμένου από άλλες εφαρμογές όπως WhatsApp, Viber, Line κ.λπ. Κατά την εξαγωγή μηνυμάτων από το iPhone σας με το iPhone Transfer, υπάρχουν πολλές μορφές που μπορείτε να χρησιμοποιήσετε, όπως TXT, CSV και HTML.

4,000,000 + Λήψεις
Ταξινομήστε όλα τα μηνύματα σε διαφορετικές κατηγορίες.
Επιλέξτε ορισμένα κείμενα από ένα μήνυμα για εξαγωγή.
Αναζητήστε συγκεκριμένες πληροφορίες από ένα σωρό μηνύματα.
Επαναφέρετε τα μηνύματα σε ένα νέο iPhone με προηγούμενα αντίγραφα ασφαλείας.
Πώς να μεταφέρετε μηνύματα κειμένου στο iPhone σε υπολογιστή
Βήμα 1Στον υπολογιστή σας, πραγματοποιήστε λήψη, εγκατάσταση και εκκίνηση του iPhone Transfer. Στη συνέχεια, συνδέστε το iPhone σας στον υπολογιστή. Κάντε κλικ στο Μηνύματα κουμπί στα αριστερά και το πρόγραμμα θα αρχίσει να σαρώνει τα μηνύματα. Κατά τη διαδικασία σάρωσης, δημιουργεί επίσης αντίγραφα ασφαλείας των μηνυμάτων για να αποτρέψει την απώλεια δεδομένων και απαιτεί από εσάς να εισαγάγετε τον κωδικό πρόσβασης της οθόνης του iPhone σας.
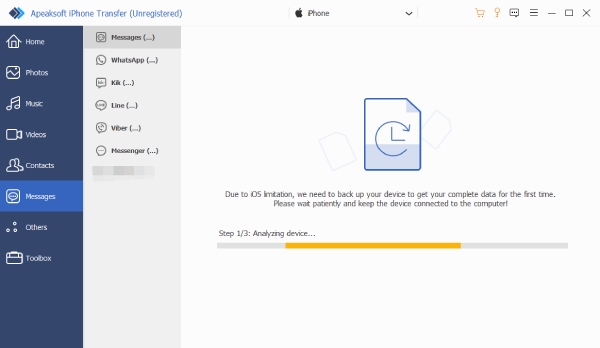
Βήμα 2Κάντε κλικ στο Μηνύματα θέλετε να μεταφέρετε. Η προεπισκόπηση θα εμφανιστεί στα δεξιά και μπορείτε να επιλέξετε για να επιλέξετε τα συγκεκριμένα κείμενα από αυτό το μήνυμα. Εάν δεν καταφέρετε να βρείτε τα μηνύματα που θέλετε, κάντε κλικ στο κουμπί ανανέωσης παραπάνω για να σαρώσετε ξανά το iPhone σας.
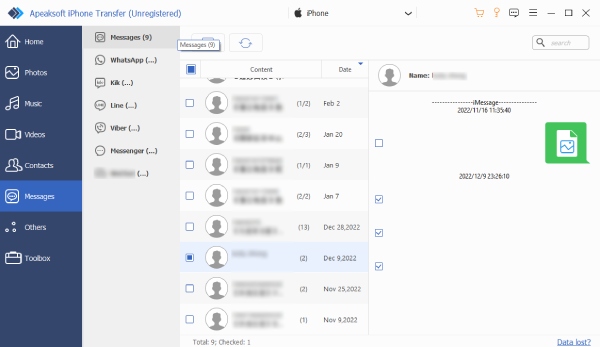
Βήμα 3Στο επάνω μέρος του παραθύρου, κάντε κλικ στο εξαγωγή κουμπί στον υπολογιστή και επιλέξτε μια μορφή εξαγωγής. Στη συνέχεια, επιλέξτε έναν φάκελο για να τοποθετήσετε αυτά τα μηνύματα στο αναδυόμενο παράθυρο. Κάντε κλικ στο Επιλογή φακέλου κουμπί για επιβεβαίωση. Η μεταφορά θα ολοκληρωθεί όταν εμφανιστεί μια υπενθύμιση.
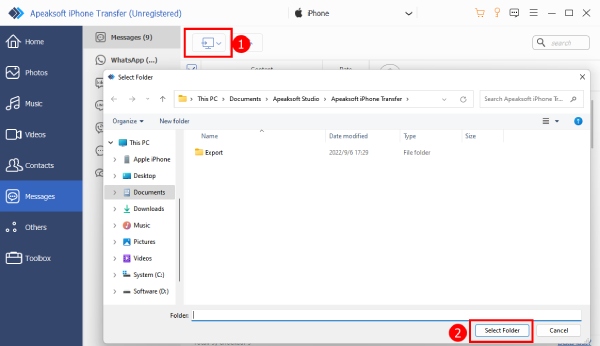
Μέρος 3: Συχνές ερωτήσεις σχετικά με το πώς να προωθήσετε ένα κείμενο στο iPhone
Ερώτηση 1. Μπορώ να προωθήσω κρυφά μηνύματα κειμένου (iPhone);
Ναι μπορείς. Τα παραπάνω βήματα στο σεμινάριο προώθησης κειμένου σάς επιτρέπουν να στέλνετε μηνύματα σε άλλες επαφές χωρίς να ενημερώνετε τους άλλους.
Ερώτηση 2. Γιατί τα μηνύματα iPhone έχουν διαφορετικά χρώματα φυσαλίδων;
Οι φυσαλίδες μηνυμάτων στο iPhone σας εμφανίζονται συχνά σε δύο χρώματα: μπλε ή πράσινο. Τα μπλε αντιπροσωπεύουν iMessage και η επαφή στην οποία στέλνετε μηνύματα χρησιμοποιεί επίσης iMessage. Αυτά τα μηνύματα είναι κρυπτογραφημένα, ενώ τα πράσινα συννεφάκια είναι μη κρυπτογραφημένα μηνύματα SMS/MMS.
Ερώτηση 3. Πώς γίνεται μερική προώθηση κειμένου στο iPhone;
Εάν θέλετε μόνο μερικές λέξεις από ένα μήνυμα κειμένου, μπορείτε να αντιγράψετε, να επιλέξετε τα κείμενα, να τα επικολλήσετε και να στείλετε ένα νέο μήνυμα σε άλλες επαφές. Πατήστε το συννεφάκι κειμένου για να δείτε την επιλογή Αντιγραφή. Στη συνέχεια, πατήστε το πεδίο πληκτρολόγησης για επικόλληση.
Συμπέρασμα
Συνολικά, είναι εύκολο να απαντήσω πώς να προωθήσετε ένα κείμενο στο iPhone. Από εδώ και στο εξής, μπορείτε να έχετε απρόσκοπτες συνομιλίες σε διαφορετικές επαφές και συσκευές με μη αυτόματη ή αυτόματη προώθηση. Επιπλέον, ακόμα και χωρίς iCloud, μπορείτε να δημιουργήσετε αντίγραφα ασφαλείας των iMessages σας από το iPhone στον υπολογιστή με το iPhone Transfer.



 Αποκατάσταση στοιχείων iPhone
Αποκατάσταση στοιχείων iPhone Αποκατάσταση συστήματος iOS
Αποκατάσταση συστήματος iOS Δημιουργία αντιγράφων ασφαλείας και επαναφορά δεδομένων iOS
Δημιουργία αντιγράφων ασφαλείας και επαναφορά δεδομένων iOS iOS οθόνη εγγραφής
iOS οθόνη εγγραφής MobieTrans
MobieTrans Μεταφορά iPhone
Μεταφορά iPhone iPhone Γόμα
iPhone Γόμα Μεταφορά μέσω WhatsApp
Μεταφορά μέσω WhatsApp Ξεκλείδωμα iOS
Ξεκλείδωμα iOS Δωρεάν μετατροπέας HEIC
Δωρεάν μετατροπέας HEIC Αλλαγή τοποθεσίας iPhone
Αλλαγή τοποθεσίας iPhone Android Ανάκτηση Δεδομένων
Android Ανάκτηση Δεδομένων Διακεκομμένη εξαγωγή δεδομένων Android
Διακεκομμένη εξαγωγή δεδομένων Android Android Data Backup & Restore
Android Data Backup & Restore Μεταφορά τηλεφώνου
Μεταφορά τηλεφώνου Ανάκτηση δεδομένων
Ανάκτηση δεδομένων Blu-ray Player
Blu-ray Player Mac Καθαριστικό
Mac Καθαριστικό DVD Creator
DVD Creator Μετατροπέας PDF Ultimate
Μετατροπέας PDF Ultimate Επαναφορά κωδικού πρόσβασης των Windows
Επαναφορά κωδικού πρόσβασης των Windows Καθρέφτης τηλεφώνου
Καθρέφτης τηλεφώνου Video Converter Ultimate
Video Converter Ultimate Πρόγραμμα επεξεργασίας βίντεο
Πρόγραμμα επεξεργασίας βίντεο Εγγραφή οθόνης
Εγγραφή οθόνης PPT σε μετατροπέα βίντεο
PPT σε μετατροπέα βίντεο Συσκευή προβολής διαφανειών
Συσκευή προβολής διαφανειών Δωρεάν μετατροπέα βίντεο
Δωρεάν μετατροπέα βίντεο Δωρεάν οθόνη εγγραφής
Δωρεάν οθόνη εγγραφής Δωρεάν μετατροπέας HEIC
Δωρεάν μετατροπέας HEIC Δωρεάν συμπιεστής βίντεο
Δωρεάν συμπιεστής βίντεο Δωρεάν συμπιεστής PDF
Δωρεάν συμπιεστής PDF Δωρεάν μετατροπέας ήχου
Δωρεάν μετατροπέας ήχου Δωρεάν συσκευή εγγραφής ήχου
Δωρεάν συσκευή εγγραφής ήχου Ελεύθερος σύνδεσμος βίντεο
Ελεύθερος σύνδεσμος βίντεο Δωρεάν συμπιεστής εικόνας
Δωρεάν συμπιεστής εικόνας Δωρεάν γόμα φόντου
Δωρεάν γόμα φόντου Δωρεάν εικόνα Upscaler
Δωρεάν εικόνα Upscaler Δωρεάν αφαίρεση υδατογραφήματος
Δωρεάν αφαίρεση υδατογραφήματος Κλείδωμα οθόνης iPhone
Κλείδωμα οθόνης iPhone Παιχνίδι Cube παζλ
Παιχνίδι Cube παζλ