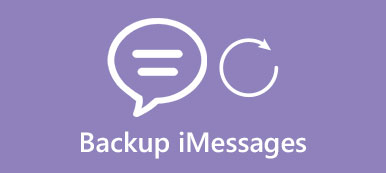Τα μηνύματα κειμένου γίνονται ένα σημαντικό κομμάτι της ζωής μας. Ωστόσο, δεν υπάρχει αρκετός χώρος αποθήκευσης για τους χρήστες iPhone για να αποθηκεύσετε αυτά τα μηνύματα. Επομένως, εάν θέλετε να αποθηκεύσετε αυτά τα μοναδικά μηνύματα κειμένου και πολύτιμες αναμνήσεις, θα πρέπει να δημιουργήσετε αντίγραφα ασφαλείας των μηνυμάτων κειμένου στο iPhone. Ξέρετε πώς μπορείτε να δημιουργήσετε αντίγραφα ασφαλείας των μηνυμάτων κειμένου άνετα; Το άρθρο παραθέτει τις λύσεις 5 για να σας διδάξει τα αντίγραφα μηνυμάτων κειμένου του iPhone.
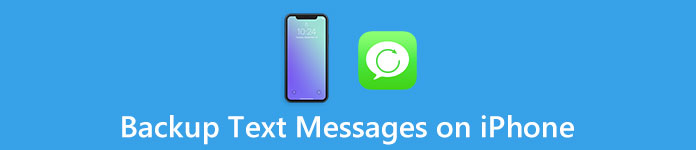
- Μέρος 1. Κορυφαίο λογισμικό 3 για δημιουργία αντιγράφων ασφαλείας μηνυμάτων κειμένου στο iPhone
- Μέρος 2. Πώς να δημιουργήσετε αντίγραφα ασφαλείας μηνυμάτων κειμένου iPhone με iTunes
- Μέρος 3. Πώς να δημιουργήσετε αντίγραφα ασφαλείας μηνυμάτων κειμένου iPhone με iCloud
Μέρος 1. Κορυφαίο λογισμικό 3 για δημιουργία αντιγράφων ασφαλείας μηνυμάτων κειμένου στο iPhone
Κορυφή 1: Μεταφορά iPhone - Εφεδρικά μηνύματα κειμένου στο iPhone
Εάν θέλετε να δημιουργείτε εύκολα αντίγραφα ασφαλείας των μηνυμάτων κειμένου στο iPhone, το iPhone Transfer είναι ένα καλό εργαλείο μεταφοράς δεδομένων και διαχείρισης που σας προτείνει. Επιπλέον, υπάρχουν δύο εκδόσεις αυτού του λογισμικού: για Mac και Windows. Αυτό σημαίνει ότι τόσο οι χρήστες Mac όσο και οι χρήστες Windows μπορούν να κατεβάσουν αυτό το ισχυρό εργαλείο για τη δημιουργία αντιγράφων ασφαλείας μηνυμάτων κειμένου στο iPhone.
Βήμα 1. Κάντε λήψη του iPhone Tranfer στον υπολογιστή
Κάντε λήψη του iPhone Tranfer στον υπολογιστή σας και εγκαταστήστε το πρόγραμμα ως οδηγίες. Στη συνέχεια, ξεκινήστε το πρόγραμμα στον υπολογιστή σας.
Βήμα 2. Επιλέξτε μηνύματα κειμένου για δημιουργία αντιγράφων ασφαλείας
Πρώτα απ 'όλα, βεβαιωθείτε ότι το iPhone σας είναι καλά συνδεδεμένο με τον υπολογιστή σας. Αφού το εργαλείο εντοπίσει το iPhone σας, στη συνέχεια κάντε κλικ στο SMS στην αριστερή λίστα. Και τότε τα μηνύματά σας θα εμφανιστούν στη διεπαφή.
Βήμα 3. Δημιουργία αντιγράφων ασφαλείας μηνυμάτων κειμένου στο iPhone
Επιλέξτε το πλαίσιο πριν από τα μηνύματα που θέλετε να δημιουργήσετε αντίγραφα ασφαλείας. Στη συνέχεια, κάντε κλικ στην επιλογή "Εξαγωγή σε". Εδώ μπορείτε να τα εξαγάγετε στον υπολογιστή σας ή στη βιβλιοθήκη του iTunes. Κάντε κλικ στην επιλογή "Εξαγωγή σε Mac" και, στη συνέχεια, επιλέξτε το φάκελο στον οποίο θέλετε να αποθηκεύσετε. Περιμένετε μερικά δευτερόλεπτα, κάντε κλικ στο "OK" και δημιουργείτε αντίγραφα ασφαλείας των μηνυμάτων κειμένου iPhone.
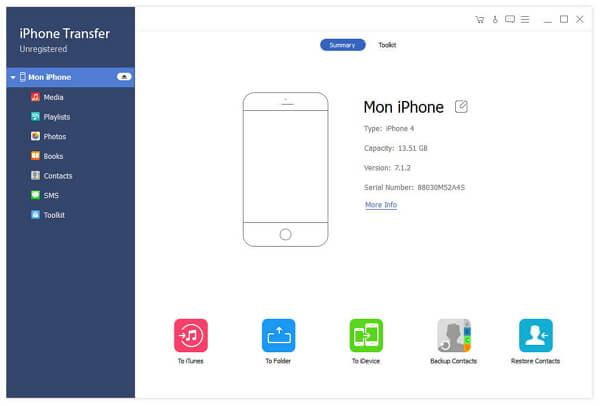
Κορυφή 2: CopyTrans– Εφεδρικά μηνύματα κειμένου στο iPhone
Η ασφάλεια είναι ένα σημαντικό στοιχείο για τους χρήστες να εξετάσουν. Εδώ προτείνουμε ένα ασφαλές και εύκολο στη χρήση εργαλείο μεταφοράς, το οποίο θα σας βοηθήσει να δημιουργήσετε αντίγραφα ασφαλείας των μηνυμάτων κειμένου στο iPhone που καλείται CopyTrans. Σας επιτρέπει να αντιγράφετε φωτογραφίες, βίντεο και άλλα αρχεία από και προς το iPhone και τον υπολογιστή με ένα κλικ. Αυτό το ισχυρό εργαλείο υποστηρίζει όλες τις συσκευές Apple εν τω μεταξύ.
Βήμα 1. Κάντε λήψη του CopyTrans στον υπολογιστή
Κάντε λήψη του CopyTrans από τον επίσημο ιστότοπο και εγκαταστήστε το πρόγραμμα ως οδηγίες στον υπολογιστή σας. Και στη συνέχεια μπορείτε να ξεκινήσετε το CopyTrans σε αντίγραφα ασφαλείας μηνυμάτων κειμένου στο iPhone.
Βήμα 2. Συνδέστε το iPhone στον υπολογιστή
Μπορείτε να επιλέξετε Επαφές για να διαχειριστείτε επαφές iPhone, ημερολόγια, SMS, σημειώσεις κ.λπ. Συνδέστε το iPhone σας στον υπολογιστή. Το πρόγραμμα αρχίζει να φορτώνει όλα τα δεδομένα από το iPhone σας.
Βήμα 3. Επιλέξτε μηνύματα για δημιουργία αντιγράφων ασφαλείας
Κάντε κλικ στην καρτέλα Μηνύματα στα αριστερά. Όταν φορτωθούν όλα τα μηνύματα κειμένου, επιλέξτε SMS από Πηγές. Στη συνέχεια, μπορείτε να δείτε όλες τις μετατροπές που αναφέρονται παρακάτω. Μπορείτε επίσης να επιλέξετε την ακριβή ώρα και να βρείτε τα αντίγραφα ασφαλείας.
Βήμα 4. Δημιουργία αντιγράφων ασφαλείας μηνυμάτων κειμένου στο iPhone
Επιλέξτε τη μετατροπή που θέλετε να δημιουργήσετε αντίγραφα ασφαλείας και επιλέξτε το πλαίσιο ελέγχου δίπλα σε κάθε μήνυμα. Εάν θέλετε να επιλέξετε όλες τις μετατροπές ταυτόχρονα, κάντε κλικ στην επιλογή "Μηνύματα" στην κορυφή. Στη συνέχεια, κάντε κλικ στο κουμπί "Εξαγωγή επιλεγμένων".
Βήμα 5. Επιλέξτε μορφότυπο εξόδου και φάκελο
Τα μηνύματα εξόδου μπορούν να αποθηκευτούν ως PDF, Word, CSV κ.λπ. Στη συνέχεια, αναζητήστε μια τοποθεσία στον υπολογιστή σας για να τοποθετήσετε τα αντίγραφα ασφαλείας.
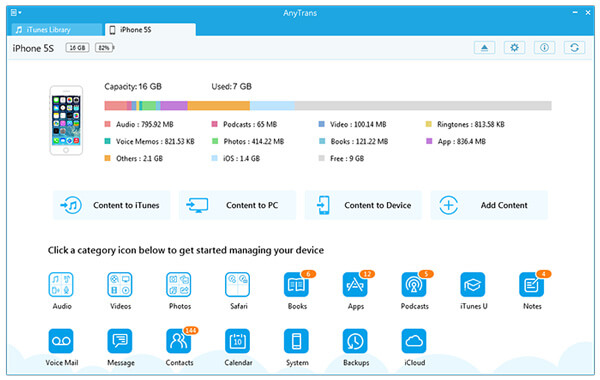
Μπορεί επίσης να θέλετε να μάθετε: Πώς να αποθηκεύστε μηνύματα Kik στο iPhone ή στο Android
Top 3: iExplorer - Δημιουργία αντιγράφων ασφαλείας μηνυμάτων κειμένου στο iPhone
Εάν βρίσκετε μια έξυπνη μεταφορά, μπορείτε να δοκιμάσετε το iExplorer σε Mac. Ο πελάτης iExplorer SMS διαθέτει φιλικό προς το χρήστη περιβάλλον εργασίας και μπορεί να λειτουργήσει με ομαδικά μηνύματα, εικόνες κλπ. Σας επιτρέπει να κρατάτε όλα ή όλα τα μηνύματα κειμένου για να θυμάστε μοναδική μνήμη. Θα το βρείτε τόσο βολικό για την δημιουργία αντιγράφων ασφαλείας μηνυμάτων κειμένου στο iPhone με το ισχυρό εργαλείο.
Βήμα 1. Κατεβάστε το iExplorer
Κάντε λήψη του iExplorer από τον επίσημο ιστότοπο και εγκαταστήστε τον με οδηγίες στον υπολογιστή σας.
Βήμα 2. Ξεκινήστε το iExplorer
Εκκινήστε αυτό το λογισμικό στον Mac σας. Και βεβαιωθείτε ότι το iPhone σας είναι συνδεδεμένο με το Mac σας. Αφού ανιχνεύσετε αυτόματα το iPhone σας, επιλέξτε Backup στην αριστερή λίστα.
Βήμα 3. Backup μηνύματα κειμένου
Κάντε κλικ στην επιλογή Μηνύματα στη διευρυμένη λίστα. Στη συνέχεια, θα δείτε τα μηνύματα κειμένου σας στη διεπαφή. Υπάρχουν τέσσερις μορφές για εξαγωγή, συμπεριλαμβανομένων PDF, CSV, TXT και εικόνων. Μπορείτε επίσης να επιλέξετε τα μηνύματα που θέλετε να δημιουργήσετε αντίγραφα ασφαλείας ή να κάνετε κλικ στο "Εξαγωγή όλων των νημάτων".
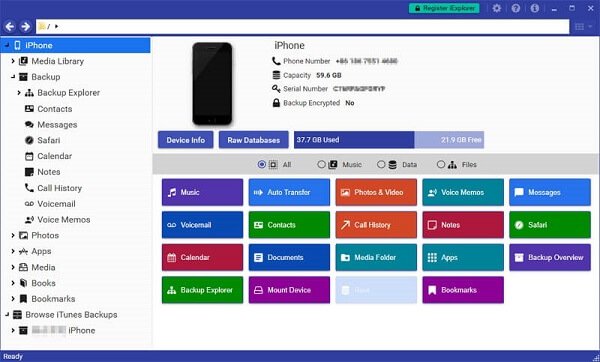
Δεν θέλετε να χρησιμοποιήσετε τα παραπάνω εργαλεία δημιουργίας αντιγράφων ασφαλείας; Απλά ελέγξτε περισσότερα iPhone λογισμικό δημιουργίας αντιγράφων ασφαλείας αρχείων εδώ.
Μέρος 2. Πώς να δημιουργήσετε αντίγραφα ασφαλείας μηνυμάτων κειμένου iPhone με iTunes
Όπως γνωρίζετε, το iTunes μπορεί να δημιουργήσει αντίγραφα ασφαλείας σχεδόν όλων των αρχείων στις συσκευές Apple σας, συμπεριλαμβανομένης της δημιουργίας αντιγράφων ασφαλείας μηνυμάτων κειμένου στο iPhone. Εάν βρίσκετε ένα εύκολο εργαλείο για την δημιουργία αντιγράφων ασφαλείας μηνυμάτων αλλά δεν θέλετε να κάνετε λήψη λογισμικού από το Internet, μπορείτε να επιλέξετε αντίγραφα ασφαλείας μέσω του iTunes. Ωστόσο, το μεγαλύτερο μειονέκτημα της δημιουργίας αντιγράφων ασφαλείας με αυτόν τον τρόπο είναι ότι τα αρχεία αντιγράφων ασφαλείας στο iTunes είναι δυσανάγνωστα. Για να δημιουργήσετε αντίγραφα ασφαλείας μηνυμάτων κειμένου στο iPhone, ακολουθήστε τις οδηγίες.
Βήμα 1. Σύνδεση iPhone σε Mac.
Εκτελέστε το iTunes στον υπολογιστή σας. Στη συνέχεια, συνδέστε το iPhone σας στον υπολογιστή σας μέσω καλωδίου USB.
Βήμα 2. Εντοπίστε το iPhone σας
Μετά τη σύνδεση με το Mac, θα ανιχνεύσει αυτόματα το iPhone σας και οι πληροφορίες του iPhone θα εμφανιστούν στη διεπαφή.
Βήμα 3. Βρείτε το κουμπί
Κάντε κλικ στο iPhone σας κάτω από το DEVICES και, στη συνέχεια, κάντε κλικ στην επιλογή Σύνοψη στην αριστερή λίστα. Μετακινηθείτε στο παράθυρο όταν βλέπετε το κουμπί "Δημιουργία αντιγράφων ασφαλείας τώρα".
Βήμα 4. Backup μηνύματα κειμένου
Ελέγξτε "Αυτός ο υπολογιστής" και, στη συνέχεια, κάντε κλικ στην επιλογή "Δημιουργία αντιγράφων ασφαλείας τώρα", το iTunes σας θα δημιουργήσει αντίγραφα ασφαλείας όλων των δεδομένων στον υπολογιστή σας.
Στη συνέχεια, μπορείτε να δείτε το iTunes backup και να αποκτήσετε πρόσβαση στο αντίγραφο ασφαλείας του iPhone μέσω της επαναφοράς του iPhone ή του iPhone λογισμικό εξαγωγής αντίγραφο ασφαλείας.
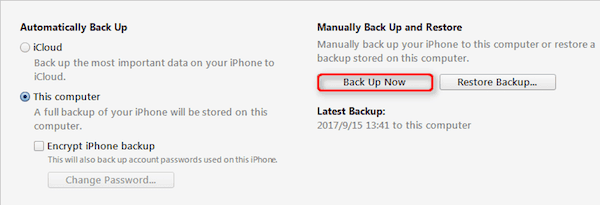
Μέρος 3. Πώς να δημιουργήσετε αντίγραφα ασφαλείας μηνυμάτων κειμένου iPhone με iCloud
Αν είστε πρόθυμοι για τον ευκολότερο τρόπο δημιουργίας αντιγράφων ασφαλείας των δεδομένων iPhone, μπορείτε να δοκιμάσετε να δημιουργήσετε αντίγραφα ασφαλείας μέσω του iCloud μόνο στο iPhone σας. Μερικοί άνθρωποι μπορεί να συγχέονται αν το iCloud μπορεί να δημιουργήσει αντίγραφα μηνυμάτων κειμένου στο iPhone, η απάντηση είναι ναι. Αλλά η ελεύθερη αποθήκευση του iCloud είναι περιορισμένη. Έχετε μόνο το 5 GB για την εφεδρική δημιουργία δεδομένων. Εάν θέλετε περισσότερο αποθηκευτικό χώρο, θα πρέπει να πληρώσετε επιπλέον χρήματα.
Βήμα 1. Ενεργοποιήστε το iCloud
Ανοίξτε το iPhone σας και πατήστε Ρυθμίσεις στην κύρια οθόνη. Στην οθόνη Ρυθμίσεις, μετακινηθείτε προς τα κάτω και βρείτε το iCloud στη λίστα. Στη συνέχεια, πατήστε iCloud.
Βήμα 2. Εισαγάγετε το iCloud σας
Καταρχήν, βεβαιωθείτε ότι η συσκευή σας είναι συνδεδεμένη στο δίκτυο Wi-Fi. Στη συνέχεια, εισαγάγετε τους λογαριασμούς σας iCloud.
Βήμα 3. Πατήστε αντίγραφο ασφαλείας
Όταν βρίσκεστε στην οθόνη του iCloud, κάντε κύλιση προς τα κάτω και βρείτε το Backup στη λίστα με ένα πράσινο κουμπί. Στη συνέχεια, πατήστε Δημιουργία αντιγράφων ασφαλείας.
Βήμα 4. Backup μηνύματα κειμένου
Ενεργοποιήστε το iCloud Backup στην οθόνη Backup. Και πατήστε "Backup Up Now" για να ξεκινήσετε την αντιγραφή των μηνυμάτων κειμένου στο iPhone.
Πατήστε Μάθετε περισσότερα, μπορείτε να μάθετε περισσότερες λεπτομέρειες σχετικά με το backup iCloud. Πριν από τη διαδικασία δημιουργίας αντιγράφων ασφαλείας, μπορείτε να πατήσετε το Cancel Backup (Ακύρωση αντιγράφων ασφαλείας) για να ακυρώσετε αυτό το αντίγραφο ασφαλείας
Το iCloud σας παρέχει μόνο δωρεάν χώρο αποθήκευσης 5GB για δημιουργία αντιγράφων ασφαλείας δεδομένων. Αν έχετε πολλά ανεπιθύμητα αντίγραφα ασφαλείας στο ilopud, απλώς επισκεφθείτε αυτήν τη σελίδα διαγράψτε δεδομένα από το iCloud εδώ.
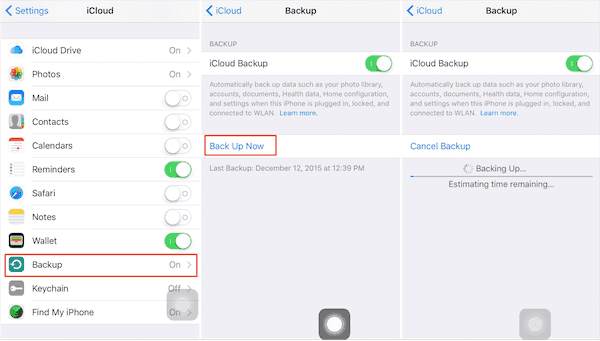
Συμπέρασμα
Σας προτείνουμε τις μεθόδους 5 για την δημιουργία αντιγράφων ασφαλείας μηνυμάτων κειμένου στο iPhone για εσάς σε αυτό το άρθρο. Μπορείτε να κατεβάσετε το λογισμικό 3 για να σας βοηθήσει να ολοκληρώσετε το αντίγραφο ασφαλείας. Μπορείτε επίσης να δημιουργήσετε αντίγραφα ασφαλείας των μηνυμάτων κειμένου από iTunes και iCloud. Επιλέξτε τον πιο κατάλληλο τρόπο και κρατήστε τις πολύτιμες αναμνήσεις σας.
Εάν είστε ατυχές να χάσετε τα μηνύματα iMessages πριν τα δημιουργήσετε αντίγραφα ασφαλείας, μπορείτε να ανακτήσετε τα διαγραμμένα iMessages; Φυσικά, και βρείτε την απάντηση εδώ: Υπάρχει τρόπος να ανακτήσετε τα διαγραμμένα iMessages.



 Αποκατάσταση στοιχείων iPhone
Αποκατάσταση στοιχείων iPhone Αποκατάσταση συστήματος iOS
Αποκατάσταση συστήματος iOS Δημιουργία αντιγράφων ασφαλείας και επαναφορά δεδομένων iOS
Δημιουργία αντιγράφων ασφαλείας και επαναφορά δεδομένων iOS iOS οθόνη εγγραφής
iOS οθόνη εγγραφής MobieTrans
MobieTrans Μεταφορά iPhone
Μεταφορά iPhone iPhone Γόμα
iPhone Γόμα Μεταφορά μέσω WhatsApp
Μεταφορά μέσω WhatsApp Ξεκλείδωμα iOS
Ξεκλείδωμα iOS Δωρεάν μετατροπέας HEIC
Δωρεάν μετατροπέας HEIC Αλλαγή τοποθεσίας iPhone
Αλλαγή τοποθεσίας iPhone Android Ανάκτηση Δεδομένων
Android Ανάκτηση Δεδομένων Διακεκομμένη εξαγωγή δεδομένων Android
Διακεκομμένη εξαγωγή δεδομένων Android Android Data Backup & Restore
Android Data Backup & Restore Μεταφορά τηλεφώνου
Μεταφορά τηλεφώνου Ανάκτηση δεδομένων
Ανάκτηση δεδομένων Blu-ray Player
Blu-ray Player Mac Καθαριστικό
Mac Καθαριστικό DVD Creator
DVD Creator Μετατροπέας PDF Ultimate
Μετατροπέας PDF Ultimate Επαναφορά κωδικού πρόσβασης των Windows
Επαναφορά κωδικού πρόσβασης των Windows Καθρέφτης τηλεφώνου
Καθρέφτης τηλεφώνου Video Converter Ultimate
Video Converter Ultimate Πρόγραμμα επεξεργασίας βίντεο
Πρόγραμμα επεξεργασίας βίντεο Εγγραφή οθόνης
Εγγραφή οθόνης PPT σε μετατροπέα βίντεο
PPT σε μετατροπέα βίντεο Συσκευή προβολής διαφανειών
Συσκευή προβολής διαφανειών Δωρεάν μετατροπέα βίντεο
Δωρεάν μετατροπέα βίντεο Δωρεάν οθόνη εγγραφής
Δωρεάν οθόνη εγγραφής Δωρεάν μετατροπέας HEIC
Δωρεάν μετατροπέας HEIC Δωρεάν συμπιεστής βίντεο
Δωρεάν συμπιεστής βίντεο Δωρεάν συμπιεστής PDF
Δωρεάν συμπιεστής PDF Δωρεάν μετατροπέας ήχου
Δωρεάν μετατροπέας ήχου Δωρεάν συσκευή εγγραφής ήχου
Δωρεάν συσκευή εγγραφής ήχου Ελεύθερος σύνδεσμος βίντεο
Ελεύθερος σύνδεσμος βίντεο Δωρεάν συμπιεστής εικόνας
Δωρεάν συμπιεστής εικόνας Δωρεάν γόμα φόντου
Δωρεάν γόμα φόντου Δωρεάν εικόνα Upscaler
Δωρεάν εικόνα Upscaler Δωρεάν αφαίρεση υδατογραφήματος
Δωρεάν αφαίρεση υδατογραφήματος Κλείδωμα οθόνης iPhone
Κλείδωμα οθόνης iPhone Παιχνίδι Cube παζλ
Παιχνίδι Cube παζλ