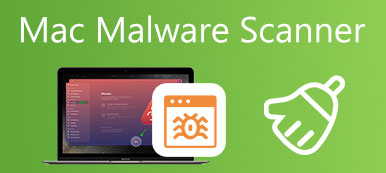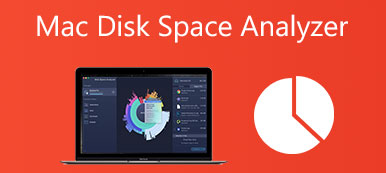Όταν στέλνετε αρχεία σε Mac μέσω email, συχνά χρειάζεται να τα οργανώσετε σε έναν φάκελο και στη συνέχεια να δημιουργήσετε ένα αρχείο zip. Σε πολλές περιπτώσεις, χρειάζεται επίσης να κάνετε συμπίεση ενός αρχείου σε Mac για να εξοικονομήσετε χώρο αποθήκευσης της συσκευής. Γνωρίζεις πώς να δημιουργήσετε ένα αρχείο zip σε Mac?
Προηγουμένως, έπρεπε να βασίζεστε σε ορισμένες εφαρμογές τρίτων για να σας βοηθήσουν να συμπιέσετε αρχεία Mac. Αλλά τώρα, μπορείτε εύκολα να κάνετε zip ένα αρχείο ή να ανοίξετε ένα αρχείο zip στο Mac σας με ευκολία. Αυτή η ανάρτηση θα σας καθοδηγήσει να δημιουργήσετε ένα αρχείο zip σε Mac βήμα προς βήμα. Επιπλέον, μπορείτε να μάθετε πώς να ανοίγετε ένα αρχείο zip στο Mac σας με ευκολία.
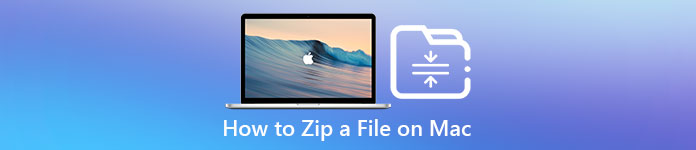
- Μέρος 1. Τρόπος συμπίεσης ενός αρχείου σε Mac
- Μέρος 2. Πώς να ανοίξετε ένα αρχείο Zip σε Mac
- Μέρος 3. Συχνές ερωτήσεις σχετικά με τον τρόπο συμπίεσης ενός αρχείου σε Mac
Μέρος 1. Πώς να δημιουργήσετε αρχεία Zip στο Mac σας
Το macOS διαθέτει μια ενσωματωμένη δυνατότητα για να μπορείτε να κάνετε zip αρχεία στο Mac σας. Δεν χρειάζεται να κάνετε λήψη μιας εφαρμογής συμπίεσης τρίτου μέρους για να δημιουργήσετε ένα αρχείο zip. Αυτό το μέρος θα σας δείξει πώς να κάνετε συμπίεση αρχείων και φακέλων στο Mac σας με τη δυνατότητα.
Πώς να φτιάξετε ένα αρχείο στο Mac
Όταν χρειάζεται να κάνετε συμπίεση ενός μόνο αρχείου στο Mac σας, μπορείτε να εντοπίσετε το αρχείο, να κάνετε δεξί κλικ πάνω του και, στη συνέχεια, να επιλέξετε το Κομπρέσα επιλογή από το αναπτυσσόμενο μενού. Μπορείτε επίσης να πατήσετε το Έλεγχος και μετά κάντε κλικ στο αρχείο για να εμφανιστεί το Κομπρέσα χαρακτηριστικό.
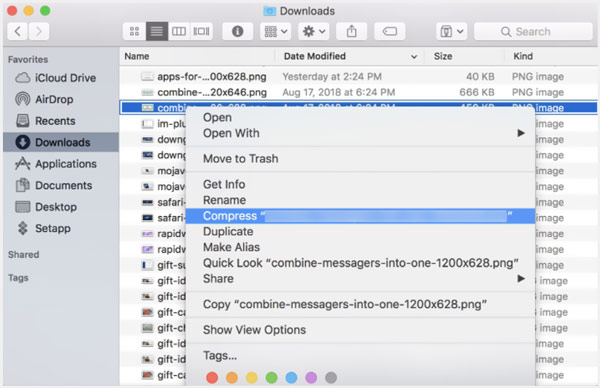
Πώς να κάνετε συμπίεση πολλών αρχείων σε Mac
Για να συμπιέσετε πολλά αρχεία στο Mac σας, μπορείτε να χρησιμοποιήσετε την ίδια μέθοδο. Απλώς επιλέξτε τα αρχεία που θέλετε να συμπιέσετε, κάντε δεξί κλικ σε οποιοδήποτε από αυτά και, στη συνέχεια, επιλέξτε το Συμπίεση x Στοιχεία επιλογή. Με αυτόν τον τρόπο, μπορείτε εύκολα να κάνετε zip πολλά αρχεία ταυτόχρονα.
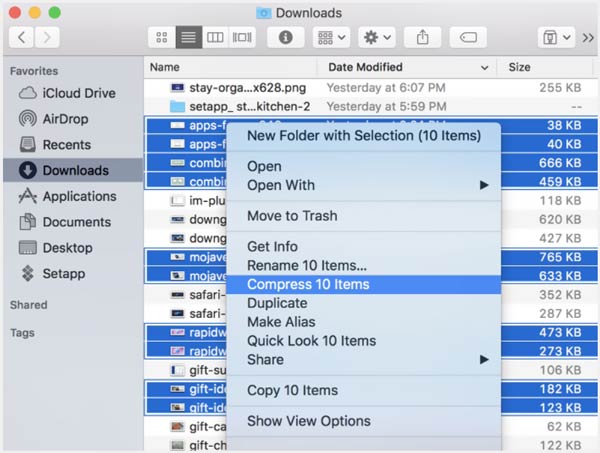
Σημειώστε ότι, εάν κάνετε συμπίεση ενός μόνο αρχείου σε Mac, το συμπιεσμένο αρχείο θα δημιουργηθεί με το ίδιο όνομα με το αρχικό στοιχείο, μαζί με την επέκταση .zip. Μετά τη συμπίεση πολλών αρχείων ταυτόχρονα, θα λάβετε ένα αρχείο zip που ονομάζεται Archive.zip.
Πώς να κάνετε συμπίεση ενός φακέλου ή φακέλων σε Mac
Όταν θέλετε να κάνετε συμπίεση πολλών αρχείων σε Mac, μπορείτε να επιλέξετε να μετακινήσετε όλα τα αρχεία σε έναν φάκελο και, στη συνέχεια, να συμπιέσετε το φάκελο για να δημιουργήσετε ένα αρχείο zip. Απλώς κάντε δεξί κλικ ή Έλεγχος-κάντε κλικ στο φάκελο που περιέχει τα αρχεία που θέλετε να συμπιεστείτε και, στη συνέχεια, επιλέξτε το Κομπρέσα επιλογή.
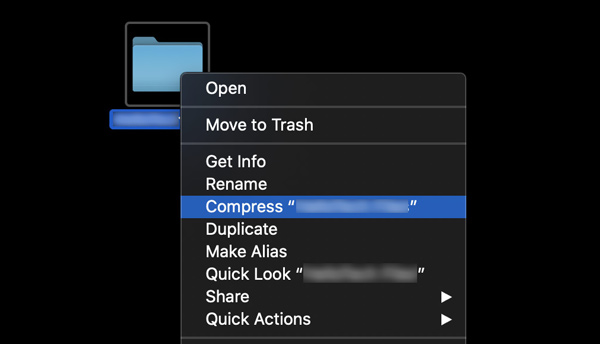
Εάν θέλετε να συμπιέσετε δύο ή περισσότερους φακέλους στο Mac σας ταυτόχρονα, μπορείτε να τους επιλέξετε, να κάνετε δεξί κλικ σε έναν από αυτούς τους φακέλους και, στη συνέχεια, να επιλέξετε το Κομπρέσα επιλογή.
Μέρος 2. Πώς να αποσυμπιέσετε ένα αρχείο και να ανοίξετε ένα αρχείο zip σε Mac
Μπορείτε εύκολα να ανοίξετε ένα αρχείο zip χρησιμοποιώντας το βοηθητικό πρόγραμμα αρχειοθέτησης του Mac. Επιπλέον, μπορείτε να χρησιμοποιήσετε το Unarchiver για να αποσυμπιέσετε ένα αρχείο. Αυτό το τμήμα λέει αυτούς τους 2 συνήθεις τρόπους για να αποσυμπιέσετε ένα αρχείο στο Mac σας.
Αρχικά, μπορείτε να επιλέξετε να κάνετε διπλό κλικ στο αρχείο Zip για να το ανοίξετε σε Mac. Αφού κάνετε διπλό κλικ σε αυτό, το αρχείο zip θα ανοίξει αυτόματα.
Με το εργαλείο Unarchiver, μπορείτε επίσης να ανοίξετε ένα αρχείο zip στο Mac σας με ευκολία. Πρέπει πρώτα να κατεβάσετε και να εγκαταστήσετε το Unarchiver. Στη συνέχεια χρησιμοποιήστε το για να αποσυμπιέσετε και να ανοίξετε τα αρχεία zip.
Ισχυρό εργαλείο καθαρισμού και διαχείρισης δεδομένων Mac
Για να διαχειριστείτε καλύτερα διάφορα αρχεία στο Mac σας, να καθαρίσετε τον χώρο αποθήκευσης Mac και να βελτιστοποιήσετε την απόδοση του Mac, μπορείτε να χρησιμοποιήσετε το Mac Καθαριστικό. Σας παρέχει έναν απλό τρόπο να διατηρείτε το Mac σας σε καλή κατάσταση.


4,000,000 + Λήψεις
Διαχειριστείτε διάφορα δεδομένα Mac, εφαρμογές και ελευθερώστε χώρο αποθήκευσης Mac.
Διαγράψτε ανεπιθύμητα αρχεία, μεγάλα και παλιά δεδομένα, διπλότυπα και άλλα άχρηστα δεδομένα σε Mac.
Απεγκαταστήστε τις αχρησιμοποίητες και ανεπιθύμητες εφαρμογές και διαγράψτε όλα τα σχετικά δεδομένα τους.
Ελέγξτε την τρέχουσα κατάσταση Mac, επιταχύνετε το Mac και προστατέψτε το Mac από διαφορετικές απειλές.

Οι άνθρωποι ζητούν επίσης
Πώς να εκκινήσετε το Mac σας σε ασφαλή λειτουργία για να κάνετε αντιμετώπιση προβλημάτων
2 εφαρμόσιμοι τρόποι για να διαγράψετε πλήρως το Roblox σε Mac χωρίς υπολειμματικά αρχεία
Μέρος 3. Συχνές ερωτήσεις σχετικά με τον τρόπο συμπίεσης και αποσυμπίεσης ενός αρχείου σε Mac
Ερώτηση 1. Τι πρέπει να κάνω εάν δεν μπορώ να αποσυμπιέσω ένα αρχείο σε Mac;
Όταν δεν μπορείτε να συμπιέσετε τα αρχεία και τους φακέλους σας σε Mac, μπορείτε να επιλέξετε το αρχείο, να κάνετε κλικ στο επάνω μενού Αρχείο και, στη συνέχεια, να επιλέξετε την επιλογή Λήψη πληροφοριών. Αναπτύξτε την ενότητα Κοινή χρήση και δικαιώματα και, στη συνέχεια, μεταβείτε στις ρυθμίσεις δικαιωμάτων. Μετά από αυτό, πρέπει να αλλάξετε τα δικαιώματα του αρχείου σε Read & Write ή Read Only.
Ερώτηση 2. Υπάρχουν εφαρμογές τρίτων για συμπίεση και αποσυμπίεση αρχείων σε Mac;
Ναι, υπάρχουν πολλές εφαρμογές τρίτων που προσφέρονται στο Mac App Store που μπορούν να σας βοηθήσουν να συμπιέσετε ή να αποσυμπιέσετε εύκολα αρχεία Mac. Μπορείτε να ανοίξετε το App Store και να αναζητήσετε zip για να εντοπίσετε γρήγορα τις σχετικές εφαρμογές. Εάν δεν ξέρετε ποιο πρέπει να χρησιμοποιήσετε, μπορείτε να δοκιμάσετε τα δημοφιλή όπως Unarchiver, Mr. Zipper ή WinZip.
Ερώτηση 3. Πώς γίνεται η συμπίεση ενός αρχείου στα Windows 10;
Είτε θέλετε να κάνετε συμπίεση ενός αρχείου, ενός φακέλου ή να συμπιέσετε πολλά αρχεία/φακέλους, θα πρέπει να το επιλέξετε/τους, να κάνετε δεξί κλικ σε αυτό ή σε ένα από αυτά, να επιλέξετε Αποστολή σε και στη συνέχεια να πατήσετε Συμπιεσμένος (συμπιεσμένος) φάκελος από το αναπτυσσόμενο μενού του. Εάν έχετε εγκαταστήσει ένα εργαλείο zip σε αυτόν τον υπολογιστή με Windows, αφού κάνετε δεξί κλικ στο αρχείο, μπορείτε να επιλέξετε να χρησιμοποιήσετε το εργαλείο συμπίεσης για να δημιουργήσετε ένα αρχείο zip.
Συμπέρασμα
Για καλύτερη κοινή χρήση, αποστολή ή εξοικονόμηση χώρου, θα το επιλέξετε zip ένα αρχείο σε Mac. Αυτή η ανάρτηση σάς παρέχει έναν λεπτομερή οδηγό για να δημιουργήσετε ένα αρχείο zip στο Mac σας. Επίσης, λαμβάνετε τη σχετική μέθοδο για να αποσυμπιέσετε αρχεία Mac. Για περισσότερες ερωτήσεις σχετικά με τη συμπίεση αρχείων σε Mac, μπορείτε να μας αφήσετε ένα μήνυμα.



 Αποκατάσταση στοιχείων iPhone
Αποκατάσταση στοιχείων iPhone Αποκατάσταση συστήματος iOS
Αποκατάσταση συστήματος iOS Δημιουργία αντιγράφων ασφαλείας και επαναφορά δεδομένων iOS
Δημιουργία αντιγράφων ασφαλείας και επαναφορά δεδομένων iOS iOS οθόνη εγγραφής
iOS οθόνη εγγραφής MobieTrans
MobieTrans Μεταφορά iPhone
Μεταφορά iPhone iPhone Γόμα
iPhone Γόμα Μεταφορά μέσω WhatsApp
Μεταφορά μέσω WhatsApp Ξεκλείδωμα iOS
Ξεκλείδωμα iOS Δωρεάν μετατροπέας HEIC
Δωρεάν μετατροπέας HEIC Αλλαγή τοποθεσίας iPhone
Αλλαγή τοποθεσίας iPhone Android Ανάκτηση Δεδομένων
Android Ανάκτηση Δεδομένων Διακεκομμένη εξαγωγή δεδομένων Android
Διακεκομμένη εξαγωγή δεδομένων Android Android Data Backup & Restore
Android Data Backup & Restore Μεταφορά τηλεφώνου
Μεταφορά τηλεφώνου Ανάκτηση δεδομένων
Ανάκτηση δεδομένων Blu-ray Player
Blu-ray Player Mac Καθαριστικό
Mac Καθαριστικό DVD Creator
DVD Creator Μετατροπέας PDF Ultimate
Μετατροπέας PDF Ultimate Επαναφορά κωδικού πρόσβασης των Windows
Επαναφορά κωδικού πρόσβασης των Windows Καθρέφτης τηλεφώνου
Καθρέφτης τηλεφώνου Video Converter Ultimate
Video Converter Ultimate Πρόγραμμα επεξεργασίας βίντεο
Πρόγραμμα επεξεργασίας βίντεο Εγγραφή οθόνης
Εγγραφή οθόνης PPT σε μετατροπέα βίντεο
PPT σε μετατροπέα βίντεο Συσκευή προβολής διαφανειών
Συσκευή προβολής διαφανειών Δωρεάν μετατροπέα βίντεο
Δωρεάν μετατροπέα βίντεο Δωρεάν οθόνη εγγραφής
Δωρεάν οθόνη εγγραφής Δωρεάν μετατροπέας HEIC
Δωρεάν μετατροπέας HEIC Δωρεάν συμπιεστής βίντεο
Δωρεάν συμπιεστής βίντεο Δωρεάν συμπιεστής PDF
Δωρεάν συμπιεστής PDF Δωρεάν μετατροπέας ήχου
Δωρεάν μετατροπέας ήχου Δωρεάν συσκευή εγγραφής ήχου
Δωρεάν συσκευή εγγραφής ήχου Ελεύθερος σύνδεσμος βίντεο
Ελεύθερος σύνδεσμος βίντεο Δωρεάν συμπιεστής εικόνας
Δωρεάν συμπιεστής εικόνας Δωρεάν γόμα φόντου
Δωρεάν γόμα φόντου Δωρεάν εικόνα Upscaler
Δωρεάν εικόνα Upscaler Δωρεάν αφαίρεση υδατογραφήματος
Δωρεάν αφαίρεση υδατογραφήματος Κλείδωμα οθόνης iPhone
Κλείδωμα οθόνης iPhone Παιχνίδι Cube παζλ
Παιχνίδι Cube παζλ