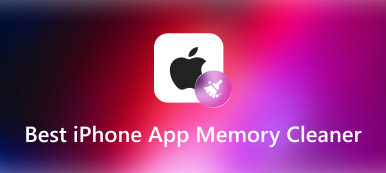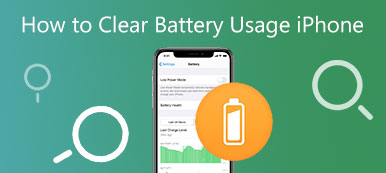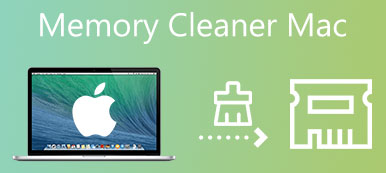Εάν χρειάζεται πολύς χρόνος για να ανοίξετε το πρόγραμμα περιήγησης ιστού ή το πρόγραμμα στο Mac σας, είναι απαραίτητο να το ελέγξετε Χρήση μνήμης Mac. Επειδή τα συσσωρευμένα στοιχεία, όπως αρχεία, κρυφές μνήμες, εφαρμογές και ούτω καθεξής θα κάνουν το Mac σας να λειτουργεί αργά. Για να επαναφέρετε τα πάντα στο κανονικό, ακολουθούν οι 5 αποτελεσματικές μέθοδοι για τον έλεγχο και τη διαχείριση της χρήσης της μνήμης Mac. Απλώς ακολουθήστε τον απόλυτο οδηγό και διορθώστε το πρόβλημα εύκολα.
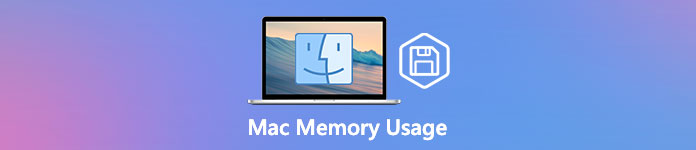
- Μέρος 1: Πώς να ελέγξετε τη χρήση της μνήμης Mac μέσω του Activity Monitor
- Μέρος 2: Ο καλύτερος τρόπος για να ελέγξετε τη χρήση της μνήμης Mac και να ελευθερώσετε χώρο RAM
- Μέρος 3: 3 Περισσότερες συμβουλές για να ελευθερώσετε τη χρήση μνήμης Mac για να επιταχύνετε το Mac
- Μέρος 4: Συχνές ερωτήσεις σχετικά με τη χρήση της μνήμης Mac
Μέρος 1: Πώς να ελέγξετε τη χρήση της μνήμης Mac μέσω του Activity Monitor
Όταν πρέπει να ελέγξετε τη χρήση της μνήμης Mac, μπορείτε απλώς να μεταβείτε στο Δραστηριότητα Monitor εφαρμογή για να βρείτε τις λεπτομέρειες. Είναι ένα ενσωματωμένο εργαλείο που μπορείτε να δείτε λεπτομερείς πληροφορίες σχετικά με τη χρήση της μνήμης των εφαρμογών και όλες τις διαδικασίες του συστήματός σας. Θα σας βοηθήσει επίσης να καταλάβετε εάν μια συγκεκριμένη διαδικασία ή εφαρμογή καταναλώνει πόρους μνήμης υψηλότερα από ό,τι θα έπρεπε.
Βήμα 1 Εκκινήστε την εφαρμογή Activity Monitor. μεταβείτε στο Finder app και επιλέξτε το Go μενού. Επιλέξτε το Utilities επιλογή για να βρείτε το Δραστηριότητα Monitor εφαρμογή. Απλώς ελέγξτε ξανά την εφαρμογή και εισαγάγετε το πρόγραμμα, εδώ μπορείτε να βρείτε μια λίστα με όλες τις διεργασίες με λεπτομερείς πληροφορίες, δηλαδή CPU, Μνήμη, Ενέργεια, Δίσκο και Δίκτυο.

Βήμα 2Μεταβείτε στο Μνήμη τζάμι. Κάνε κλικ στο Μνήμη στήλη για να τακτοποιήσετε τις διεργασίες σύμφωνα με τη χρήση της μνήμης Mac. Βεβαιωθείτε ότι οι διαδικασίες ταξινομούνται από την υψηλότερη προς τη χαμηλότερη. Εάν διαπιστώσετε ότι η εφαρμογή καταναλώνει περισσότερους πόρους μνήμης από όσο θα έπρεπε, μπορείτε εύκολα να διακόψετε τη διαδικασία κάνοντας κλικ στο Κλείστε κουμπί.
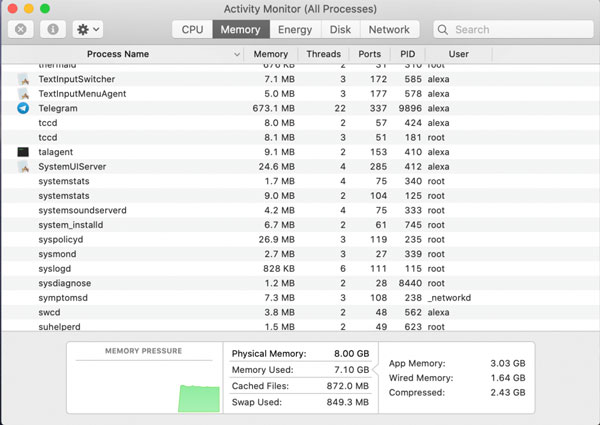
Βήμα 3Όταν πρέπει να αποδεσμεύσετε περισσότερη χρήση μνήμης Mac, μπορείτε να κάνετε κλικ στο Χρήστες & Ομάδες τμήμα του Προτιμήσεις συστήματος μενού για να αφαιρέσετε τις εφαρμογές που δεν χρειάζεστε μία προς μία. Μπορείτε ακόμη και να απελευθερώσετε μέγεθος μεγαλύτερο από 1 GB για ορισμένα μεγάλα προγράμματα παιχνιδιών. Μετά από αυτό, μπορείτε να επανεκκινήσετε το Mac σας για να εκτελέσετε ομαλά την επιθυμητή εφαρμογή.

Μέρος 2: Ο καλύτερος τρόπος για να ελέγξετε τη χρήση της μνήμης Mac και να ελευθερώσετε χώρο RAM
Υπάρχει εύκολη μέθοδος για να ελευθερώσετε περισσότερο χώρο στη μνήμη Mac; Apeaksoft Mac Καθαριστικό είναι μια επαγγελματική μέθοδος για να αφαιρέσετε τυχόν σκουπίδια, παλιά, μεγάλα αρχεία, ακαταστασία και πολλά άλλα. Σας δίνει τη δυνατότητα να παρακολουθείτε την απόδοση του συστήματος και να το διατηρείτε σε καλή κατάσταση. Επιπλέον, μπορείτε επίσης να καθαρίσετε μηνύματα ηλεκτρονικού ταχυδρομείου, μη απαραίτητα αντίγραφα ασφαλείας του iTunes, να βρείτε και να αφαιρέσετε διπλότυπα αρχεία και να απεγκαταστήσετε εφαρμογές που χρησιμοποιούνται σπάνια. Είναι η λύση all-in-one για τη διαχείριση της χρήσης της μνήμης Mac.

4,000,000 + Λήψεις
Παρακολουθήστε και διαχειριστείτε το χώρο μνήμης Mac για να διατηρείτε το Mac σε καλή κατάσταση.
Αφαιρέστε άχρηστα, παλιά, μεγάλα αρχεία, ακαταστασία, τεμαχίστε αρχεία και άλλα άλλα αρχεία.
Ελέγξτε τη χρήση του δίσκου, τη χρήση της μνήμης, την κατάσταση της μπαταρίας και τη χρήση της CPU.
Απελευθερώστε τη χρήση της μνήμης Mac και προσαρμόστε τις ρυθμίσεις σε επιταχύνετε το Mac σας.
Βήμα 1Κατεβάστε και εγκαταστήστε το Apeaksoft Mac Cleaner, μπορείτε να εκκινήσετε το πρόγραμμα στο MacBook σας. Κάντε κλικ στο Κατάσταση επιλογή στην κύρια διεπαφή για να ελέγξετε την κατάσταση της χρήσης της CPU, της χρήσης μνήμης και της χρήσης του δίσκου. Μπορείτε να ελέγξετε τι καταναλώνει τη χρήση της μνήμης Mac σας.

Βήμα 2Για να επιταχύνετε το Mac σας, μπορείτε να κάνετε κλικ στο ΕΡΓΑΛΕΙΟΘΗΚΗ μενού, το οποίο σας δίνει τη δυνατότητα να απεγκαταστήσετε εφαρμογές, να βελτιστοποιήσετε την απόδοση, να προστατεύσετε το απόρρητο, να διαχειριστείτε αρχεία, να αποκρύψετε αρχεία και να καταργήσετε την αρχειοθέτηση. Απλώς επιλέξτε το εργαλείο που θέλετε για να απελευθερώσετε χώρο στη μνήμη και να βελτιστοποιήσετε το Mac σας.

Βήμα 3Επιλέξτε Βελτιστοποίηση επιλογή, η οποία σας παρέχει διαφορετικές λειτουργίες για τη βελτιστοποίηση της απόδοσης του Mac και την επιτάχυνση του Mac σας. Σας δίνει τη δυνατότητα να καθαρίσετε ορισμένες περιττές ρυθμίσεις. Επιπλέον, μπορείτε επίσης να ελέγξετε την κατάσταση της μπαταρίας Mac σας σε πραγματικό χρόνο.

Βήμα 4Εάν η παραπάνω διαδικασία εξακολουθεί να μην μπορεί να αποδεσμεύσει αρκετή χρήση μνήμης Mac, μπορείτε επίσης να επιλέξετε το Διαχείριση αρχείων επιλογή, η οποία σας βοηθά να προβάλετε τις πληροφορίες του αρχείου, να μετρήσετε αριθμούς λέξεων και να συνθλίψετε ανεπιθύμητα αρχεία. Μπορείτε να κάνετε κλικ στο Τεμαχισμός αρχείων και επιβεβαιώστε τη διαγραφή του επιλεγμένου αρχείου.

Μέρος 3: 3 Περισσότερες συμβουλές για να ελευθερώσετε τη χρήση μνήμης Mac για να επιταχύνετε το Mac
1. Κλείστε τις περιττές εφαρμογές
Το κλείσιμο ορισμένων περιττών εφαρμογών μπορεί επίσης να βοηθήσει πολύ. Ωστόσο, εάν θέλετε να κλείσετε την εφαρμογή κάνοντας απλώς κλικ στο κουμπί κλεισίματος, μπορεί να συνεχίσει να εκτελείται χωρίς καν να το γνωρίζετε. Μπορείτε να το ελέγξετε Δραστηριότητα Monitor. Αν δείτε μια κουκκίδα κάτω από το εικονίδιο της εφαρμογής, σημαίνει ότι αυτές οι εφαρμογές είναι ακόμα ανοιχτές. Για να απελευθερώσετε περισσότερο χώρο στη μνήμη Mac, ακολουθούν τα βήματα.
Βήμα 1Κάντε δεξί κλικ στο εικονίδιο της εφαρμογής στο Dock.
Βήμα 2Επιλέξτε το Κλείστε επιλογή από το μενού με το δεξί κλικ. Εναλλακτικά, μπορείτε επίσης να επιλέξετε το Κλείστε επιλογή από το επάνω μενού εφαρμογών.
2. Τακτοποιήστε την επιφάνεια εργασίας σας
Ίσως αποτελεί έκπληξη το γεγονός ότι το MacOS επιτρέπει στα εικονίδια της επιφάνειας εργασίας σας να αντιμετωπίζονται ως ενεργή μνήμη, ώστε να καταλαμβάνουν χώρους στη χρήση της μνήμης Mac σας. Εάν τα αρχεία σας είναι διάσπαρτα σε όλη την οθόνη, θα ήταν καλύτερα να τα τακτοποιήσετε για να απελευθερώσετε ορισμένες από τις χρήσεις της μνήμης Mac σας. Διαγράψτε όλα τα περιττά αρχεία και απαλλαγείτε από τα ανεπιθύμητα αρχεία χρησιμοποιώντας μια εφαρμογή όπως η εφαρμογή επισκευής Mac. Μπορείτε επίσης να τα σύρετε όλα σε έναν φάκελο για να κάνετε την επιφάνεια εργασίας σας τακτοποιημένη.
3. Διαγράψτε τα αρχεία προσωρινής μνήμης
Η διαγραφή αρχείων προσωρινής μνήμης θα σας βοηθήσει επίσης να ελευθερώσετε μνήμη, αλλά είναι λίγο επικίνδυνο εάν δεν είστε εξοικειωμένοι με αυτά τα αρχεία. Ο φάκελος Cache περιέχει μερικές φορές μερικά σημαντικά αρχεία συστήματος που υποστηρίζουν την ιδιότητα που εκτελείται στο Mac σας, επομένως πρέπει να πείτε ποια αρχεία μπορούν να διαγραφούν.
Εάν προετοιμάζεστε να διαγράψετε αρχεία προσωρινής μνήμης, ακολουθήστε τα εξής βήματα:
Βήμα 1Κάντε κλικ στο Finder app και επιλέξτε το Go μενού για να επιλέξετε το Μετάβαση σε φάκελο επιλογή.
Βήμα 2Πληκτρολογήστε ~ / Βιβλιοθήκη / Caches / στο παράθυρο διαλόγου.Φάκελος προσωρινής μνήμης.
Βήμα 3Διαγράψτε τα αρχεία προσωρινής μνήμης που δεν χρειάζεστε στον φάκελο, αλλά βεβαιωθείτε ότι γνωρίζετε ποια αρχεία διαγράφετε.
Επιπλέον, μπορείτε επίσης να κάνετε κλικ στο καθαριστής λειτουργία του Mac Cleaner στην κύρια διεπαφή για να καθαρά αρχεία cache.
4. Διαγράψτε την ανενεργή μνήμη μέσω τερματικού
Ένας άλλος τρόπος για να ελευθερώσετε τη χρήση της μνήμης Mac σας είναι να την καθαρίσετε χρησιμοποιώντας το Terminal. Μπορείτε να ανοίξετε το Terminal και να πληκτρολογήσετε sudo purge. Πατήστε το πλήκτρο Enter και πληκτρολογήστε τον κωδικό πρόσβασης διαχειριστή και, στη συνέχεια, περιμένετε μέχρι να διαγραφεί η ανενεργή μνήμη του Mac σας. Αλλά εξακολουθεί να μην συνιστάται εδώ επειδή είναι επικίνδυνο, εκτός εάν γνωρίζετε τον τρόπο με τον οποίο μπορείτε να περάσετε από τη Μηχανή σας.
Μέρος 4: Συχνές ερωτήσεις σχετικά με τη χρήση της μνήμης Mac
Ποια είναι η μνήμη RAM του Mac σας;
Η RAM σημαίνει μνήμη τυχαίας πρόσβασης και είναι ένα από τα πιο σημαντικά στοιχεία του Mac σας. Είναι όπου αποθηκεύονται τα δεδομένα πριν υποστούν επεξεργασία. Είναι μια μορφή ασταθούς χρήσης μνήμης Mac, όπου τα δεδομένα είναι διαθέσιμα όταν η συσκευή είναι ενεργοποιημένη και τα πάντα διαγράφονται όταν τερματίζεται.
Πώς να ελέγξετε πόσα GB μνήμης RAM έχει το Mac;
Πηγαίνετε στο Apple και, στη συνέχεια, επιλέξτε το Σχετικά με αυτό το Mac επιλογή. Εδώ μπορείτε να δείτε πόση μνήμη έχετε στο Επισκόπηση αυτί. Φυσικά, μπορείτε επίσης να ακολουθήσετε την ίδια διαδικασία για να ελέγξετε τη λεπτομερή χρήση της μνήμης Mac από το Δραστηριότητα Monitor.
Το Mac σας χρειάζεται περισσότερη μνήμη;
Θα είναι υπεραρκετό. Ο χώρος μνήμης Mac καθορίζεται κάπως από την απόδοση του Mac σας. Έτσι, εάν έχετε μεγαλύτερη μνήμη, θα μπορούσατε να αποθηκεύσετε περισσότερα πράγματα χωρίς να ανησυχείτε για την ευχέρεια του Mac. Μπορείτε να επιλέξετε την κατάλληλη μνήμη ανάλογα με τις ανάγκες σας.
Συμπέρασμα
Ακολουθούν οι απλές συμβουλές και τα κόλπα που θα επαναφέρουν το Mac σας στη βέλτιστη κατάσταση απόδοσης περιορισμένο χώρο μνήμης Mac. Το Apeaksoft Mac Cleaner είναι μια εφαρμογή all-in-one που μπορεί να φροντίσει αποτελεσματικά την υγεία του συστήματος. Περιέχει πολλές εκπλήξεις που περιμένουν να ανασκαφούν. Επιπλέον, η επίγνωση του να διατηρείτε το Mac σας καθαρό είναι το πιο σημαντικό πράγμα.



 Αποκατάσταση στοιχείων iPhone
Αποκατάσταση στοιχείων iPhone Αποκατάσταση συστήματος iOS
Αποκατάσταση συστήματος iOS Δημιουργία αντιγράφων ασφαλείας και επαναφορά δεδομένων iOS
Δημιουργία αντιγράφων ασφαλείας και επαναφορά δεδομένων iOS iOS οθόνη εγγραφής
iOS οθόνη εγγραφής MobieTrans
MobieTrans Μεταφορά iPhone
Μεταφορά iPhone iPhone Γόμα
iPhone Γόμα Μεταφορά μέσω WhatsApp
Μεταφορά μέσω WhatsApp Ξεκλείδωμα iOS
Ξεκλείδωμα iOS Δωρεάν μετατροπέας HEIC
Δωρεάν μετατροπέας HEIC Αλλαγή τοποθεσίας iPhone
Αλλαγή τοποθεσίας iPhone Android Ανάκτηση Δεδομένων
Android Ανάκτηση Δεδομένων Διακεκομμένη εξαγωγή δεδομένων Android
Διακεκομμένη εξαγωγή δεδομένων Android Android Data Backup & Restore
Android Data Backup & Restore Μεταφορά τηλεφώνου
Μεταφορά τηλεφώνου Ανάκτηση δεδομένων
Ανάκτηση δεδομένων Blu-ray Player
Blu-ray Player Mac Καθαριστικό
Mac Καθαριστικό DVD Creator
DVD Creator Μετατροπέας PDF Ultimate
Μετατροπέας PDF Ultimate Επαναφορά κωδικού πρόσβασης των Windows
Επαναφορά κωδικού πρόσβασης των Windows Καθρέφτης τηλεφώνου
Καθρέφτης τηλεφώνου Video Converter Ultimate
Video Converter Ultimate Πρόγραμμα επεξεργασίας βίντεο
Πρόγραμμα επεξεργασίας βίντεο Εγγραφή οθόνης
Εγγραφή οθόνης PPT σε μετατροπέα βίντεο
PPT σε μετατροπέα βίντεο Συσκευή προβολής διαφανειών
Συσκευή προβολής διαφανειών Δωρεάν μετατροπέα βίντεο
Δωρεάν μετατροπέα βίντεο Δωρεάν οθόνη εγγραφής
Δωρεάν οθόνη εγγραφής Δωρεάν μετατροπέας HEIC
Δωρεάν μετατροπέας HEIC Δωρεάν συμπιεστής βίντεο
Δωρεάν συμπιεστής βίντεο Δωρεάν συμπιεστής PDF
Δωρεάν συμπιεστής PDF Δωρεάν μετατροπέας ήχου
Δωρεάν μετατροπέας ήχου Δωρεάν συσκευή εγγραφής ήχου
Δωρεάν συσκευή εγγραφής ήχου Ελεύθερος σύνδεσμος βίντεο
Ελεύθερος σύνδεσμος βίντεο Δωρεάν συμπιεστής εικόνας
Δωρεάν συμπιεστής εικόνας Δωρεάν γόμα φόντου
Δωρεάν γόμα φόντου Δωρεάν εικόνα Upscaler
Δωρεάν εικόνα Upscaler Δωρεάν αφαίρεση υδατογραφήματος
Δωρεάν αφαίρεση υδατογραφήματος Κλείδωμα οθόνης iPhone
Κλείδωμα οθόνης iPhone Παιχνίδι Cube παζλ
Παιχνίδι Cube παζλ