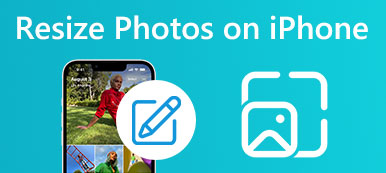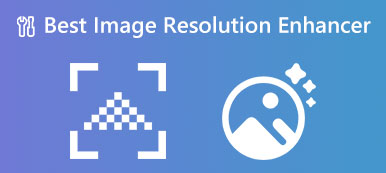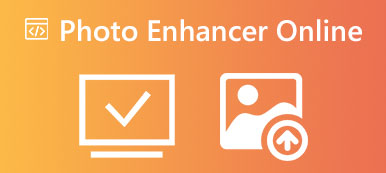Για να προσφέρει στους χρήστες μια καλύτερη εμπειρία, η Apple εισήγαγε τη λειτουργία αποκοπής φωτογραφιών στο iOS 16 που κυκλοφόρησε πρόσφατα. Αυτή η δυνατότητα σημαίνει ότι οι χρήστες μπορούν να κόψουν ένα συγκεκριμένο αντικείμενο από μια φωτογραφία και να το επικολλήσουν σε άλλες εφαρμογές φωτογραφιών. Όταν ακούτε για το Αποκοπή φωτογραφιών iOS 16, δεν γνωρίζετε τι κάνει και πώς να το χρησιμοποιήσετε.
Μην ανησυχείς. Για να σας βοηθήσουμε να κατανοήσετε όλες τις πτυχές της χρήσης της αποκοπής φωτογραφιών iOS 16 και τι αντιπροσωπεύει, θα σας δώσουμε μια επισκόπηση και θα παραθέσουμε τις συσκευές που υποστηρίζονται αυτήν τη στιγμή. Με λεπτομερή βήματα, ελπίζουμε να μπορείτε να ζήσετε τη μαγεία αυτής της νέας λειτουργίας με τη βοήθειά μας. Θα απαντήσουμε επίσης σε ερωτήσεις σχετικά με αυτήν τη δυνατότητα, συμπεριλαμβανομένου του τρόπου διόρθωσης της μη σωστής λειτουργίας της, μεταφοράς επεξεργασμένων εικόνων σε άλλες συσκευές και ούτω καθεξής.
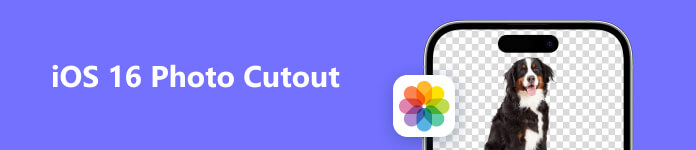
- Μέρος 1. Ποια είναι η δυνατότητα Photo Cutout του iOS 16
- Μέρος 2. Πώς να χρησιμοποιήσετε το iOS 16 Photo Cutout
- Μέρος 3. Πώς να διορθώσετε το iOS 16 Photo Cutout που δεν λειτουργεί
- Μέρος 4. Μπόνους: Διαγράψτε το φόντο των φωτογραφιών στο διαδίκτυο
- Μέρος 5. Το καλύτερο εργαλείο για συγχρονισμό επεξεργασμένων φωτογραφιών με υπολογιστή
- Μέρος 6. Συχνές ερωτήσεις σχετικά με το iOS 16 Photo Cutout
Μέρος 1. Ποια είναι η δυνατότητα Photo Cutout του iOS 16
Τι είναι το iOS Photo Cutout;
Η αποκοπή φωτογραφίας, γνωστή και ως αποκοπή ή αποκοπή εικόνας, είναι μια τεχνική που χρησιμοποιείται για την περικοπή του κύριου θέματος από το φόντο του σε μια φωτογραφία. Περιλαμβάνει την προσεκτική αφαίρεση του φόντου και τη διατήρηση μόνο του θέματος, επιτρέποντάς του να τοποθετηθεί σε διαφορετικό φόντο ή να χρησιμοποιηθεί σε διάφορες οπτικές συνθέσεις.
Με την τρέχουσα ενημέρωση συστήματος, μπορείτε να νιώσετε τι μπορεί να κάνει η διακοπή φωτογραφιών iOS 16 απευθείας σε συσκευές που έχουν υιοθετήσει αυτήν τη δυνατότητα. Αν και ακούγεται σαν μια περίπλοκη τεχνολογία, πρέπει απλώς να το κάνετε απευθείας από την εφαρμογή Photo στη συσκευή σας και τα βήματα είναι αρκετά απλά να ακολουθήσετε.
Πράγματα που πρέπει να γνωρίζετε πριν χρησιμοποιήσετε το Photo Cutout
Αποκοπή φωτογραφίας iOS 16, όπως υποδηλώνει το όνομα. Για να χρησιμοποιήσετε αυτήν τη δυνατότητα, πρώτα, πρέπει να βεβαιωθείτε ότι η συσκευή σας έχει ενημερωθεί στο iOS 16. Εάν δεν είστε σίγουροι, ελέγξτε ρυθμίσεις > General > Ενημέρωση λογισμικού για να δείτε εάν το σύστημά σας έχει την τελευταία έκδοση.
Τώρα, οι αποκοπές φωτογραφιών iOS είναι διαθέσιμες στο σύστημα iOS 16 και μεταγενέστερα σε iPhone XS, iPhone XR και νεότερες εκδόσεις.
Μέρος 2. Πώς να χρησιμοποιήσετε το iOS 16 Photo Cutout
Αφού παρουσιάσουμε εν συντομία αυτήν τη δυνατότητα, θα παρέχουμε έναν οδηγό για τη χρήση της αποκοπής φωτογραφιών iOS 16 στη συσκευή σας.
Βήμα 1 Αφού βεβαιωθείτε ότι η συσκευή σας ενημερώνεται για το iOS 16, ανοίξτε φωτογραφίακαι επιλέξτε τη φωτογραφία που θέλετε να επεξεργαστείτε.
Βήμα 2 Πατήστε το αντικείμενο στη φωτογραφία που θέλετε να περικόψετε και κρατήστε πατημένο μέχρι να εμφανιστεί μια κινούμενη εικόνα.
Βήμα 3 Το θέμα θα ανασηκωθεί από το φόντο της φωτογραφίας σας. Τώρα μπορείτε να το μετακινήσετε και να επικολλήσετε την αποκοπή φωτογραφίας σε άλλη φωτογραφία.
Βήμα 4 Χρησιμοποιήστε ένα άλλο δάχτυλο για να ελαχιστοποιήσετε την εφαρμογή Φωτογραφία και ανοίξτε μια άλλη εφαρμογή. Στη συνέχεια, αφήστε τον αντίχειρά σας, τον οποίο χρησιμοποιείτε για να κρατήσετε τη φωτογραφία αποκοπής. ο κομμένη φωτογραφία να επικολληθεί αυτόματα στη νέα οθόνη.
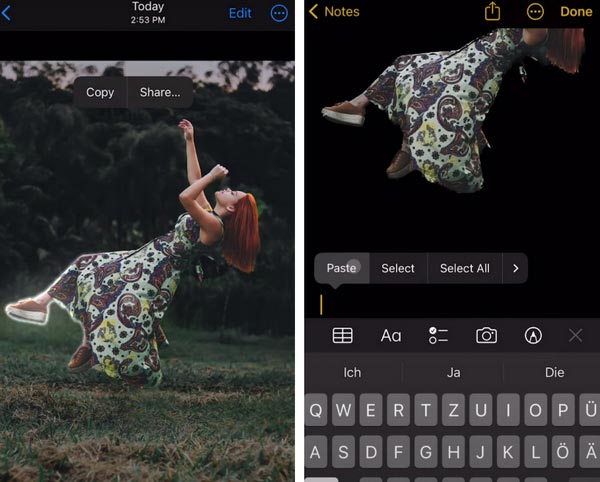
Μέρος 3. Πώς να διορθώσετε το iOS 16 Photo Cutout που δεν λειτουργεί
Δεδομένου ότι αυτή η δυνατότητα μόλις κυκλοφόρησε και η κατάσταση της συσκευής ή του συστήματος του καθενός είναι διαφορετική, ενδέχεται να έχετε προβλήματα με τη χρήση της αποκοπής φωτογραφιών. Για να σας βοηθήσουμε, σας προτείνουμε να χρησιμοποιήσετε Αποκατάσταση συστήματος Apeaksoft iOS για να διορθώσετε την αποκοπή φωτογραφίας iOS 16 που δεν λειτουργεί. Αυτό το επαγγελματικό λογισμικό επισκευής συστήματος μπορεί να διορθώσει γρήγορα ένα κατεστραμμένο σύστημα στην κανονική του κατάσταση. Ακόμα κι αν η συσκευή σας αντιμετωπίσει προβλήματα όπως αποτυχία ξεκλειδώματος, κολλήσει στη λειτουργία ανάκτησης, κολλημένη στο λογότυπο της Apple κ.λπ., μπορεί να σώσει με ασφάλεια τα δεδομένα και τα αρχεία σας. Είναι αρκετά εύκολο στη χρήση και το ποσοστό επιτυχίας και η αποτελεσματικότητα της επισκευής είναι πολύ υψηλά.
Ακολουθούν τα βήματα που θα σας βοηθήσουν να εφαρμόσετε το Apeaksoft iOS System Recovery για να διορθώσετε την αποκοπή φωτογραφιών iOS 16 που δεν λειτουργεί λόγω σφαλμάτων συστήματος.
Βήμα 1 Κατεβάστε και εγκαταστήστε το Apeaksoft iOS System Recovery στον υπολογιστή σας. Ανοίξτε το και επιλέξτε Αποκατάσταση συστήματος iOS.

Βήμα 2 Συνδέστε τη συσκευή σας στον υπολογιστή μέσω καλωδίου USB. Στη συνέχεια κάντε κλικ Αρχική για να αφήσετε το πρόγραμμα να εντοπίσει τη συσκευή σας.

Βήμα 3 Οι πληροφορίες στη συσκευή σας θα εμφανίζονται στη διεπαφή. Κάντε κλικ σταθερός για να συνεχίσετε.

Βήμα 4 Εδώ παρέχονται δύο τύποι επισκευής. Επιλέξτε ένα ανάλογα με την κατάσταση της συσκευής σας και κάντε κλικ Επιβεβαιώνω.

Βήμα 5 Επιλέξτε το κατάλληλο μοντέλο της συσκευής σας και μετά επιλέξτε Λήψη για να πάρετε το αντίστοιχο σύστημα. Αφού ολοκληρώσετε όλες τις επιλογές, κάντε κλικ Επόμενο.

Βήμα 6 Αφού ξεκινήσετε την επισκευή, περιμένετε για ένα δευτερόλεπτο. Η διαδικασία επισκευής θα ολοκληρωθεί πολύ σύντομα.

Μέρος 4. Μπόνους: Διαγράψτε το φόντο των φωτογραφιών στο διαδίκτυο
Εκτός από την αποκοπή φωτογραφιών iOS 16, συνιστούμε να δοκιμάσετε ένα άλλο καλό διαδικτυακό εργαλείο αφαίρεσης φόντου εικόνας, Δωρεάν γόμα φόντου Apeaksoft. Αυτό το εργαλείο εφαρμόζει προηγμένη τεχνολογία AI για να επιτρέψει τη διαγραφή του φόντου της εικόνας και τη διατήρηση της διαφάνειας σε δευτερόλεπτα. Με τη βοήθειά του, μπορείτε επίσης να επικολλήσετε το περικομμένο θέμα σε άλλη εικόνα για περαιτέρω επεξεργασία.
Εδώ είναι τι πρέπει να κάνετε για να εφαρμόσετε αυτό το δωρεάν διαδικτυακό εργαλείο.
Βήμα 1 Μπείτε στον ιστότοπο του Apeaksoft Free Background Eraser. Κάντε κλικ Ανεβασε την φωτογραφια σου για να προσθέσετε το αρχείο που θέλετε να επεξεργαστείτε.
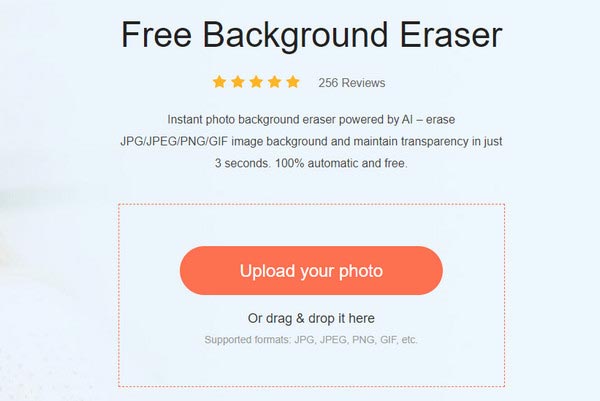
Βήμα 2 Το πρόγραμμα θα διαγράψει αυτόματα το φόντο της φωτογραφίας σας. Αφού ελέγξετε τα εφέ, κάντε κλικ Λήψη για να λάβετε το επεξεργασμένο αρχείο στον υπολογιστή σας.
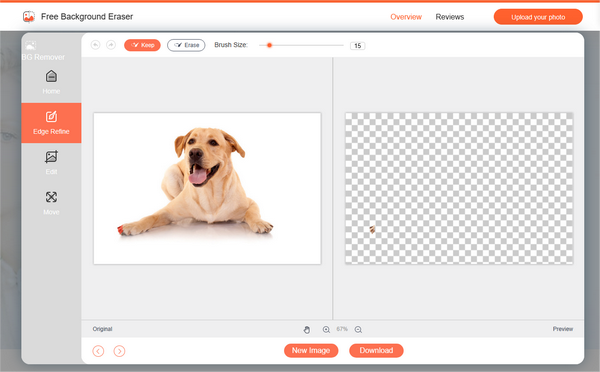
Μέρος 5. Το καλύτερο εργαλείο για συγχρονισμό επεξεργασμένων φωτογραφιών με υπολογιστή
Αφού ακολουθήσετε τα παραπάνω βήματα για να ολοκληρώσετε την περικοπή της εικόνας, χρειάζεται να μεταφέρετε την εικόνα που ολοκληρώσατε την πληκτρολόγηση στο iPhone σας σε υπολογιστή, iPad κ.λπ., για πιο λεπτομερή τροποποίηση; Για να σας βοηθήσουμε να μεταφέρετε τα αρχεία εικόνων σας μεταξύ διαφορετικών συσκευών χωρίς καμία απώλεια, συνιστούμε να το χρησιμοποιήσετε Apeaksoft iPhone Transfer. Μπορεί να συγχρονίσει δεδομένα iOS μεταξύ υπολογιστών και άλλων συσκευών χωρίς απώλεια δεδομένων. Επιτρέπει τη μετάδοση σε 60x υψηλή ταχύτητα και εγγυάται απόλυτη ασφάλεια. Οι υποστηριζόμενοι τύποι αρχείων περιλαμβάνουν φωτογραφίες, βίντεο, επαφές, μηνύματα κ.λπ.
Ακολουθούν τα λεπτομερή βήματα για τη λειτουργία του Apeaksoft iPhone Transfer.
Βήμα 1 Κατεβάστε και εγκαταστήστε το Apeaksoft iPhone Transfer στον υπολογιστή σας. Συνδέστε το iPhone σας με τον υπολογιστή. Μπορεί να σας ζητηθεί να αφήσετε το iPhone σας να εμπιστευτεί τον υπολογιστή.

Βήμα 2 Στη συνέχεια, όλα τα αρχεία σας θα εμφανιστούν στη διεπαφή. Επιλέξτε τα αρχεία που θέλετε να μεταφέρετε. Το iPhone Transfer σάς επιτρέπει επίσης να διαχειρίζεστε και να επεξεργάζεστε εύκολα αρχεία πολυμέσων στο iPhone σας.
Βήμα 3 Στη συνέχεια, κάντε κλικ στο PC κουμπί στο επάνω μέρος της σελίδας για να επιλέξετε τον προορισμό σας.

Βήμα 4 Επιλέξτε έναν φάκελο για να αποθηκεύσετε τα αρχεία σας στο αναδυόμενο παράθυρο.

Βήμα 5 Η μετάδοση θα ολοκληρωθεί σε λίγα δευτερόλεπτα. Μπορείς να διαλέξεις Άνοιγμα φακέλου για να ελέγξετε τις φωτογραφίες σας.

Μέρος 6. Συχνές ερωτήσεις σχετικά με το iOS 16 Photo Cutout
Λειτουργεί η αποκοπή φωτογραφιών στο iPad;
Αυτή η δυνατότητα είναι διαθέσιμη για κανονική χρήση στο iPad. Για να κόψετε το θέμα μιας φωτογραφίας σε ένα iPad, πρέπει πρώτα να ανοίξετε την εφαρμογή Φωτογραφίες στο iPad σας. Βρείτε μια φωτογραφία που θέλετε να επεξεργαστείτε, πατήστε το θέμα στη φωτογραφία και κρατήστε το. Στη συνέχεια θα εμφανιστεί ένα περίγραμμα γύρω από το θέμα. Μπορείτε να πατήσετε Αντιγραφή ή Κοινή χρήση για να λάβετε την επεξεργασμένη φωτογραφία σας.
Γιατί η αποκοπή φωτογραφιών μου δεν επικολλά το iOS 16;
Αρχικά, πρέπει να ελέγξετε εάν η συσκευή σας έχει ενημερωθεί στο πιο πρόσφατο σύστημα και εάν βρίσκεται στη λίστα των υποστηριζόμενων συσκευών για αυτήν τη δυνατότητα. Ένας άλλος λόγος για αυτό το πρόβλημα είναι ότι η μορφή των εικόνων σας δεν είναι συμβατή με αυτήν τη δυνατότητα, γεγονός που σας εμποδίζει να επεξεργαστείτε τις φωτογραφίες στη συσκευή σας iOS.
Τι μορφή εικόνας υποστηρίζει το iPhone;
Οι κύριες μορφές που υποστηρίζονται αυτήν τη στιγμή από το iPhone είναι BMP, GIF, HEIF (απαιτείται macOS High Sierra 10.13), JPEG, PNG, PSD (συγχώνευση και στρώση), SGI, TIFF, TGA και OpenEXR. Το iPhone υποστηρίζει επίσης άλλες μορφές εικόνας, όπως αρχεία PDF.
Πώς να επεξεργαστείτε μια εικόνα για να φαίνεται καλή στο iPhone;
Η εφαρμογή iPhone Photos προσφέρει ορισμένες λειτουργίες επεξεργασίας και βελτίωσης φωτογραφιών. Ανοίξτε το Photos στο iPhone σας και επιλέξτε τη φωτογραφία ή το βίντεο που θέλετε να επεξεργαστείτε. Δείτε το σε πλήρη οθόνη, πατήστε Αλλαγή. Μπορείτε να κάνετε σάρωση προς τα αριστερά για να δοκιμάσετε τη λειτουργία κάτω από τη φωτογραφία, όπως Έκθεση, Δόνηση, Στιγμιότυπα, Σκιές κ.λπ., και να ελέγξετε το εφέ. Όταν τελειώσετε, πατήστε Τέλος για να αποθηκεύσετε την επεξεργασμένη φωτογραφία σας.
Πώς μπορώ να συγχρονίσω φωτογραφίες από το iPhone μου στον υπολογιστή μου;
Ο ευκολότερος τρόπος είναι μέσω του iCloud. Μπορείτε να ανεβάσετε φωτογραφίες στο iCloud απευθείας από το τηλέφωνό σας, να ανοίξετε τον επίσημο ιστότοπο του iCloud στον υπολογιστή σας, να συνδεθείτε στον λογαριασμό σας και να βρείτε τις αντίγραφα ασφαλείας των φωτογραφιών σας στις Φωτογραφίες. Το iTunes είναι επίσης ένα καλό εργαλείο για μεταφορά του iPhone σας στον υπολογιστή, αλλά πρέπει να χρησιμοποιήσετε ένα καλώδιο για να συνδέσετε το τηλέφωνό σας στον υπολογιστή σας για να κάνετε τη μεταφορά.
Συμπέρασμα
Για να σας βοηθήσουμε να το κατανοήσετε καλύτερα, καλύψαμε το Αποκοπή φωτογραφιών iOS 16 παρουσιάζονται αναλυτικά σε αυτό το άρθρο. Έχουμε επίσης ετοιμάσει έναν λεπτομερή οδηγό βήμα προς βήμα για να σας βοηθήσουμε να εξοικειωθείτε με το εργαλείο και μια λύση για όταν δεν λειτουργεί σωστά. Εάν θέλετε να μεταφέρετε τις φωτογραφίες σας στον υπολογιστή σας μετά την επιτυχή επεξεργασία τους, σας προτείνουμε ένα από τα πιο χρήσιμα εργαλεία μεταφοράς δεδομένων για να σας βοηθήσουμε. Με αυτόν τον περιεκτικό οδηγό, είμαστε βέβαιοι ότι μπορείτε να χρησιμοποιήσετε αυτή τη λειτουργία με επιτυχία. Εάν έχετε άλλες ιδέες ή προτάσεις, μη διστάσετε να αφήσετε τα σχόλιά σας.



 Αποκατάσταση στοιχείων iPhone
Αποκατάσταση στοιχείων iPhone Αποκατάσταση συστήματος iOS
Αποκατάσταση συστήματος iOS Δημιουργία αντιγράφων ασφαλείας και επαναφορά δεδομένων iOS
Δημιουργία αντιγράφων ασφαλείας και επαναφορά δεδομένων iOS iOS οθόνη εγγραφής
iOS οθόνη εγγραφής MobieTrans
MobieTrans Μεταφορά iPhone
Μεταφορά iPhone iPhone Γόμα
iPhone Γόμα Μεταφορά μέσω WhatsApp
Μεταφορά μέσω WhatsApp Ξεκλείδωμα iOS
Ξεκλείδωμα iOS Δωρεάν μετατροπέας HEIC
Δωρεάν μετατροπέας HEIC Αλλαγή τοποθεσίας iPhone
Αλλαγή τοποθεσίας iPhone Android Ανάκτηση Δεδομένων
Android Ανάκτηση Δεδομένων Διακεκομμένη εξαγωγή δεδομένων Android
Διακεκομμένη εξαγωγή δεδομένων Android Android Data Backup & Restore
Android Data Backup & Restore Μεταφορά τηλεφώνου
Μεταφορά τηλεφώνου Ανάκτηση δεδομένων
Ανάκτηση δεδομένων Blu-ray Player
Blu-ray Player Mac Καθαριστικό
Mac Καθαριστικό DVD Creator
DVD Creator Μετατροπέας PDF Ultimate
Μετατροπέας PDF Ultimate Επαναφορά κωδικού πρόσβασης των Windows
Επαναφορά κωδικού πρόσβασης των Windows Καθρέφτης τηλεφώνου
Καθρέφτης τηλεφώνου Video Converter Ultimate
Video Converter Ultimate Πρόγραμμα επεξεργασίας βίντεο
Πρόγραμμα επεξεργασίας βίντεο Εγγραφή οθόνης
Εγγραφή οθόνης PPT σε μετατροπέα βίντεο
PPT σε μετατροπέα βίντεο Συσκευή προβολής διαφανειών
Συσκευή προβολής διαφανειών Δωρεάν μετατροπέα βίντεο
Δωρεάν μετατροπέα βίντεο Δωρεάν οθόνη εγγραφής
Δωρεάν οθόνη εγγραφής Δωρεάν μετατροπέας HEIC
Δωρεάν μετατροπέας HEIC Δωρεάν συμπιεστής βίντεο
Δωρεάν συμπιεστής βίντεο Δωρεάν συμπιεστής PDF
Δωρεάν συμπιεστής PDF Δωρεάν μετατροπέας ήχου
Δωρεάν μετατροπέας ήχου Δωρεάν συσκευή εγγραφής ήχου
Δωρεάν συσκευή εγγραφής ήχου Ελεύθερος σύνδεσμος βίντεο
Ελεύθερος σύνδεσμος βίντεο Δωρεάν συμπιεστής εικόνας
Δωρεάν συμπιεστής εικόνας Δωρεάν γόμα φόντου
Δωρεάν γόμα φόντου Δωρεάν εικόνα Upscaler
Δωρεάν εικόνα Upscaler Δωρεάν αφαίρεση υδατογραφήματος
Δωρεάν αφαίρεση υδατογραφήματος Κλείδωμα οθόνης iPhone
Κλείδωμα οθόνης iPhone Παιχνίδι Cube παζλ
Παιχνίδι Cube παζλ