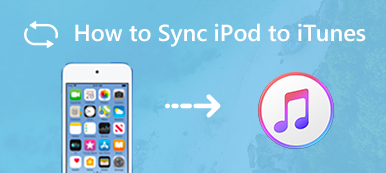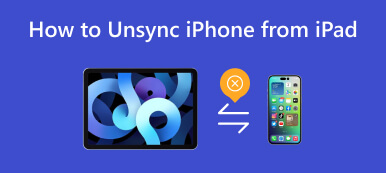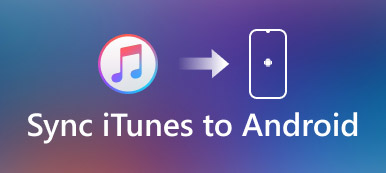Οι χρήστες συσκευών Apple μερικές φορές θέλουν να κάνουν προεπισκόπηση και αναπαραγωγή αρχείων από τις κινητές συσκευές τους στους υπολογιστές τους ή θέλουν να δημιουργήσουν αντίγραφα ασφαλείας αρχείων από τις κινητές συσκευές τους στους υπολογιστές τους. Αυτό είναι όταν πρέπει να συγχρονίσουν αρχεία από φορητές συσκευές σε υπολογιστές. Μερικοί άνθρωποι μπορεί να αντιμετωπίσουν δυσκολίες σε αυτή τη διαδικασία, όπως να μην γνωρίζουν πώς να συνδεθούν και να μεταφέρουν ή να μην μπορούν να συνδεθούν σωστά.
Για να σας βοηθήσουμε να λύσετε αυτό το πρόβλημα, θα αναφέρουμε επτά τρόπους βοήθειας συγχρονίστε το iPhone με τον υπολογιστή σε αυτό το άρθρο. Ακολουθήστε τα λεπτομερή βήματα και σίγουρα θα ολοκληρώσετε ομαλά τη μεταφορά αρχείων μεταξύ συσκευών.
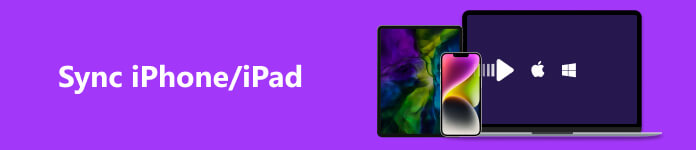
- Μέρος 1. Δοκιμάστε το Apeaksoft iPhone Transfer για να συγχρονίσετε το iPhone με τον υπολογιστή
- Μέρος 2. Χρησιμοποιήστε το iCloud για συγχρονισμό iPhone/iPad/iPod με υπολογιστή
- Μέρος 3. Συγχρονισμός iPhone/iPad/iPod με υπολογιστή μέσω iTunes
- Μέρος 4. Συγχρονισμός συσκευών με χρήση της αυτόματης αναπαραγωγής των Windows
- Μέρος 5. Συγχρονισμός συσκευών με την Εξερεύνηση αρχείων των Windows
- Μέρος 6. Συχνές ερωτήσεις σχετικά με το συγχρονισμό του iPhone με τον υπολογιστή
Μέρος 1. Δοκιμάστε το Apeaksoft iPhone Transfer για να συγχρονίσετε το iPhone με τον υπολογιστή
Συνιστούμε ένα ισχυρό εργαλείο για να σας βοηθήσει να συγχρονίσετε το iPhone με τον υπολογιστή σας πιο αποτελεσματικά. Apeaksoft iPhone Transfer σας υποστηρίζει στη μεταφορά δεδομένων από συσκευές Apple στον υπολογιστή σας χωρίς απώλεια δεδομένων. Με αυτό το εργαλείο, μπορείτε να κάνετε προεπισκόπηση των δεδομένων που είναι αποθηκευμένα στην κινητή συσκευή σας και να τα διαχειριστείτε πριν ξεκινήσετε τη μεταφορά. Εκτός από τη σύνδεση του iPhone σας με τον υπολογιστή, οι δυνατότητες του περιλαμβάνουν τη δημιουργία αντιγράφων ασφαλείας των αρχείων σας, τη μετατροπή εικόνων HEIC και τη δημιουργία ήχων κλήσης με μουσική. Είτε θέλετε να μεταφέρετε αρχεία μεταξύ iPhone και iPhone, iPhone και υπολογιστή ή iPhone και άλλες κινητές συσκευές, μπορεί να καλύψει τις ανάγκες σας.
Ακολουθούν τα αναλυτικά βήματα για την εφαρμογή του.
Βήμα 1 Κατεβάστε και εγκαταστήστε το Apeaksoft iPhone Transfer στον υπολογιστή σας και ανοίξτε το. Συνδέστε το iPhone σας στον υπολογιστή μέσω καλωδίου USB. Θυμηθείτε να ρυθμίσετε τη συσκευή σας να εμπιστεύεται τον υπολογιστή.
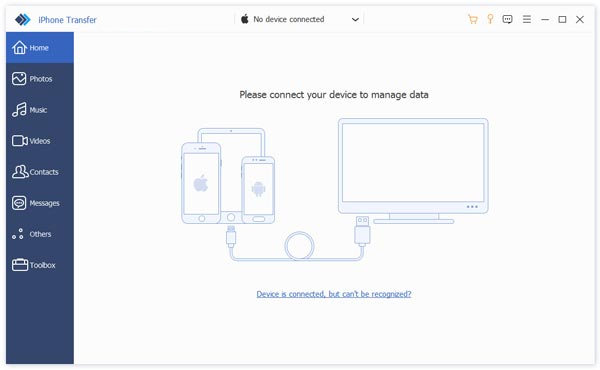
Βήμα 2 Το iPhone Transfer θα αρχίσει να σαρώνει ολόκληρη τη συσκευή. Μπορείτε να κάνετε προεπισκόπηση και να επιλέξετε τα δεδομένα στην αριστερή πλαϊνή γραμμή.
Βήμα 3 Επιλέξτε τη συσκευή που θέλετε να συγχρονίσετε με τον υπολογιστή και αποθέστε έναν φάκελο για να αποθηκεύσετε τα αρχεία. Στη συνέχεια θα ξεκινήσει η διαδικασία συγχρονισμού.
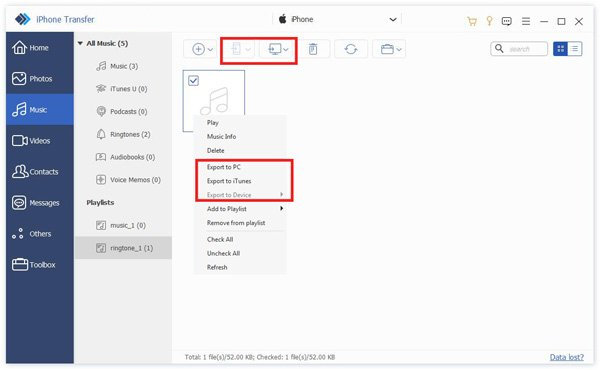
Βήμα 4 Αφού ολοκληρωθεί η μεταφορά, αφαιρέστε με ασφάλεια τη συσκευή σας από τον υπολογιστή.
Μέρος 2. Χρησιμοποιήστε το iCloud για συγχρονισμό iPhone/iPad/iPod με υπολογιστή
Το iCloud είναι ένα σημαντικό εργαλείο αποθήκευσης και δημιουργίας αντιγράφων ασφαλείας και μπορεί να χρησιμοποιηθεί ως χώρος σταδίου. Με τη βοήθεια του iCloud, μπορείτε να έχετε πρόσβαση στα δεδομένα και τα αρχεία από το iPhone σας στον υπολογιστή σας πολύ ομαλά.
Τρόπος 1. Χρησιμοποιήστε το iCloud σε πρόγραμμα περιήγησης Ιστού
Ο πρώτος τρόπος είναι να συνδεθείτε απευθείας στον ιστότοπο του iCloud, ώστε να μην χρειάζεται να κάνετε λήψη πρόσθετου λογισμικού και το πρόγραμμα περιήγησης θα καλύψει όλες τις ανάγκες σας.
Εδώ είναι τι πρέπει να κάνετε.
Βήμα 1 εισάγετε icloud.com στο πρόγραμμα περιήγησής σας και συνδεθείτε στον λογαριασμό σας με το Apple ID.
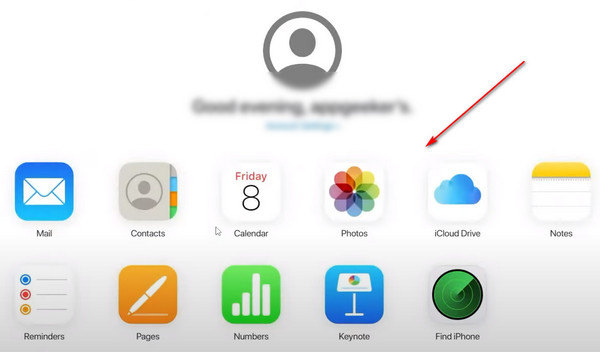
Βήμα 2 Τώρα μπορείτε να περιηγηθείτε στα αρχεία που είναι αποθηκευμένα στο iCloud στον υπολογιστή σας και εάν θέλετε να τα συγχρονίσετε με τον υπολογιστή σας, επιλέξτε τα και επιλέξτε Λήψη.
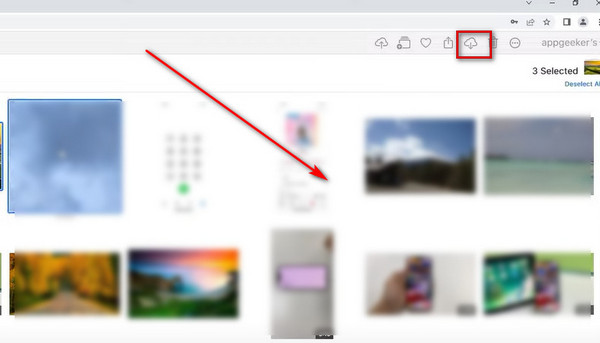
Τρόπος 2. Εφαρμόστε το iCloud Drive για Windows
Ένας άλλος τρόπος συγχρονισμού μέσω iCloud είναι να χρησιμοποιήσετε το λογισμικό iCloud Drive. Αποκτήστε το από το κατάστημα εφαρμογών και συγχρονίστε το iPhone σας με τον υπολογιστή.
Εδώ είναι ένας αναλυτικός οδηγός.
Βήμα 1 Κατεβάστε και εγκαταστήστε το iCloud Drive στον υπολογιστή σας και συνδεθείτε με τον λογαριασμό σας.
Βήμα 2 Επιλέξτε το πλαίσιο δίπλα στο iCloud Drive και πατήστε Εφαρμογή.
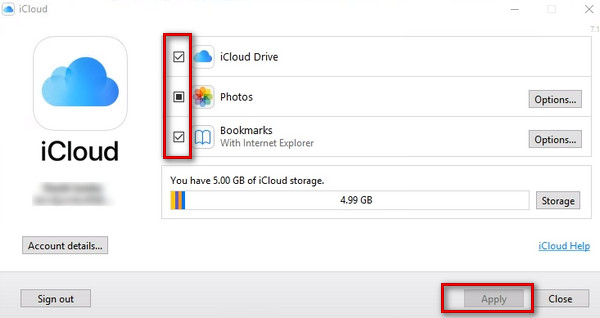
Ή μπορείτε να πάτε Εξερεύνηση αρχείων και επιλέξτε iCloud κίνησης στην πλαϊνή μπάρα. Στη συνέχεια, προσθέστε και αφαιρέστε τα αρχεία σε αυτό.
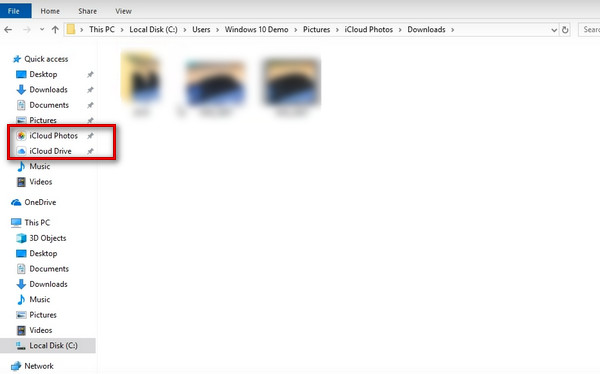
Μέρος 3. Συγχρονισμός iPhone/iPad/iPod με υπολογιστή μέσω iTunes
Οι άνθρωποι συχνά χρησιμοποιούν το iTunes για να δημιουργήσουν αντίγραφα ασφαλείας και να συνδέσουν συσκευές iOS με τους υπολογιστές τους ως ένα ευέλικτο εργαλείο. Επομένως, εάν πρέπει να μεταφέρετε αρχεία στον υπολογιστή σας, το iTunes θα είναι μια καλή επιλογή. Υπάρχουν δύο διαφορετικοί τρόποι συγχρονισμού του iPhone με το iTunes και θα σας τους παρουσιάσουμε αναλυτικά παρακάτω.
Τρόπος 1. Μέσω καλωδίου USB
Η σύνδεση του iPhone σας στο iTunes μέσω USB είναι η πιο βασική και ευκολότερη μέθοδος. Δεν χρειάζεστε σύνδεση δικτύου για να μεταφέρετε το iPhone στο iTunes. Η όλη ταχύτητα μεταφοράς είναι επίσης αρκετά αποδοτική και σταθερή.
Βήμα 1 Ανοίξτε το iTunes και συνδέστε το iPhone σας με τον υπολογιστή μέσω ενός καλωδίου φωτισμού. Στη συνέχεια, το iPhone σας θα εντοπιστεί.
Βήμα 2 Κάντε κλικ στο εικονίδιο της συσκευής σας στην αριστερή πλαϊνή γραμμή και βρείτε Χαρακτηριστικά. Επιλέξτε τον τύπο των αρχείων που θέλετε να μεταφέρετε και, στη συνέχεια, πατήστε Εφαρμογή για να ξεκινήσει η διαδικασία συγχρονισμού.
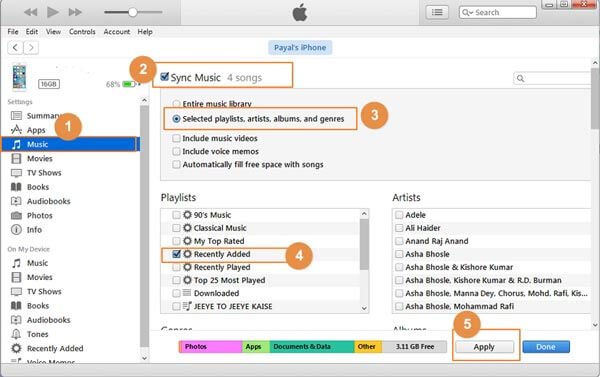
Εάν η σύνδεση δεν είναι ομαλή, προσφέρουμε επίσης λύσεις για το πρόβλημα του το iPhone δεν συγχρονίζεται με το iTunes.
Τρόπος 2. Μέσω Wi-Fi
Η σύνδεση με Wi-Fi είναι ένας άλλος μάλλον βολικός τρόπος για να συγχρονίσετε το iPhone σας με τον υπολογιστή και πρέπει πρώτα να το ρυθμίσετε μέσω του iTunes. Ωστόσο, αφού το ρυθμίσετε μία φορά, εφόσον το τηλέφωνο και ο υπολογιστής σας είναι συνδεδεμένα με το ίδιο Wi-Fi, μπορείτε να συγχρονίσετε το iPhone σας με το iTunes χωρίς καλώδιο δεδομένων.
Εδώ είναι τα λεπτομερή βήματα που πρέπει να ακολουθήσετε.
Βήμα 1 Συνδέστε το τηλέφωνο και τον υπολογιστή σας με ένα καλώδιο φωτισμού και ανοίξτε το iTunes. Μην ξεχάσετε να αφήσετε το iPhone να εμπιστεύεται τον υπολογιστή σας.
Βήμα 2 Κάντε κλικ στο εικονίδιο του iPhone σας και βρείτε Χαρακτηριστικά. Στη συνέχεια, εντοπίστε την ενότητα Επιλογές και επιλέξτε το πλαίσιο δίπλα Συγχρονίστε με αυτό το iPhone μέσω Wi-Fi.
Βήμα 3 Τέλος, πιέστε Εφαρμογή στον πάτο.
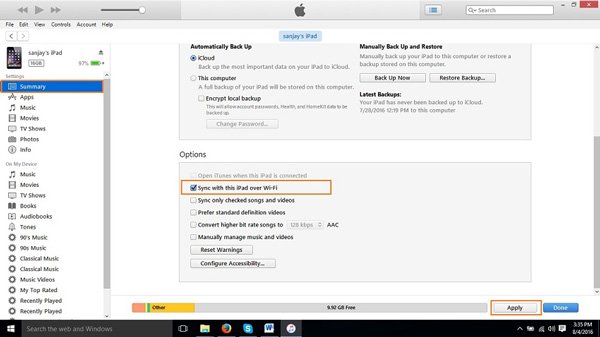
Μέρος 4. Συγχρονισμός συσκευών με χρήση της αυτόματης αναπαραγωγής των Windows
Εάν θέλετε να συγχρονίσετε φωτογραφίες από το iPhone σε έναν υπολογιστή με Windows, το Windows AutoPlay θα σας βοηθήσει πολύ καλά.
Εδώ είναι ένας οδηγός βήμα προς βήμα.
Βήμα 1 Ανοίξτε τον υπολογιστή σας και μεταβείτε στο ρυθμίσεις > Συσκευές.
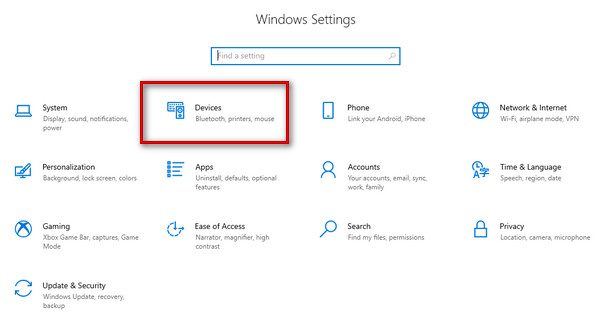
Βήμα 2 Συνδέστε το iPhone σας στον υπολογιστή και αφήστε τον υπολογιστή να έχει πρόσβαση στο τηλέφωνό σας. Επιλέξτε AutoPlay στην αριστερή πλαϊνή γραμμή και ενεργοποιήστε το.
Βήμα 3 Βρείτε τη συσκευή σας και επιλέξτε Εισαγωγή φωτογραφιών και βίντεο στην αναπτυσσόμενη λίστα.
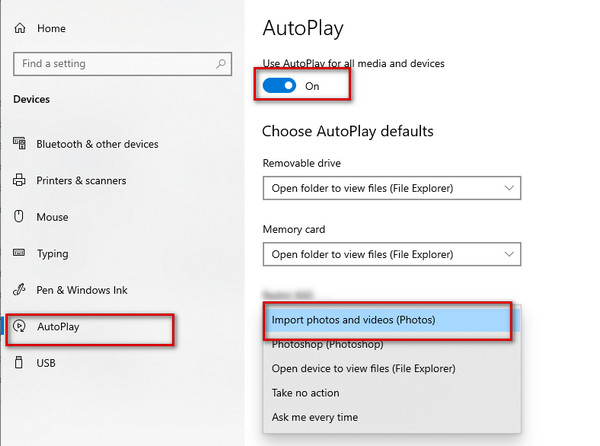
Την επόμενη φορά που θα συνδέσετε το iPhone σας σε αυτόν τον υπολογιστή, οι φωτογραφίες στη συσκευή σας θα σαρωθούν αυτόματα.
Βήμα 4 Αφού εμφανιστούν οι φωτογραφίες, επιλέξτε έναν φάκελο για να τις αποθηκεύσετε. Στη συνέχεια κάντε κλικ εισαγωγή.
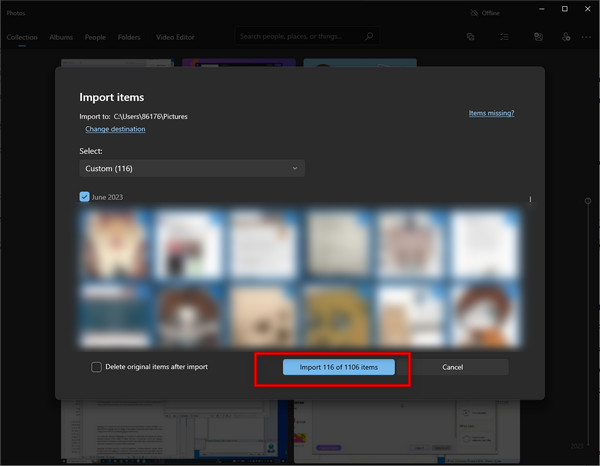
Μέρος 5. Συγχρονισμός συσκευών με την Εξερεύνηση αρχείων των Windows
Αυτός είναι ένας από τους πιο βασικούς τρόπους μεταφοράς του iPhone σας στον υπολογιστή σας. Αν και η λειτουργία είναι πολύ απλή και η αποτελεσματικότητα μεταφοράς είναι αρκετά υψηλή, το είδος των αρχείων που θα μεταφερθούν ενδέχεται να είναι περιορισμένο.
Εδώ είναι τα βήματα που θα σας βοηθήσουν.
Βήμα 1 Συνδέστε τη συσκευή σας στον υπολογιστή με ένα καλώδιο φωτισμού και επιλέξτε Εμπιστευθείτε αυτόν τον υπολογιστή στο iPhone σας.
Βήμα 2 Πηγαίνετε στο Εξερεύνηση αρχείωνκαι βρείτε τη συσκευή με το όνομα του τηλεφώνου σας > Εσωτερική αποθήκευση > DCIM.
Βήμα 3 Βρείτε το φάκελο που αποθηκεύει τα αρχεία που θέλετε να συγχρονίσετε στον υπολογιστή και αντιγράψτε ή σύρετέ τα στη θέση που θέλετε να διατηρήσετε.
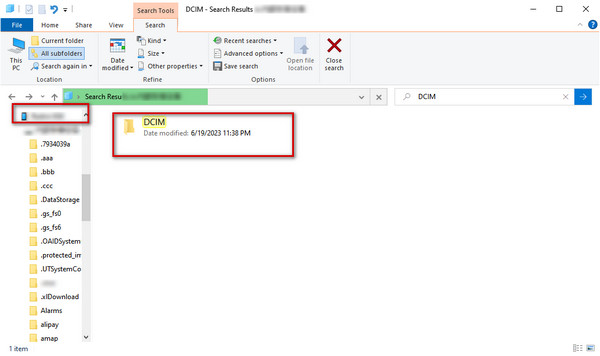
Μέρος 6. Συχνές ερωτήσεις σχετικά με το συγχρονισμό του iPhone με τον υπολογιστή
Γιατί το iPhone μου δεν συγχρονίζεται με τον υπολογιστή μου;
Εάν το iPhone σας δεν συγχρονίζεται με τον υπολογιστή σας, μπορείτε πρώτα να δοκιμάσετε να συνδέσετε ένα διαφορετικό καλώδιο δεδομένων ή θύρα USB. Ελέγξτε εάν υπολείμματα ή λεκέδες στη θύρα σύνδεσής σας επηρεάζουν την ανάγνωση δεδομένων. Εάν το πρόβλημα εξακολουθεί να μην μπορεί να λυθεί, μπορείτε να αντικαταστήσετε έναν υπολογιστή για να επιβεβαιώσετε εάν πρόκειται για πρόβλημα υπολογιστή ή φορητής συσκευής.
Πώς να συγχρονίσετε το iPad και το iPhone μαζί;
Ανοικτό ρυθμίσεις στο iPhone σας και εισαγάγετε το παράθυρο Apple ID. Επιλέγω iCloudκαι ενεργοποιήστε την εναλλαγή δίπλα στις εφαρμογές που θέλετε συγχρονισμός μεταξύ iPhone και iPad. Στη συνέχεια, κάντε την ίδια ενέργεια σε άλλη συσκευή. Λάβετε υπόψη ότι πρέπει να βεβαιωθείτε ότι δύο συσκευές είναι συνδεδεμένες με το ίδιο αναγνωριστικό κατά τη διάρκεια αυτής της διαδικασίας.
Μπορώ να συγχρονίσω αρχεία από το iPhone στον υπολογιστή μου μέσω Bluetooth;
Ναί. Εάν θέλετε να το κάνετε αυτό, ενεργοποιήστε το Bluetooth και στις δύο συσκευές και συνδέστε τις πρώτα. Μετά βρες Μεταφορά αρχείων Bluetooth Και επιλέξτε Αποστολή αρχείων. Βρείτε τον υπολογιστή που θέλετε να μοιραστείτε στη λίστα και, στη συνέχεια, πατήστε Αναζήτηση για να επιλέξετε τα περιεχόμενα που θέλετε να μοιραστείτε. Τέλος, κάντε κλικ Επόμενο or Αποστολή για να ξεκινήσει ο συγχρονισμός του iPhone σας με τον υπολογιστή.
Είναι απαραίτητος ο συγχρονισμός του iPhone με έναν υπολογιστή;
Δεδομένου ότι οι φορητές συσκευές έχουν λιγότερη μνήμη και είναι πιο επιρρεπείς σε εξωτερικές βλάβες, είναι απαραίτητο να μεταφέρετε έγκαιρα αρχεία από το iPhone, το iPad ή το iPod σας στον υπολογιστή σας για δημιουργία αντιγράφων ασφαλείας. Αυτό μπορεί να αποφύγει αποτελεσματικά την απώλεια σημαντικών εγγράφων.
Γιατί ο συγχρονισμός του τηλεφώνου μου διαρκεί τόσο πολύ;
Θα χρειαστούν λιγότερο από πέντε λεπτά εάν η διαδικασία συγχρονισμού λειτουργεί σωστά, αλλά εάν η σύνδεσή σας στο Διαδίκτυο δεν είναι ομαλή ή δεν υπάρχει αρκετός χώρος στη μνήμη, ενδέχεται να αυξηθεί σημαντικά ο χρόνος μεταφοράς.
Συμπέρασμα
Συνολικά, κάθε μέθοδος είναι εξαιρετικά εφικτή. Το Apeaksoft iPhone Transfer είναι σίγουρα το πιο ευέλικτο μεταξύ τους και υποστηρίζει ένα αρκετά ευρύ φάσμα μεταφορών αρχείων. Το USB, το iTunes και το iCloud είναι όλα αρκετά παραδοσιακές και σταθερές μέθοδοι μεταφοράς. Μπορείτε να βρείτε την καταλληλότερη ανάμεσα σε αυτές τις 7 μεθόδους σύμφωνα με τις ανάγκες σας. Ελπίζουμε το περιεχόμενό μας να έχει πραγματικά το αποτέλεσμα να σας βοηθήσει να λύσετε το πρόβλημα του συγχρονισμός iPhone με υπολογιστή.



 Αποκατάσταση στοιχείων iPhone
Αποκατάσταση στοιχείων iPhone Αποκατάσταση συστήματος iOS
Αποκατάσταση συστήματος iOS Δημιουργία αντιγράφων ασφαλείας και επαναφορά δεδομένων iOS
Δημιουργία αντιγράφων ασφαλείας και επαναφορά δεδομένων iOS iOS οθόνη εγγραφής
iOS οθόνη εγγραφής MobieTrans
MobieTrans Μεταφορά iPhone
Μεταφορά iPhone iPhone Γόμα
iPhone Γόμα Μεταφορά μέσω WhatsApp
Μεταφορά μέσω WhatsApp Ξεκλείδωμα iOS
Ξεκλείδωμα iOS Δωρεάν μετατροπέας HEIC
Δωρεάν μετατροπέας HEIC Αλλαγή τοποθεσίας iPhone
Αλλαγή τοποθεσίας iPhone Android Ανάκτηση Δεδομένων
Android Ανάκτηση Δεδομένων Διακεκομμένη εξαγωγή δεδομένων Android
Διακεκομμένη εξαγωγή δεδομένων Android Android Data Backup & Restore
Android Data Backup & Restore Μεταφορά τηλεφώνου
Μεταφορά τηλεφώνου Ανάκτηση δεδομένων
Ανάκτηση δεδομένων Blu-ray Player
Blu-ray Player Mac Καθαριστικό
Mac Καθαριστικό DVD Creator
DVD Creator Μετατροπέας PDF Ultimate
Μετατροπέας PDF Ultimate Επαναφορά κωδικού πρόσβασης των Windows
Επαναφορά κωδικού πρόσβασης των Windows Καθρέφτης τηλεφώνου
Καθρέφτης τηλεφώνου Video Converter Ultimate
Video Converter Ultimate Πρόγραμμα επεξεργασίας βίντεο
Πρόγραμμα επεξεργασίας βίντεο Εγγραφή οθόνης
Εγγραφή οθόνης PPT σε μετατροπέα βίντεο
PPT σε μετατροπέα βίντεο Συσκευή προβολής διαφανειών
Συσκευή προβολής διαφανειών Δωρεάν μετατροπέα βίντεο
Δωρεάν μετατροπέα βίντεο Δωρεάν οθόνη εγγραφής
Δωρεάν οθόνη εγγραφής Δωρεάν μετατροπέας HEIC
Δωρεάν μετατροπέας HEIC Δωρεάν συμπιεστής βίντεο
Δωρεάν συμπιεστής βίντεο Δωρεάν συμπιεστής PDF
Δωρεάν συμπιεστής PDF Δωρεάν μετατροπέας ήχου
Δωρεάν μετατροπέας ήχου Δωρεάν συσκευή εγγραφής ήχου
Δωρεάν συσκευή εγγραφής ήχου Ελεύθερος σύνδεσμος βίντεο
Ελεύθερος σύνδεσμος βίντεο Δωρεάν συμπιεστής εικόνας
Δωρεάν συμπιεστής εικόνας Δωρεάν γόμα φόντου
Δωρεάν γόμα φόντου Δωρεάν εικόνα Upscaler
Δωρεάν εικόνα Upscaler Δωρεάν αφαίρεση υδατογραφήματος
Δωρεάν αφαίρεση υδατογραφήματος Κλείδωμα οθόνης iPhone
Κλείδωμα οθόνης iPhone Παιχνίδι Cube παζλ
Παιχνίδι Cube παζλ