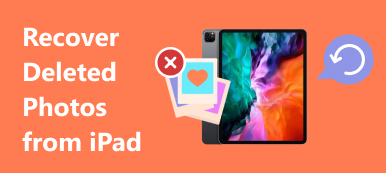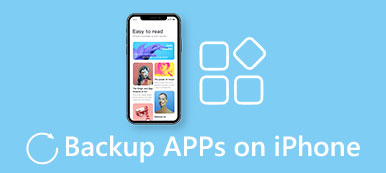Όταν τα δεδομένα του iPad διαγράφονται κατά λάθος ή εξαφανίζονται απροσδόκητα λόγω συστηματικών βλαβών, ήρθε η ώρα να μάθετε πού βρίσκεται η θέση δημιουργίας αντιγράφων ασφαλείας του iPad. Είτε χρησιμοποιείτε Wi-Fi είτε συνδέετε iPhone σε υπολογιστή, το iTunes και το iCloud δημιουργούν αυτόματα αντίγραφα ασφαλείας αρχείων iPad. Σε αυτό το άρθρο, θα σας διδάξουμε την πρόσβαση στο iPad τοποθεσία backup για το iTunes και το iCloud και τον καλύτερο τρόπο πρόσβασης στο αντίγραφο ασφαλείας του iPad.

- Μέρος 1: Τοποθεσία αντιγράφου iPad για το iTunes
- Μέρος 2: Τοποθεσία αντιγράφου iPad για iCloud
- Μέρος 3: Ο καλύτερος τρόπος για να έχετε πρόσβαση στο iPad Backup
Μέρος 1. Τοποθεσία iPad Backup για το iTunes
1. Θέση αντιγράφων iPad στα Windows
Για να εντοπίσετε το αντίγραφο ασφαλείας iPad για Windows, θα πρέπει να επιλέξετε τον κατάλληλο τρόπο ανάλογα με τις εκδόσεις των Windows που χρησιμοποιείτε, επειδή διαφορετικές εκδόσεις των Windows έχουν διαφορετικά βήματα. Απλά δείτε περισσότερες λεπτομέρειες σχετικά με τα βήματα όπως παρακάτω.
Βήμα 1. Εκτελέστε εντολή εκτέλεσης
Στα Windows XP, ανοίξτε το μενού και αναζητήστε "Εκτέλεση" στη γραμμή αναζήτησης. Και μετά κάντε κλικ στο "Εκτέλεση" στην ενότητα "Προγράμματα".
Στα Windows 7/8/10: Αναζήτηση για "Εκτέλεση" στη λειτουργία "Αναζήτηση" στη δεξιά πλευρά.

Βήμα 2. Πρόσβαση στην τοποθεσία δημιουργίας αντιγράφων ασφαλείας του iPad
Στη συνέχεια, μπορείτε να αντιγράψετε και να επικολλήσετε το "% Appdata% \ Apple Computer \ MobileSync \ Backup" στη γραμμή εντολών και, στη συνέχεια, κάντε κλικ στο "OK" για να αποκτήσετε πρόσβαση στη θέση δημιουργίας αντιγράφων ασφαλείας του iPad.
Με αυτό τον τρόπο, μπορείτε εύκολα να πάρετε iCloud ανάκτηση επισκεπτόμενοι τις φωτογραφίες, τους σελιδοδείκτες, τα μηνύματα ηλεκτρονικού ταχυδρομείου κ.λπ.

2. iPad Location Backup σε Mac
Βήμα 1. Ακριβώς παρόμοια με τη μέθοδο εντοπισμού του αντιγράφου ασφαλείας του iPad στα Windows, μπορείτε να κάνετε αναζήτηση και, στη συνέχεια, να κάνετε κλικ στο "Μετάβαση στο φάκελο" στο "Μετάβαση" στη γραμμή πλοήγησης.

Βήμα 2. Επικόλληση διαδρομής τοποθεσίας και πρόσβαση σε εφεδρική τοποθεσία. Στο πλαίσιο λειτουργίας "Μετάβαση στο φάκελο", αντιγράψτε και επικολλήστε "~ / Library / Application Support / Mobilesync / Backup" και, στη συνέχεια, κάντε κλικ στο "Μετάβαση" για πρόσβαση στην τοποθεσία δημιουργίας αντιγράφων ασφαλείας του iPad σε Mac.

Μέρος 2. Τοποθεσία iPad Backup για iCloud
Ίσως να θεωρείτε δεδομένο ότι η εφεδρική τοποθεσία του iPad για το iCloud είναι διαθέσιμη μόνο στο διαδίκτυο. Στην πραγματικότητα μπορείτε επίσης πρόσβαση στο αντίγραφο ασφαλείας iCloud από τα Windows, Mac, iPad, ιστοσελίδα, κλπ.
1. iPad τοποθεσία backup για iCloud στα Windows
Ανοίξτε το iCloud για Windows και, στη συνέχεια, εισαγάγετε το Apple ID σας για να συνδεθείτε. Κάντε κλικ στο κουμπί "Αποθήκευση" και, στη συνέχεια, επιλέξτε την επιλογή "Δημιουργία αντιγράφων ασφαλείας" για να ελέγξετε τη θέση δημιουργίας αντιγράφων ασφαλείας του iPad.

2. iPad τοποθεσία backup για iCloud σε Mac
Επιλέξτε "Προτιμήσεις συστήματος" από το μενού της Apple, ανοίξτε την επιλογή "iCloud" για να κάνετε κλικ στο "Διαχείριση", μπορείτε να αποκτήσετε πρόσβαση σε "Δημιουργία αντιγράφων ασφαλείας" συμπεριλαμβανομένης της τοποθεσίας αντιγράφων ασφαλείας του iPad στην αριστερή πλευρά.

3. iPad τοποθεσία backup για iCloud στο iPad
Μεταβείτε στο iCloud στις "Ρυθμίσεις" και, στη συνέχεια, κάντε κλικ στο "Αποθήκευση και δημιουργία αντιγράφων ασφαλείας" για να επιλέξετε "Διαχείριση αποθήκευσης". Θα βρείτε τη θέση δημιουργίας αντιγράφων ασφαλείας του iPad σας.

4. iPad τοποθεσία backup για iCloud στην ιστοσελίδα
Εάν οι παραπάνω τρόποι εξακολουθούν να μην λύσουν τα προβλήματά σας ή απλώς να ελπίζετε ότι θα γίνουν ταχύτεροι, μπορείτε να ανοίξετε απευθείας το icloud.com και να χρησιμοποιήσετε το Apple ID για να συνδεθείτε και στη συνέχεια θα εντοπίσετε τα εφεδρικά αρχεία του iPad.

Μέρος 3. Καλύτερος τρόπος για να έχετε πρόσβαση στο iPad Backup
Ακριβώς όπως αναφέρθηκε, μπορείτε να έχετε πρόσβαση στο iPad backup από διαφορετικές συσκευές. Ωστόσο, υπάρχουν ακόμα ορισμένοι περιορισμοί, ακόμη και αν γνωρίζετε την τοποθεσία δημιουργίας αντιγράφων ασφαλείας του iPad. Είτε έχετε πρόσβαση iTunes αντιγράφων ασφαλείας ή iCloud backup, δεν μπορείτε να ελέγξετε όλα τα αντίγραφα ασφαλείας του iPad. Επιπλέον, μπορεί να μην ελέγξετε ακόμη και τα αρχεία που υποστηρίζονται από το iTunes. Ποιος πρέπει να είναι ο καλύτερος τρόπος πρόσβασης στο αντίγραφο ασφαλείας του iPad; Αποκατάσταση στοιχείων iPhone είναι ένα πολύ συνιστώμενο πρόγραμμα για την πρόσβαση σε iPad αντιγράφων ασφαλείας για iTunes και iCloud.
- Ανάκτηση και δημιουργία αντιγράφων 19 τύπων δεδομένων από iPhone, iPad και iPod touch.
- Ανάκτηση και εξαγωγή 8 τύπων δεδομένων από άλλες συσκευές iOS.
- Υποστήριξη iOS 15/16/17 και iPhone 14/15.
- Εξαγάγετε τους τύπους δεδομένων 11 από το iTunes backup από τις συσκευές iOS.
- Επαγγελματικό, βολικό, γρήγορο και αποτελεσματικό.
1. Πώς να εντοπίσετε το iPad Backup στο iTunes
Όταν χρησιμοποιείτε το iPhone Data Recovery για να εντοπίσετε το iPad Backup στο iTunes, μπορείτε να εξαγάγετε αρχεία από το iTunes backup χωρίς την αποκατάσταση του iPad. Επιπλέον, μπορείτε επίσης να δείτε όλα τα εφεδρικά αρχεία στο iTunes προτού εξαγάγετε τα αρχεία στον υπολογιστή.
Βήμα 1. Σάρωση του εφεδρικού iPad στο iTunes
Μόλις κατεβάσετε και εγκαταστήσετε το πρόγραμμα, μπορείτε να ξεκινήσετε το λογισμικό και να επιλέξετε τη λειτουργία "Ανάκτηση από το iTunes Backup File". Στη συνέχεια, βρείτε το αντίγραφο ασφαλείας του iPad από τις λίστες για το iTunes, κάντε κλικ στο κουμπί "Έναρξη σάρωσης" για να εντοπίσετε το αντίγραφο ασφαλείας του iPad στο iTunes.

Βήμα 2. Δείτε τα εφεδρικά αρχεία του iPad
Μόλις ολοκληρωθεί η σάρωση, μπορείτε να ελέγξετε όλα τα αρχεία backup του iTunes χωρίς να έχετε πρόσβαση στην τοποθεσία δημιουργίας αντιγράφων ασφαλείας του iPad. Στη συνέχεια, μπορείτε να ελέγξετε περισσότερες λεπτομέρειες για το αντίγραφο ασφαλείας του iPad κάνοντας κλικ στο στοιχείο.

Βήμα 3. Ανακτήστε το αντίγραφο ασφαλείας του iPad
Επιλέξτε τα αρχεία που θέλετε να ανακτήσετε, κάντε κλικ στο "Ανάκτηση" για να επιστρέψετε και να αποθηκεύσετε δεδομένα στον τοπικό δίσκο. Όσον αφορά την περίπτωση, μπορείτε να μεταφέρετε αρχεία στο iPad απευθείας χωρίς να επαναφέρετε το iPad και να διαγράψετε όλα τα περιεχόμενα εκ των προτέρων.
2. Πώς να εντοπίσετε το iPad Backup στο iCloud
Αν δεν μπορείτε να βρείτε τα στοιχεία από την τοποθεσία δημιουργίας αντιγράφων ασφαλείας του iPad για iCloud, μπορείτε να χρησιμοποιήσετε το iPhone Data Recovery για να αποκτήσετε πρόσβαση σε όλα τα αρχεία που έχετε δημιουργήσει αντίγραφα ασφαλείας στο iCloud. Επιπλέον, μπορείτε επίσης να απελευθερώσετε περισσότερο χώρο μετά την αποκατάσταση.
Βήμα 1. Επιλέξτε το backup mode iCloud
Απλώς ξεκινήστε το πρόγραμμα και επιλέξτε τη λειτουργία "Ανάκτηση από το iCloud Backup File". Και μετά μπορείτε να συνδεθείτε στο λογαριασμό iCloud με το Apple ID και τον κωδικό πρόσβασης. Και μετά μπορείτε να αποκτήσετε πρόσβαση στη θέση δημιουργίας αντιγράφων ασφαλείας του iPad στο iCloud.

Βήμα 2. Προεπισκόπηση iPad στο iCloud
Επιλέξτε ένα αντίγραφο ασφαλείας iCloud για iPad από τη λίστα, κάντε κλικ στο κουμπί "Λήψη" για προεπισκόπηση των αρχείων αντιγράφων ασφαλείας του iPad. Μπορείτε να αποκτήσετε πρόσβαση σε όλα τα αρχεία που έχετε δημιουργήσει αντίγραφα ασφαλείας στο iCloud, ακόμη και τα διαγραμμένα αρχεία.

Βήμα 3. Ανακτήστε τα αρχεία από το αντίγραφο ασφαλείας του iPad
Μπορείτε να επιλέξετε τα επιθυμητά αρχεία από τη διεπαφή. Επιπλέον, μπορείτε επίσης να κάνετε προεπισκόπηση όλων των αντιγράφων ασφαλείας του iPad από το πρόγραμμα. Και μετά κάντε κλικ στο κουμπί "Ανάκτηση" για να ανακτήσετε τα αρχεία στον υπολογιστή σας ανάλογα.



 Αποκατάσταση στοιχείων iPhone
Αποκατάσταση στοιχείων iPhone Αποκατάσταση συστήματος iOS
Αποκατάσταση συστήματος iOS Δημιουργία αντιγράφων ασφαλείας και επαναφορά δεδομένων iOS
Δημιουργία αντιγράφων ασφαλείας και επαναφορά δεδομένων iOS iOS οθόνη εγγραφής
iOS οθόνη εγγραφής MobieTrans
MobieTrans Μεταφορά iPhone
Μεταφορά iPhone iPhone Γόμα
iPhone Γόμα Μεταφορά μέσω WhatsApp
Μεταφορά μέσω WhatsApp Ξεκλείδωμα iOS
Ξεκλείδωμα iOS Δωρεάν μετατροπέας HEIC
Δωρεάν μετατροπέας HEIC Αλλαγή τοποθεσίας iPhone
Αλλαγή τοποθεσίας iPhone Android Ανάκτηση Δεδομένων
Android Ανάκτηση Δεδομένων Διακεκομμένη εξαγωγή δεδομένων Android
Διακεκομμένη εξαγωγή δεδομένων Android Android Data Backup & Restore
Android Data Backup & Restore Μεταφορά τηλεφώνου
Μεταφορά τηλεφώνου Ανάκτηση δεδομένων
Ανάκτηση δεδομένων Blu-ray Player
Blu-ray Player Mac Καθαριστικό
Mac Καθαριστικό DVD Creator
DVD Creator Μετατροπέας PDF Ultimate
Μετατροπέας PDF Ultimate Επαναφορά κωδικού πρόσβασης των Windows
Επαναφορά κωδικού πρόσβασης των Windows Καθρέφτης τηλεφώνου
Καθρέφτης τηλεφώνου Video Converter Ultimate
Video Converter Ultimate Πρόγραμμα επεξεργασίας βίντεο
Πρόγραμμα επεξεργασίας βίντεο Εγγραφή οθόνης
Εγγραφή οθόνης PPT σε μετατροπέα βίντεο
PPT σε μετατροπέα βίντεο Συσκευή προβολής διαφανειών
Συσκευή προβολής διαφανειών Δωρεάν μετατροπέα βίντεο
Δωρεάν μετατροπέα βίντεο Δωρεάν οθόνη εγγραφής
Δωρεάν οθόνη εγγραφής Δωρεάν μετατροπέας HEIC
Δωρεάν μετατροπέας HEIC Δωρεάν συμπιεστής βίντεο
Δωρεάν συμπιεστής βίντεο Δωρεάν συμπιεστής PDF
Δωρεάν συμπιεστής PDF Δωρεάν μετατροπέας ήχου
Δωρεάν μετατροπέας ήχου Δωρεάν συσκευή εγγραφής ήχου
Δωρεάν συσκευή εγγραφής ήχου Ελεύθερος σύνδεσμος βίντεο
Ελεύθερος σύνδεσμος βίντεο Δωρεάν συμπιεστής εικόνας
Δωρεάν συμπιεστής εικόνας Δωρεάν γόμα φόντου
Δωρεάν γόμα φόντου Δωρεάν εικόνα Upscaler
Δωρεάν εικόνα Upscaler Δωρεάν αφαίρεση υδατογραφήματος
Δωρεάν αφαίρεση υδατογραφήματος Κλείδωμα οθόνης iPhone
Κλείδωμα οθόνης iPhone Παιχνίδι Cube παζλ
Παιχνίδι Cube παζλ