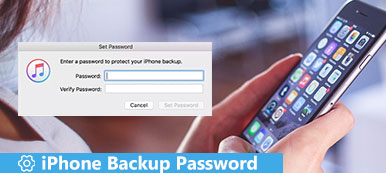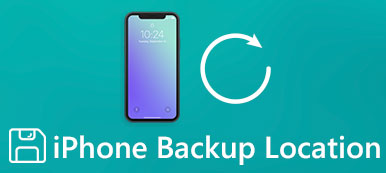Ποιο είναι το αρχείο αντιγράφου ασφαλείας για ένα iPad και ποια εργαλεία δημιουργίας αντιγράφων ασφαλείας iPad είναι δημοφιλή; Λοιπόν, ένα αρχείο αντιγράφου ασφαλείας iPad ή iPhone περιλαμβάνει τις ρυθμίσεις iOS, δεδομένα εφαρμογής, ήχους κλήσης, μουσική και το μεγαλύτερο μέρος του περιεχομένου iOS. Μπορείτε να δημιουργήσετε ένα αντίγραφο και να μετακινήσετε τα δεδομένα του iPad σε άλλη μονάδα αποθήκευσης σκληρού δίσκου ή cloud. Επίσης, υποστηρίζεται η δημιουργία αντιγράφων ασφαλείας δεδομένων iPad και στη συνέχεια η διαγραφή τους για να ελευθερωθεί περισσότερο χώρο. Ανεξάρτητα από τον λόγο που κρατάτε, είναι σημαντικό να δημιουργήσετε ένα αντίγραφο ασφαλείας iPad λόγω έκτακτης ανάγκης. Για παράδειγμα, το iPad σας έχει υποστεί ζημιά στο νερό ή έχει κολλήσει στον βρόχο επανεκκίνησης, αλλά πρέπει να έχετε πρόσβαση σε ορισμένα δεδομένα iOS αμέσως. Η ταχύτερη λύση είναι να επαναφέρετε τα εφεδρικά δεδομένα του iPad. Και αν θέλετε να αλλάξετε μια νέα συσκευή Apple, η δημιουργία αντιγράφων ασφαλείας δεδομένων από ένα παλιό iPad σε ένα νέο είναι μια επιλογή εξοικονόμησης χρόνου.
Συνήθως, όπως οι εφεδρικές εφαρμογές του iPad, τα iTunes και iCloud χρησιμοποιούνται ευρέως στους περισσότερους χρήστες της Apple. Ακόμα κι αν υπάρχουν κάποιες περιορισμοί κατά τη διάρκεια της δημιουργίας αντιγράφων ασφαλείας iPad με iTunes και iCloud, μπορούν ακόμα να κάνουν αρκετά καλή δουλειά για τη δημιουργία αντιγράφων ασφαλείας iPad. Επιπλέον, μπορείτε επίσης να επιλέξετε το απόλυτο πρόγραμμα από αυτό το άρθρο που μπορεί να κάνει backup iPhone, iPad και iPod καλύτερα από iTunes και iCloud με ένα κλικ.

- Μέρος 1: Πώς να δημιουργήσετε αντίγραφα ασφαλείας iPad με το iTunes
- Μέρος 2: Πώς να δημιουργήσετε αντίγραφα ασφαλείας iPad με iCloud
- Μέρος 3: Πώς να δημιουργήσετε αντίγραφα ασφαλείας του iPad με το Apeaksoft iOS Data Backup & Restore
Μέρος 1. Πώς να δημιουργήσετε αντίγραφα ασφαλείας iPad με iTunes
Σημείωση: Όλα τα αντίγραφα ασφαλείας του iPad θα αποθηκεύονται στο Mac ή στο PC σας και θα διαθέτουν αρκετό διαθέσιμο χώρο στο σκληρό δίσκο. Η προεπιλεγμένη επιλογή κρυπτογραφημένων εφεδρικών αντιγράφων iPad είναι απενεργοποιημένη, αλλά μπορείτε επίσης να δημιουργήσετε μια κρυπτογραφημένη δημιουργία αντιγράφων ασφαλείας με μη αυτόματο τρόπο. Μερικές φορές, μπορεί να ειδοποιηθείτε ότι το iTunes δεν αναγνωρίζει το iPad σας, απλά να το επανεκκινήσετε ή να αλλάξετε ένα νέο καλώδιο USB.
Βήμα 1. Ενημερώστε το iTunes στον υπολογιστή σας.
Πρέπει να ενημερώσετε το iTunes στην πιο πρόσφατη έκδοση πριν δημιουργήσετε αντίγραφα ασφαλείας για iPad ή iPhone. Για χρήστες Mac, ανοίξτε το "App Store", επιλέξτε "Ενημερώσεις" στο επάνω μέρος και, στη συνέχεια, κάντε κλικ στο "Εγκατάσταση" εάν υπάρχει νέα έκδοση iTunes. Και αν χρησιμοποιείτε υπολογιστή Windows, ανοίξτε το iTunes και βρείτε την επιλογή "Βοήθεια" από την επάνω γραμμή μενού, επιλέξτε "Έλεγχος για ενημερώσεις" και ακολουθήστε τις οδηγίες στην οθόνη για να εγκαταστήσετε το πιο πρόσφατο πρόγραμμα iTunes.
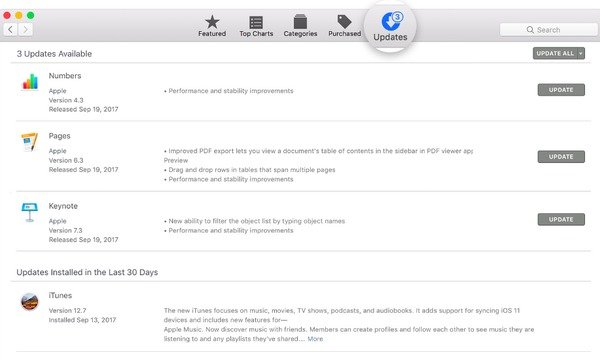
Βήμα 2. Συνδέστε το iPad στο iTunes
Χρησιμοποιήστε ένα καλώδιο USB για να συνδέσετε το iPad σε έναν υπολογιστή με Windows ή Mac. Εάν είναι η πρώτη φορά που θα συνδέσετε το iPad με αυτόν τον υπολογιστή, θα πρέπει πρώτα να ξεκλειδώσετε το iPad και να εμπιστευτείτε αυτόν τον υπολογιστή. Όταν ολοκληρωθεί η διαδικασία ανίχνευσης iPad, επιλέξτε ένα εικονίδιο iPad και εισάγετε την κύρια διεπαφή του iTunes.

Βήμα 3. Δημιουργία αντιγράφων ασφαλείας του iPad στον υπολογιστή σας με το iTunes
Εντοπίστε την ενότητα "Δημιουργία αντιγράφων ασφαλείας" στην προεπιλεγμένη σελίδα "Περίληψη". Επιλέξτε "Αυτός ο υπολογιστής" και επιλέξτε "Κρυπτογράφηση αντιγράφων ασφαλείας iPad" παρακάτω εάν θέλετε να αποθηκεύσετε δεδομένα υγείας και δραστηριότητας. Εάν δεν έχετε τίποτα σημαντικό, πρέπει να κρυπτογραφηθείτε, τότε μπορείτε να πατήσετε απευθείας το κουμπί "Δημιουργία αντιγράφων ασφαλείας τώρα". Μετά από αυτό, μπορείτε να δείτε την ακριβή ημερομηνία και ώρα του τελευταίου αρχείου αντιγράφου ασφαλείας iTunes στην ενότητα "Τελευταία αντίγραφα ασφαλείας" στην οθόνη "Σύνοψη".
Ωστόσο, όταν συνδέετε το iPhone σας και κάνετε κλικ στο "Επαναφορά αντιγράφων ασφαλείας", μπορείτε να επαναφέρετε το iPad από το αντίγραφο ασφαλείας του iTunes. (Αποτυχία επαναφοράς iPad; Λάβετε τις λύσεις εδώ.)

Μέρος 2. Πώς να δημιουργήσετε αντίγραφα ασφαλείας iPad με iCloud
Σημείωση: Ο χώρος αποθήκευσης iCloud σας ξεκινά από την ελεύθερη αποθήκευση 5GB μέχρι το 2TB (Pro). Όλα τα εφεδρικά αρχεία iPad θα αποθηκευτούν στο iCloud μέσω του αέρα. Έτσι, μπορείτε να δημιουργήσετε αντίγραφα ασφαλείας ενός iPad στο iCloud χωρίς υπολογιστή. Επιπλέον, το iCloud κρυπτογραφεί πάντα τα αντίγραφα ασφαλείας.
Βήμα 1. Ανοίξτε το iCloud στο iPad σας
Συνδέστε το iPhone ή το iPad σας σε ένα δίκτυο Wi-Fi που λειτουργεί καλά. Ανοίξτε την εφαρμογή "Ρυθμίσεις" στο iPad σας. Εάν χρησιμοποιείτε εκδόσεις iOS 11 και νεότερες εκδόσεις iOS, επιλέξτε το όνομά σας και πατήστε "iCloud" απευθείας. Διαφορετικά, οι χρήστες iOS 10.2 και παλαιότεροι πρέπει να κάνουν κύλιση προς τα κάτω και να κάνουν κλικ στο "iCloud".
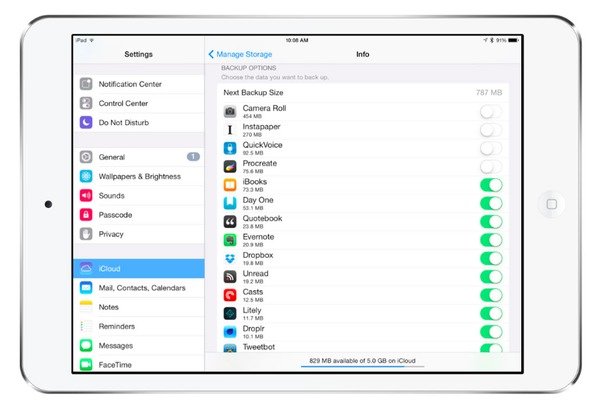
Βήμα 2. Επιλέξτε τι υποστηρίζει το iPad σας στο iCloud
Προτού δημιουργήσετε αντίγραφα ασφαλείας ενός iPad ή iPhone στο iCloud, μπορείτε να ορίσετε μη αυτόματα τις επιλογές δημιουργίας αντιγράφων iCloud. Ενεργοποιήστε το διακόπτη δίπλα σε κάθε επιλογή, συμπεριλαμβανομένου του ταχυδρομείου, των επαφών, των ημερολογίων, των σημειώσεων, των φωτογραφιών, των δεδομένων εφαρμογής κ.λπ.
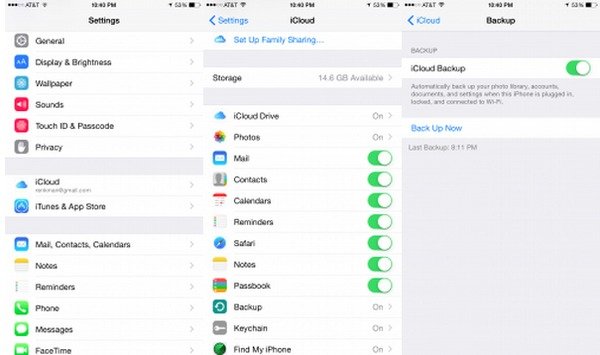
Βήμα 3. Ενεργοποιήστε το backup iCloud
Κάντε κύλιση προς τα κάτω για να ενεργοποιήσετε το "iCloud Backup" (iOS 11/12) ή το "Backup" (iOS 10.2 και παλαιότερες εκδόσεις). Αργότερα, μετακινήστε το ρυθμιστικό "iCloud Backup" στην πράσινη κατάσταση για να το ενεργοποιήσετε επίσης. Εάν θέλετε να δημιουργήσετε αντίγραφα ασφαλείας του iPad αυτόματα στο iCloud, τότε θα πρέπει να παραμείνετε ενεργοποιημένο το "iCloud Backup" συνεχώς. Κατά συνέπεια, μόλις το iPad ή το iPhone σας συνδεθεί σε μια πηγή τροφοδοσίας ή συνδεθεί σε ένα δίκτυο Wi-Fi, το iCloud θα ξεκινήσει τη δημιουργία αντιγράφων ασφαλείας της συσκευής σας iOS χωρίς ειδοποιήσεις αυτόματα.
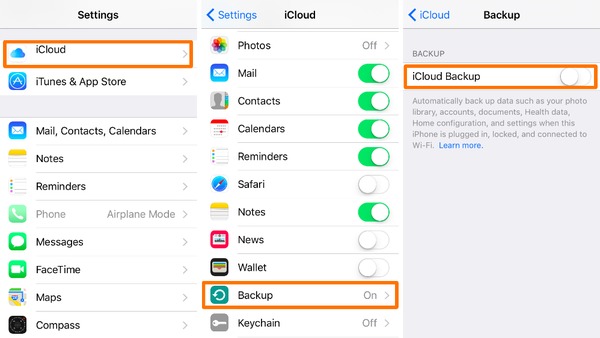
Βήμα 4. Δημιουργήστε αντίγραφα ασφαλείας του iPhone ή του iPad σας στο iCloud ασύρματα
Πατήστε το κουμπί "Δημιουργία αντιγράφων ασφαλείας τώρα" για να ξεκινήσετε τη δημιουργία αντιγράφων ασφαλείας ενός iPad ή iPhone χωρίς υπολογιστή. Μείνετε συνδεδεμένοι στο δίκτυο Wi-Fi μέχρι να ολοκληρωθεί η διαδικασία δημιουργίας αντιγράφων ασφαλείας iPhone ή iPad. Αυτή η δυνατότητα δημιουργίας αντιγράφων ασφαλείας είναι πολύ χρήσιμη όταν επαναφέρετε το απενεργοποιημένο iPad σας λόγω α ξεχασμένος κωδικός πρόσβασης περιορισμών iPad.
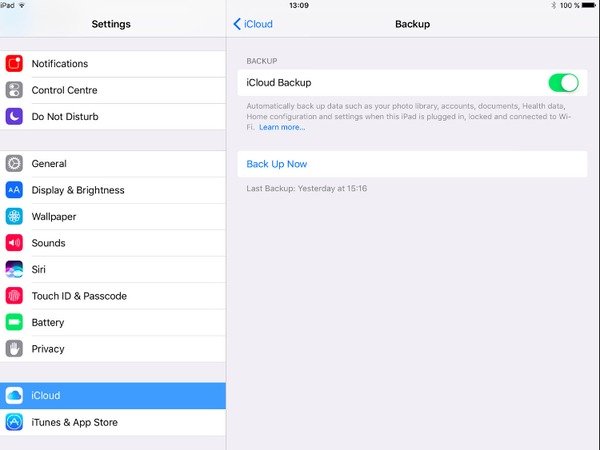
Μέρος 3. Πώς να δημιουργήσετε αντίγραφα ασφαλείας του iPad με το Apeaksoft iOS Data Backup & Restore
Ενώ το iTunes δεν επιτρέπει στους χρήστες να προβαίνουν σε λεπτομερείς αναλυτικές πληροφορίες δημιουργίας αντιγράφων ασφαλείας του iPad, το iCloud παρέχει μόνο δωρεάν χώρο 5GB για δημιουργία αντιγράφων ασφαλείας iPad. Και δεν μπορείτε να επαναφέρετε τα δεδομένα από το iPad backup επιλεκτικά. Για να ξεπεραστούν αυτοί οι περιορισμοί, μπορείτε να χρησιμοποιήσετε το Apeaksoft Δημιουργία αντιγράφων ασφαλείας και επαναφορά δεδομένων iOS, το οποίο είναι το ευέλικτο εναλλακτικό πρόγραμμα iTunes και iCloud. Με όλους τους τύπους δεδομένων iOS και τα μοντέλα iOS που υποστηρίζονται, το iOS Data Backup & Restore προσφέρει την πιο αποτελεσματική και ταχύτερη υπηρεσία για τους χρήστες για δημιουργία αντιγράφων ασφαλείας και επαναφορά δεδομένων iPad με ένα κλικ.
Βασικά χαρακτηριστικά του iPad / iPhone / iPod Backup APP
- Ένα κλικ για να δημιουργήσετε αντίγραφα ασφαλείας των δεδομένων iPad στον υπολογιστή σας ή στον εξωτερικό σκληρό σας δίσκο ομαλά
- Προεπισκόπηση δεδομένων μετά από δημιουργία αντιγράφων ασφαλείας ή πριν από την αποκατάσταση λεπτομερώς
- Προαιρετικά επαναφέρετε τα δεδομένα από το iPad backup χωρίς προβλήματα
- Εύκολο στη χρήση interface και καμία εγγύηση απώλειας δεδομένων
- Υποστήριξη όλων των μοντέλων iPad, iPad Pro, iPad Air, iPad Mini, iPhone 15/14/13/12/11/XS/XR/X/8 Plus/8 κ.λπ.
Πώς να δημιουργήσετε αντίγραφα ασφαλείας ενός iPad / iPhone / iPod σε υπολογιστή Windows / Mac
Βήμα 1. Εκκινήστε τη δημιουργία αντιγράφων ασφαλείας και επαναφορά δεδομένων iOS
Κατεβάστε το πρόγραμμα από το Apeaksoft. Εκτελέστε το και επιλέξτε "Δημιουργία αντιγράφων ασφαλείας και επαναφορά δεδομένων iOS". Στη συνέχεια, μπορείτε να δείτε την κύρια διεπαφή του λογισμικού δημιουργίας αντιγράφων ασφαλείας του iPad.

Βήμα 2. Συνδέστε το iPad σε iOS Data Backup
Επιλέξτε "Δημιουργία αντιγράφων ασφαλείας δεδομένων iOS" και χρησιμοποιήστε ένα καλώδιο USB για να συνδέσετε το iPad στον υπολογιστή σας. Περιμένετε έως ότου το iOS Data Backup εντοπίσει πλήρως τη συσκευή σας iOS.

Βήμα 3. Επιλέξτε λειτουργία αντιγράφων ασφαλείας iPad
Η προεπιλεγμένη λειτουργία δημιουργίας αντιγράφων ασφαλείας iPad είναι "Τυπική δημιουργία αντιγράφων ασφαλείας". Αν όμως έχετε κάτι κρυφό ή σημαντικό να κρυπτογραφηθεί, επιλέξτε "Κρυπτογραφημένο αντίγραφο ασφαλείας".

Βήμα 4. Επιλέξτε τύπους αρχείων iPad για δημιουργία αντιγράφων ασφαλείας
Πατήστε το κουμπί "Έναρξη" για να προχωρήσετε. Αργότερα, πρέπει να επιλέξετε τον τύπο δεδομένων προορισμού iPad από όλες αυτές τις διαθέσιμες επιλογές. Επιλέξτε πριν από κάθε στοιχείο που θέλετε να δημιουργήσετε αντίγραφα ασφαλείας, συμπεριλαμβανομένων φωτογραφιών, επαφών, δεδομένων εφαρμογής, ιστορικού κλήσεων και άλλων.

Βήμα 5. Δημιουργία αντιγράφων ασφαλείας iPad σε υπολογιστή
Πατήστε το κουμπί "Επόμενο" και ορίστε έναν αιχμηρό φάκελο για να αποθηκεύσετε το αντίγραφο ασφαλείας του iPad σας. Μπορεί να χρειαστούν αρκετά λεπτά για να ολοκληρωθεί η διαδικασία δημιουργίας αντιγράφων ασφαλείας του iPad. Μην αποσυνδέετε το iPad από τον υπολογιστή Windows ή Mac κατά τη διάρκεια της διαδικασίας.

Μη χάσετε: iPad Update Stuck - Ο πλήρης οδηγός σας για να το διορθώσετε
Μπορείτε να λάβετε 3 διαφορετικές λύσεις για να δημιουργήσετε αντίγραφα ασφαλείας ενός iPad ή iPhone σε έναν υπολογιστή ή αποθήκευση cloud. Και αν θέλετε να δημιουργήσετε αντίγραφα ασφαλείας του iPad χωρίς iTunes ή iCloud, το Apeaksoft iOS Data Backup & Restore θα πρέπει να είναι η πρώτη σας επιλογή. Λόγω των προηγμένων λειτουργιών δημιουργίας αντιγράφων ασφαλείας και επαναφοράς iPad, μπορείτε να διατηρήσετε την ασφάλεια τόσο των προηγούμενων δεδομένων iPad όσο και των νέων αρχείων αντιγράφων ασφαλείας iPad.



 Αποκατάσταση στοιχείων iPhone
Αποκατάσταση στοιχείων iPhone Αποκατάσταση συστήματος iOS
Αποκατάσταση συστήματος iOS Δημιουργία αντιγράφων ασφαλείας και επαναφορά δεδομένων iOS
Δημιουργία αντιγράφων ασφαλείας και επαναφορά δεδομένων iOS iOS οθόνη εγγραφής
iOS οθόνη εγγραφής MobieTrans
MobieTrans Μεταφορά iPhone
Μεταφορά iPhone iPhone Γόμα
iPhone Γόμα Μεταφορά μέσω WhatsApp
Μεταφορά μέσω WhatsApp Ξεκλείδωμα iOS
Ξεκλείδωμα iOS Δωρεάν μετατροπέας HEIC
Δωρεάν μετατροπέας HEIC Αλλαγή τοποθεσίας iPhone
Αλλαγή τοποθεσίας iPhone Android Ανάκτηση Δεδομένων
Android Ανάκτηση Δεδομένων Διακεκομμένη εξαγωγή δεδομένων Android
Διακεκομμένη εξαγωγή δεδομένων Android Android Data Backup & Restore
Android Data Backup & Restore Μεταφορά τηλεφώνου
Μεταφορά τηλεφώνου Ανάκτηση δεδομένων
Ανάκτηση δεδομένων Blu-ray Player
Blu-ray Player Mac Καθαριστικό
Mac Καθαριστικό DVD Creator
DVD Creator Μετατροπέας PDF Ultimate
Μετατροπέας PDF Ultimate Επαναφορά κωδικού πρόσβασης των Windows
Επαναφορά κωδικού πρόσβασης των Windows Καθρέφτης τηλεφώνου
Καθρέφτης τηλεφώνου Video Converter Ultimate
Video Converter Ultimate Πρόγραμμα επεξεργασίας βίντεο
Πρόγραμμα επεξεργασίας βίντεο Εγγραφή οθόνης
Εγγραφή οθόνης PPT σε μετατροπέα βίντεο
PPT σε μετατροπέα βίντεο Συσκευή προβολής διαφανειών
Συσκευή προβολής διαφανειών Δωρεάν μετατροπέα βίντεο
Δωρεάν μετατροπέα βίντεο Δωρεάν οθόνη εγγραφής
Δωρεάν οθόνη εγγραφής Δωρεάν μετατροπέας HEIC
Δωρεάν μετατροπέας HEIC Δωρεάν συμπιεστής βίντεο
Δωρεάν συμπιεστής βίντεο Δωρεάν συμπιεστής PDF
Δωρεάν συμπιεστής PDF Δωρεάν μετατροπέας ήχου
Δωρεάν μετατροπέας ήχου Δωρεάν συσκευή εγγραφής ήχου
Δωρεάν συσκευή εγγραφής ήχου Ελεύθερος σύνδεσμος βίντεο
Ελεύθερος σύνδεσμος βίντεο Δωρεάν συμπιεστής εικόνας
Δωρεάν συμπιεστής εικόνας Δωρεάν γόμα φόντου
Δωρεάν γόμα φόντου Δωρεάν εικόνα Upscaler
Δωρεάν εικόνα Upscaler Δωρεάν αφαίρεση υδατογραφήματος
Δωρεάν αφαίρεση υδατογραφήματος Κλείδωμα οθόνης iPhone
Κλείδωμα οθόνης iPhone Παιχνίδι Cube παζλ
Παιχνίδι Cube παζλ