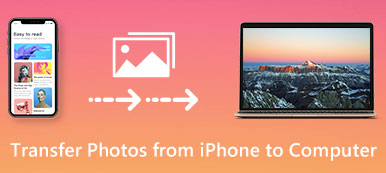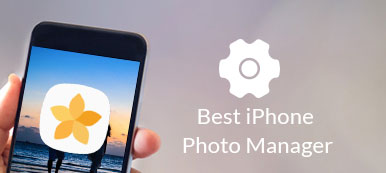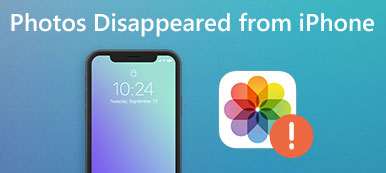ζωντανή Φωτογραφίες εισήχθη στο iOS 9 ως νέα λειτουργικότητα για το iPhone 6s / 6s Plus. Από τότε, οι χρήστες iPhone είναι σε θέση να συλλάβει κινούμενες φωτογραφίες με τα τηλέφωνά τους. Ωστόσο, υπάρχουν πολλές ερωτήσεις γύρω από τη λειτουργία Live Photos μεταξύ των χρηστών του iPhone, όπως πώς να τραβήξετε μια φωτογραφία Live, πώς να επεξεργαστείτε τις Live Photos, πώς να χρησιμοποιήσετε και να μοιραστείτε τις φωτογραφίες σας Live, κ.λπ.
Αυτό το άρθρο θα σας πει όλα όσα πρέπει να ξέρετε για αυτό το εκπληκτικό χαρακτηριστικό στο iPhone. Αν θέλετε να τραβήξετε κινούμενες φωτογραφίες με το iPhone σας ή εάν η λειτουργία Live Photos δεν λειτουργεί, διαβάστε προσεκτικά τον οδηγό μας και στη συνέχεια μπορείτε να δημιουργείτε, να επεξεργάζεστε και να μοιράζεστε Live Photos χωρίς κανένα πρόβλημα.

- Μέρος 1: Τι είναι το iPhone Live Photos
- Μέρος 2: Πώς να τραβήξετε μια ζωντανή φωτογραφία
- Μέρος 3: Τρόπος ενεργοποίησης ή απενεργοποίησης των ζωντανών φωτογραφιών
- Μέρος 4: Πώς να προβάλετε και να επεξεργαστείτε ζωντανές φωτογραφίες
- Μέρος 5: Τρόπος χρήσης των ζωντανών φωτογραφιών
- Μέρος 6: Πώς να μετατρέψετε ζωντανές φωτογραφίες σε GIF ή βίντεο
- Συστήστε: Apeaksoft Video Converter Ultimate
Μέρος 1: Τι είναι το iPhone Live Photos
Όπως προαναφέρθηκε, το iPhone Live Photos είναι μια νέα λειτουργία για το iPhone 6 και παραπάνω. Σας επιτρέπει να τραβήξετε κινούμενες φωτογραφίες και να τις προβάλετε σε υποστηριζόμενες συσκευές. Ο τρόπος λειτουργίας του iPhone Live Photos είναι να τραβάτε ένα αρχείο βίντεο MOV κάθε φορά που φωτογραφίζετε μια φωτογραφία. Δεν είναι ένα βίντεο, αλλά μια φωτογραφία 12-megapixel που animates 1.5 δευτερόλεπτα κίνησης.
Φυσικά, οι ζωντανές φωτογραφίες δεν είναι τέλειες. Τα επιπλέον δεδομένα που δημιουργούν για τα κινούμενα μεγέθη αρχείων εικόνας είναι διπλάσια σε σύγκριση με τις τυπικές φωτογραφίες. Εάν δημιουργήσετε πολλές ζωντανές φωτογραφίες στο iPhone σας, αυτό μπορεί να καταναλώσει γρήγορα τη μνήμη του iPhone και να προκαλέσει έλλειψη χώρου αποθήκευσης. Επιπλέον, οι ζωντανές φωτογραφίες δεν μπορούν να χρησιμοποιήσουν την προηγμένη τεχνολογία φακών του iPhone, καθώς η κάμερα αναγκάζεται να συνεχίσει τη λήψη.
Μέρος 2: Πώς να τραβήξετε μια ζωντανή φωτογραφία
Είναι εύκολο να τραβήξετε μια φωτογραφία Live με το iPhone σας αν έχετε ενημερώσει το τελευταίο iOS.

Βήμα 1. Ανοίξτε την ενσωματωμένη Φωτογραφική μηχανή από την αρχική οθόνη και μεταβείτε στο φωτογραφία τρόπος.
Βήμα 2. Αγγίξτε το Ζωντανή φωτογραφία στο πάνω μέρος της οθόνης για να το ενεργοποιήσετε.
Βήμα 3. Στη συνέχεια, εστιάστε στο αντικείμενο που θέλετε να τραβήξετε και αγγίξτε το Παραθυρόφυλλο για να τραβήξετε μια φωτογραφία Live στο iPhone σας. Όταν ολοκληρωθεί, η Live Photo θα αποθηκευτεί στην εφαρμογή "Φωτογραφίες".
Σημείωση: Αν και η Apple εξακολουθεί να κυκλοφορεί νέες δυνατότητες, ο τρόπος λήψης φωτογραφιών Live σε iOS 9 / 10 / 11 / 12 είναι ο ίδιος.
Μέρος 3: Πώς να ενεργοποιήσετε ή να απενεργοποιήσετε τις ζωντανές φωτογραφίες
Σε αντίθεση με άλλες λειτουργίες του iOS, δεν υπάρχει καμία ρύθμιση για το Live Photos στο iPhone. Αντ 'αυτού, μπορείτε να ενεργοποιήσετε τις Live Photos ή να την απενεργοποιήσετε στην εφαρμογή εγγενής κάμερας.

Βήμα 1. Εκτελέστε την εφαρμογή Κάμερα, μεταβείτε στο φωτογραφία και εντοπίστε το επάνω μέρος της οθόνης.
Βήμα 2. Ο κύκλος με τους ομόκεντρους δακτυλίους είναι ο διακόπτης του Live Photos. Εάν είναι κίτρινο, η λειτουργία Ζωντανές Φωτογραφίες είναι ενεργοποιημένη. Εάν είναι λευκό, η λειτουργία Live Photos είναι απενεργοποιημένη.
Βήμα 3. Μπορείτε να πατήσετε το κουμπί κύκλου για να ελέγξετε τον διακόπτη απλά. Από προεπιλογή, η Ζωντανή φωτογραφία είναι ενεργοποιημένη.
Σημείωση: Μερικοί άνθρωποι παραπονέθηκαν ότι η λειτουργία iPhone Live Photos δεν μπορεί να ενεργοποιηθεί στην εφαρμογή Κάμερα. Αν αντιμετωπίσετε το ίδιο πρόβλημα, ελέγξτε τη διαδικασία και βεβαιωθείτε ότι έχετε τραβήξει σωστά τις φωτογραφίες Live. Επιπλέον, η λειτουργία χαμηλής κατανάλωσης ενέργειας θα απενεργοποιήσει τις πιο προηγμένες λειτουργίες του iPhone σας, συμπεριλαμβανομένων των φωτογραφιών Live Photos. Για να την απενεργοποιήσετε, πηγαίνετε στο ρυθμίσεις > Μπαταρία, βρείτε Λειτουργία χαμηλής κατανάλωσης ισχύος και απενεργοποιήστε την.
Μέρος 4: Τρόπος προβολής και επεξεργασίας ζωντανών φωτογραφιών
Όπως μπορείτε να δείτε, είναι εύκολο να τραβήξετε μια φωτογραφία Live στο iPhone. Ωστόσο, μπορείτε να προβάλετε μια ακίνητη εικόνα αν την δείτε εσφαλμένα. Από την άλλη πλευρά, η Apple συνεχίζει να εισάγει νέες λειτουργίες στο iOS. Αυτό κάνει ευκολότερη την προβολή των ζωντανών φωτογραφιών σε νέα μοντέλα iPhone από ό, τι πριν.
Πώς να προβάλλετε ζωντανές φωτογραφίες στο iPhone 7 / 7 Plus και αργότερα

Βήμα 1. Ξεκινήστε την εφαρμογή Φωτογραφίες από την αρχική οθόνη του iPhone και βρείτε τη Live Photo που θέλετε να προβάλετε.
Βήμα 2. Πατήστε στη φωτογραφία για να παίξετε Live Photos στο iPhone σας.
Πώς να προβάλλετε ζωντανές φωτογραφίες σε παλιότερα iPhones
Βήμα 1. Βρείτε τη φωτογραφία Live που θέλετε να δείτε στην εφαρμογή Φωτογραφίες.
Βήμα 2. Αγγίξτε παρατεταμένα τη φωτογραφία για να την αναπαράγετε.
Σημείωση: Δεν μπορείτε να διακρίνετε τη λειτουργία Live Photos από φωτογραφίες με μικρογραφίες. Ο μόνος τρόπος είναι να πατήσετε τη μικρογραφία και να την ανοίξετε σε πλήρη οθόνη. Αν πρόκειται για ζωντανή φωτογραφία, στην επάνω αριστερή πλευρά θα εμφανιστεί μια ετικέτα Live.
Δεν είναι δυνατή η αναπαραγωγή των φωτογραφιών Live Photos; Δοκιμάστε να κάνετε επανεκκίνηση του iPhone σας. Επιπλέον, το Live Photos καταλαμβάνει πολύ χώρο. Θα πρέπει να απελευθερώσετε το iPhone σας και να βεβαιωθείτε ότι η συσκευή σας έχει αρκετό χώρο (Το iPhone λέει ότι δεν υπάρχει αρκετός χώρος;).
Σε ορισμένες περιπτώσεις, ενδέχεται να ανακαλύψετε ότι οι φωτογραφίες σας Live έχουν απενεργοποιηθεί. Ελέγξτε τη ρύθμιση έντασης ήχου και απενεργοποιήστε τη λειτουργία σίγασης εάν το ηχείο λειτουργεί καλά.
Πώς να επεξεργαστείτε ζωντανές φωτογραφίες

Βήμα 1. Εντοπίστε τη φωτογραφία Live για επεξεργασία στην εφαρμογή "Φωτογραφίες".
Βήμα 2. Αγγίξτε τη μικρογραφία για να την ανοίξετε και πατήστε Αλλαγή στην επάνω δεξιά γωνία για να ανοίξετε την οθόνη editor.
Βήμα 3. Η Ζωντανή φωτογραφία θα προβληθεί ανά πλαίσιο. Επιλέξτε ένα πλαίσιο στο χρονικό πλαίσιο και επεξεργαστείτε το ως ακίνητη εικόνα.
Περιστροφή ή περικοπή της Live Photo: Αγγίξτε το Καλλιέργεια κουμπί και σύρετε το περίγραμμα για να αφαιρέσετε τις ανεπιθύμητες περιοχές ή προσαρμόστε τον προσανατολισμό μετακινώντας τον πίνακα εργαλείων.
Προσθήκη φίλτρου στη Ζωντανή φωτογραφία: Πατήστε το κουμπί Φίλτρα κουμπί, σύρετε προς τα εμπρός και προς τα πίσω για να βρείτε το επιθυμητό φίλτρο. Θα προστεθεί αμέσως στο πλαίσιο.
Ρυθμίστε τη φωτογραφία Live: Αγγίξτε το Προσαρμογές κουμπί, επιλέξτε φως, Χρώμα or B&W για να λάβετε τις υποεπιλογές και να τις τροποποιήσετε ανάλογα με τις ανάγκες σας.
Τροποποίηση έντασης: Η Ομιλητής Το κουμπί χρησιμοποιείται για την αλλαγή της έντασης του ήχου των Ζωντανών φωτογραφιών σας.
Αφού επεξεργαστείτε, προεπισκόπηση της Live Photo στη χρονολογική σειρά και πατήστε Ολοκληρώθηκε αν είστε ικανοποιημένοι με αυτό. Για να επαναφέρετε την αρχική φωτογραφία Live, πατήστε Επαναφορά και χτύπησε Επαναφορά στο πρωτότυπο στο παράθυρο διαλόγου αναδυόμενων παραθύρων.
Πώς να εξαγάγετε ένα Still shot από μια ζωντανή φωτογραφία

Βήμα 1. Επιλέξτε τη φωτογραφία Live για να την ανοίξετε σε πλήρη οθόνη.
Βήμα 2. Αγγίξτε το Κοινοποίηση πατήστε στην κάτω αριστερή πλευρά και επιλέξτε αντίγραφο στο δίσκο επιλογών.
Βήμα 3. Επιλέγω Διπλότυπο ως Φωτογραφία ακόμα όταν σας ζητηθεί. Στη συνέχεια, θα λάβετε μια νέα φωτογραφία δίπλα στην αρχική φωτογραφία Live.
Πώς να αλλάξετε τη φωτογραφία κλειδιού της ζωντανής φωτογραφίας σας

Βήμα 1. Ανοίξτε την εφαρμογή Live Photo in Photos και πατήστε Αλλαγή.
Βήμα 2. Μεταβείτε στο πλαίσιο που θέλετε να ορίσετε ως φωτογραφία κλειδιού και πατήστε Δημιουργία φωτογραφίας κλειδιού.
Μέρος 5: Τρόπος χρήσης των ζωντανών φωτογραφιών
Πώς να χρησιμοποιήσετε τις Live Photos είναι ένα άλλο καυτό θέμα στα φόρουμ. Οι Live Photos είναι διαθέσιμες μόνο σε υποστηριζόμενες συσκευές, όπως iPhone και iPad. Αυτό σημαίνει ότι μπορείτε να μοιραστείτε τις Live Photos με τους φίλους σας που χρησιμοποιούν συσκευές iOS. Ένας άλλος τρόπος για να χρησιμοποιήσετε τις Live Photos είναι να τις ορίσετε ως ταπετσαρία.
Πώς να κάνετε κοινή χρήση φωτογραφιών μέσω μηνυμάτων
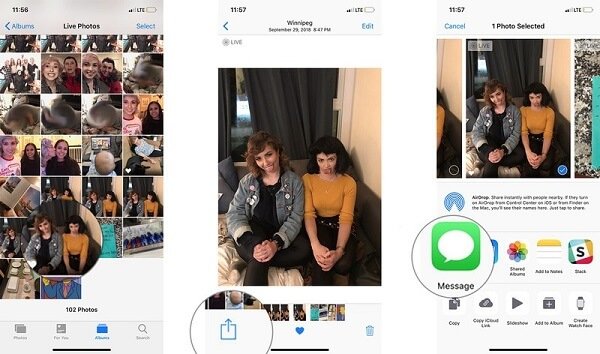
Βήμα 1. Μεταβείτε στην εφαρμογή Φωτογραφίες, βρείτε και πατήστε τη Ζωντανή φωτογραφία που θέλετε να μοιραστείτε.
Βήμα 2. Αγγίξτε το Κοινοποίηση πατήστε στην κάτω αριστερή γωνία και επιλέξτε Μήνυμα στο δίσκο επιλογών.
Βήμα 3. Στη συνέχεια, επιλέξτε την επαφή και μοιραστείτε τη φωτογραφία Live με τον φίλο σας.
Σημείωση: Αν ο φίλος σας λάβει τη φωτογραφία στο Android, θα αποκτήσει μόνο μια φωτογραφία. Επιπλέον, μπορείτε να επιλέξετε ένα κοινωνικό δίκτυο, όπως το Facebook, Instagram, στο δίσκο επιλογών, αλλά η Live Photo θα εμφανίζεται ως ακίνητη εικόνα.
Πώς να ορίσετε μια ζωντανή φωτογραφία ως ταπετσαρία
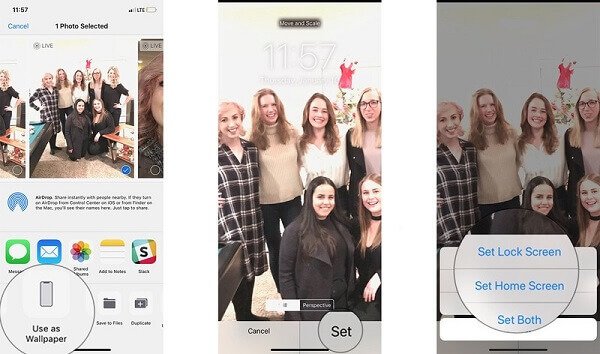
Βήμα 1. Ανοίξτε επίσης την εφαρμογή Live Photo in Photos και πατήστε το Κοινοποίηση κουμπί.
Βήμα 2. Επιλέξτε το Χρήση ως ταπετσαρία και πατήστε σετ στο παράθυρο επιβεβαίωσης.
Βήμα 3. Αποφασίστε να Ορισμός οθόνης κλειδώματος, Ορίστε την Αρχική οθόνη or Ορίστε και τα δύο.
Βήμα 4. Στη συνέχεια, η Live Φωτογραφία θα εμφανιστεί στην οθόνη σας κλειδώματος οθόνης ή την αρχική οθόνη ως ταπετσαρία.
Μέρος 6: Πώς να μετατρέψετε τις ζωντανές φωτογραφίες σε GIF ή βίντεο
Όπως αναφέρθηκε προηγουμένως, τα Apple Live Photos animated μόνο σε υποστηριζόμενες συσκευές, όπως iCloud, Mac, κ.λπ. Εάν τα μοιραστείτε με το Facebook, το Instagram ή το Android, οι φωτογραφίες Live θα γίνουν εικόνες. Πώς να διατηρήσετε το αποτέλεσμα της Live Photos οπουδήποτε; Η απάντηση είναι να μετατρέψετε τις φωτογραφίες Live σε GIF ή βίντεο.
Πώς να μετατρέψετε μια ζωντανή φωτογραφία σε GIF στο iOS 11 ή αργότερα
Η Apple εισήγαγε ένα κινούμενο άλμπουμ στο iOS 11 και επάνω, ώστε να μπορείτε να μετατρέψετε απευθείας μια εικόνα Live Photo σε GIF στα πιο πρόσφατα συστήματα.
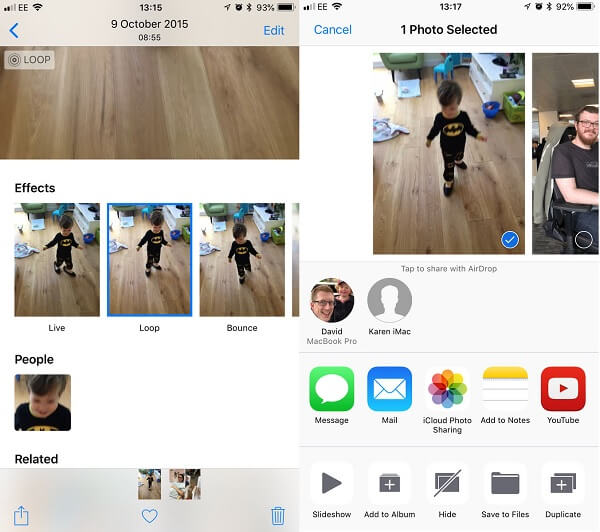
Βήμα 1. Βρείτε τη φωτογραφία Live που θέλετε να μετατρέψετε σε εφαρμογή Φωτογραφίες και να την ανοίξετε σε πλήρη οθόνη.
Βήμα 2. Σύρετε προς τα επάνω για να εμφανιστεί ο πίνακας "Εφέ", που πολλές επιλογές.
Βήμα 3. Επιλέγω Βρόχος or Αναπήδηση για να μετατρέψετε τη φωτογραφία σας Live σε εικόνα GIF. Ο πρώτος βάζει το κινούμενο σχέδιο σε βρόχο έτσι ώστε να παίζει ξανά και ξανά. Το τελευταίο κάνει την εικόνα GIF να παίζει μία φορά προς τα εμπρός και στη συνέχεια προς τα πίσω και ούτω καθεξής. Και οι δύο επιλογές είναι άπειρα κινούμενα σχέδια.
Βήμα 4. Στη συνέχεια, μεταβείτε στο άλμπουμ "Κινούμενα" στην εφαρμογή "Φωτογραφίες" και θα δείτε την εικόνα GIF. Τώρα, μπορείτε να το μοιραστείτε σε όλες τις πλατφόρμες ή τα κοινωνικά δίκτυα.
Μάθετε περισσότερες λεπτομέρειες σχετικά με μετατροπή ζωντανής φωτογραφίας σε GIF.
Πώς να μετατρέψετε μια ζωντανή φωτογραφία σε GIF ή βίντεο μέσω Lively
Όταν πρόκειται για τα παλαιά συστήματα, πρέπει να βασιστείτε σε μια εφαρμογή μετατροπής Live Photo από τρίτους, όπως το Lively.
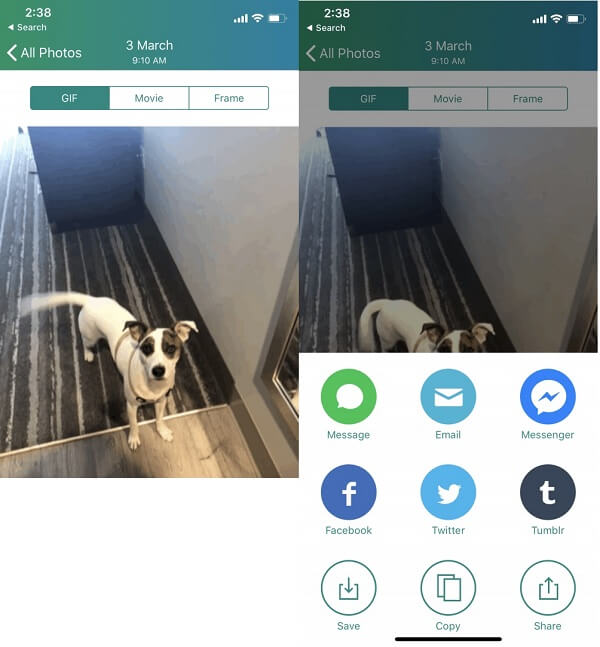
Βήμα 1. Αναζήτηση και λήψη του Lively από το App Store.
Βήμα 2. Ανοίξτε την εφαρμογή και επιτρέψτε την πρόσβαση στη βιβλιοθήκη φωτογραφιών σας.
Βήμα 3. Επιλέξτε τη Live Φωτογραφία που σκοπεύετε να μετατρέψετε σε GIF ή βίντεο και πατήστε GIF ή Ταινία στο επάνω μέρος της οθόνης. Η πρώτη θα μετατρέψει τη Live Photo σας σε μια κινούμενη εικόνα και η δεύτερη θα την μετατρέψει σε ένα βίντεο.
Βήμα 4. Παρακέντηση Εξαγωγή GIF or Εξαγωγή ταινίας, και χτυπήστε Αποθήκευση για να το επιβεβαιώσετε.
Βήμα 5. Στη συνέχεια, μπορείτε να μοιραστείτε την εικόνα GIF ή το αρχείο βίντεο μέσω μηνύματος, ηλεκτρονικού ταχυδρομείου ή κοινωνικών μέσων μέσα στην εφαρμογή.
Σημείωση: Αυτή η εφαρμογή σάς επιτρέπει να επεξεργαστείτε δωρεάν τρεις φωτογραφίες Live. Η απεριόριστη μετατροπή απαιτεί πληρωμή.
Πώς να μετατρέψετε τις ζωντανές φωτογραφίες σε GIF με Motion Stills
Το Motion Stills είναι ένας επεξεργαστής βίντεο που κυκλοφόρησε από την Google. Προσφέρει περισσότερη λειτουργικότητα κατά τη μετατροπή των ζωντανών φωτογραφιών, όπως το συνδυασμό πολλών φωτογραφιών Live για να δημιουργήσετε μια ταινία, να εξομαλύνετε τη φρεσκάδα και πολλά άλλα.

Βήμα 1. Εγκαταστήστε την εφαρμογή στο iPhone σας. Όταν ανοίξετε για πρώτη φορά, παραχωρήστε τα δικαιώματα της εφαρμογής για πρόσβαση στη βιβλιοθήκη φωτογραφιών σας.
Βήμα 2. Αγγίξτε μια φωτογραφία Live και πατήστε το Κινούμενα σχέδια κουμπί στην κάτω αριστερή πλευρά.
Βήμα 3. Θα παρουσιαστούν δύο επιλογές, Αποστολή GIF και Κοινή χρήση κλιπ, οι οποίες μοιράζονται τη φωτογραφία σας Live ως εικόνα GIF ή ένα βίντεο κλιπ.
Σημείωση: Εάν θέλετε να συνδυάσετε πολλαπλές φωτογραφίες Live για να δημιουργήσετε μια ταινία, σπρώξτε μια ζωντανή φωτογραφία στην αρχική οθόνη για να προσθέσετε περισσότερες φωτογραφίες και, στη συνέχεια, επιλέξτε Μεταφορτώστε στο YouTube or Κοινοποίησε το βίντεο. Για να αποκτήσετε άλλα εργαλεία, σύρετε προς τα κάτω από την κορυφή για να ανοίξετε την οθόνη Ρυθμίσεις στην εφαρμογή Κινητά στυλ. Στη συνέχεια μπορείτε να ρυθμίσετε Ποιότητα GIF, GIF υδατογραφήματος, Και πολλά άλλα.
Συνιστώ: Apeaksoft Video Converter Ultimate

Η μετατροπή βίντεο είναι πάντα ένα δύσκολο έργο, ειδικά για τους μέσους ανθρώπους. Apeaksoft Video Converter Ultimate είναι ένας απλός τρόπος να μετατρέψτε τα βίντεό σας στο GIF σε Windows 11/10/8/7 ή macOS. Δεν είναι μόνο σε θέση να προστατεύσει την ποιότητα του βίντεο κατά την επεξεργασία, αλλά υποστηρίζει επίσης τη μετατροπή βίντεο με ένα κλικ. Ένα άλλο πλεονέκτημα είναι να προσφέρετε εκτεταμένα εργαλεία επεξεργασίας βίντεο για τη δημιουργία εξατομικευμένων εφέ με τα βίντεο κλιπ σας.
Συμπέρασμα
Τώρα, πρέπει να ελέγχετε κάθε πτυχή της δυνατότητας iPhone Live Photos. Ως νέο οπτικό προϊόν, οι ζωντανές φωτογραφίες διατίθενται μόνο στα πιο πρόσφατα συστήματα iOS. Επιπλέον, ο τρόπος προβολής ζωντανών φωτογραφιών στο iPhone είναι λίγο διαφορετικός με τις ακίνητες εικόνες. Ευτυχώς, μπορείτε να επεξεργαστείτε μια ζωντανή φωτογραφία όπως κάνετε σε μια τυπική εικόνα στο iPhone. Κατά την κοινή χρήση των Ζωντανών φωτογραφιών σας, θα πρέπει να τις μετατρέψετε σε GIF ή αρχεία βίντεο. Ελπίζουμε ότι η κοινή χρήση μας είναι χρήσιμη για εσάς. Έχετε περισσότερες ερωτήσεις σχετικά με το iPhone Live Photos; Μη διστάσετε να αφήσετε τα μηνύματά σας κάτω από αυτό το άρθρο.



 Αποκατάσταση στοιχείων iPhone
Αποκατάσταση στοιχείων iPhone Αποκατάσταση συστήματος iOS
Αποκατάσταση συστήματος iOS Δημιουργία αντιγράφων ασφαλείας και επαναφορά δεδομένων iOS
Δημιουργία αντιγράφων ασφαλείας και επαναφορά δεδομένων iOS iOS οθόνη εγγραφής
iOS οθόνη εγγραφής MobieTrans
MobieTrans Μεταφορά iPhone
Μεταφορά iPhone iPhone Γόμα
iPhone Γόμα Μεταφορά μέσω WhatsApp
Μεταφορά μέσω WhatsApp Ξεκλείδωμα iOS
Ξεκλείδωμα iOS Δωρεάν μετατροπέας HEIC
Δωρεάν μετατροπέας HEIC Αλλαγή τοποθεσίας iPhone
Αλλαγή τοποθεσίας iPhone Android Ανάκτηση Δεδομένων
Android Ανάκτηση Δεδομένων Διακεκομμένη εξαγωγή δεδομένων Android
Διακεκομμένη εξαγωγή δεδομένων Android Android Data Backup & Restore
Android Data Backup & Restore Μεταφορά τηλεφώνου
Μεταφορά τηλεφώνου Ανάκτηση δεδομένων
Ανάκτηση δεδομένων Blu-ray Player
Blu-ray Player Mac Καθαριστικό
Mac Καθαριστικό DVD Creator
DVD Creator Μετατροπέας PDF Ultimate
Μετατροπέας PDF Ultimate Επαναφορά κωδικού πρόσβασης των Windows
Επαναφορά κωδικού πρόσβασης των Windows Καθρέφτης τηλεφώνου
Καθρέφτης τηλεφώνου Video Converter Ultimate
Video Converter Ultimate Πρόγραμμα επεξεργασίας βίντεο
Πρόγραμμα επεξεργασίας βίντεο Εγγραφή οθόνης
Εγγραφή οθόνης PPT σε μετατροπέα βίντεο
PPT σε μετατροπέα βίντεο Συσκευή προβολής διαφανειών
Συσκευή προβολής διαφανειών Δωρεάν μετατροπέα βίντεο
Δωρεάν μετατροπέα βίντεο Δωρεάν οθόνη εγγραφής
Δωρεάν οθόνη εγγραφής Δωρεάν μετατροπέας HEIC
Δωρεάν μετατροπέας HEIC Δωρεάν συμπιεστής βίντεο
Δωρεάν συμπιεστής βίντεο Δωρεάν συμπιεστής PDF
Δωρεάν συμπιεστής PDF Δωρεάν μετατροπέας ήχου
Δωρεάν μετατροπέας ήχου Δωρεάν συσκευή εγγραφής ήχου
Δωρεάν συσκευή εγγραφής ήχου Ελεύθερος σύνδεσμος βίντεο
Ελεύθερος σύνδεσμος βίντεο Δωρεάν συμπιεστής εικόνας
Δωρεάν συμπιεστής εικόνας Δωρεάν γόμα φόντου
Δωρεάν γόμα φόντου Δωρεάν εικόνα Upscaler
Δωρεάν εικόνα Upscaler Δωρεάν αφαίρεση υδατογραφήματος
Δωρεάν αφαίρεση υδατογραφήματος Κλείδωμα οθόνης iPhone
Κλείδωμα οθόνης iPhone Παιχνίδι Cube παζλ
Παιχνίδι Cube παζλ