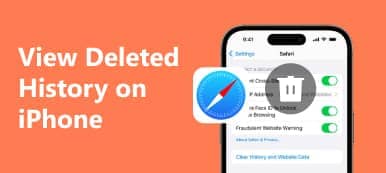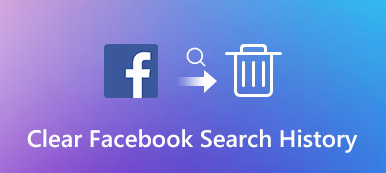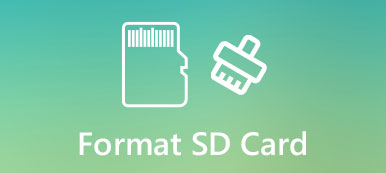Όταν πρέπει να ανοίξετε το έγγραφο του Word του Office 2010 στα Windows, ίσως βρείτε κάποια αρχεία ASD που δεν μπορείτε να ανοίξετε. Ακόμη και αν αλλάξετε τα αρχεία σε DOC ή σε άλλη μορφή, εξακολουθεί να είναι μάταιη. Πώς να ανοίξετε το αρχείο ASD αν χρειάζεστε πραγματικά τα έγγραφα;
Εάν είστε έμπειρος χρήστης του Office Word, μπορεί να έχετε ακούσει το αρχείο ASD ή ακόμα και να το χρησιμοποιήσετε για να ανακτήσετε τις πληροφορίες σας. Αλλά οι περισσότεροι άνθρωποι δεν είναι εξοικειωμένοι με αυτή την έννοια. Ως εκ τούτου, θα σας πούμε τις βασικές γνώσεις σχετικά με την ASD και πώς θα το ανοίξετε αποτελεσματικά σε αυτό το σεμινάριο.

- Μέρος 1. Τι είναι ένα αρχείο ASD
- Μέρος 2. Πώς να ανοίξετε το αρχείο ASD
- Μέρος 3. Πώς να ανακτήσετε το χαμένο έγγραφο του Word
Μέρος 1. Τι είναι ένα αρχείο ASD
Τι είναι ένα αρχείο ASD; Εν συντομία, ένα αρχείο ASD είναι ένα προσωρινό αντίγραφο ασφαλείας για το έγγραφο του Word. Η Microsoft έχει εισαγάγει τη δυνατότητα AutoRecover στο Office Word. Και τα αρχεία ASD δημιουργούνται από αυτήν τη δυνατότητα. Περιέχει ένα στιγμιότυπο και ένα αντίγραφο ασφαλείας του εγγράφου που ανοίγει. Με άλλα λόγια, ένα αρχείο ASD χρησιμοποιείται για αυτόματη δημιουργία αντιγράφων ασφαλείας και ανάκτηση εγγράφου στο Word σε περιπτώσεις απρόβλεπτης διακοπής ή συντριβής προγράμματος.
Από προεπιλογή, τα αρχεία ASD αποθηκεύονται στο [user] \ AppData \ Roaming \ Microsoft \ Word \ σε Windows 7 ή παραπάνω και στο [user] \ Application Data \ Microsoft \ Word \ στα Windows XP. Επιπλέον, μπορείτε να βρείτε την τοποθεσία στο πλαίσιο δίπλα στη λειτουργία "Αυτόματη ανάκτηση" στο "Αρχείο"> "Επιλογές"> "Αποθήκευση".
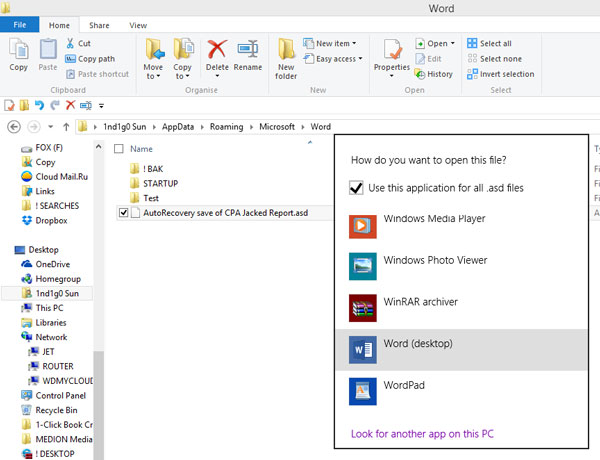
Μέρος 2. Πώς να ανοίξετε το αρχείο ASD
Όπως αναφέρθηκε προηγουμένως, το άνοιγμα του αρχείου ASD δεν είναι τόσο απλό όσο η αλλαγή της επέκτασης αρχείου. Στην πραγματικότητα, μια τέτοια συμπεριφορά είναι πολύ επικίνδυνη και το αρχείο ASD μπορεί να καταστραφεί. Σε αυτό το μέρος, μπορείτε να μάθετε πώς μπορείτε να ανοίξετε το αρχείο ASD σωστά.
Βήμα 1: Όταν θέλετε να αποκτήσετε πρόσβαση σε ένα αρχείο ASD, ανοίξτε την καρτέλα "Αρχείο" και μετά πηγαίνετε στο "Επιλογές"> "Αποθήκευση". Εντοπίστε στο "Αυτόματη ανάκτηση θέσης αρχείου" και αντιγράψτε τη διαδρομή στο πλαίσιο.
Βήμα 2: Στη συνέχεια, κατευθυνθείτε στο "Άνοιγμα"> "Αναζήτηση" στην καρτέλα "Αρχείο". Στη συνέχεια επικολλήστε τη διαδρομή στο πλαίσιο διευθύνσεων στο παράθυρο διαλόγου Άνοιγμα και πατήστε "Enter" για να μεταβείτε στο φάκελο ASD.
Βήμα 3: Επιλέξτε Όλα τα αρχεία από το αναπτυσσόμενο μενού μορφοποίησης, ανοίξτε το φάκελο περιέχει το αρχείο ASD που θέλετε να ανοίξετε. Επισημάνετε το επιθυμητό αρχείο ASD και κάντε κλικ στο κουμπί Άνοιγμα για να ανοίξετε το αρχείο ASD στο Word.
Σημείωση: Παρόλο που το έγγραφο δεν αποθηκεύτηκε ποτέ, μπορείτε να το ανακτήσετε με αρχείο ASD.
Μέρος 3. Πώς να ανακτήσετε το χαμένο έγγραφο του Word
Ακόμα κι αν δεν βρείτε το αντίστοιχο αρχείο ASD, είναι δυνατή η ανάκτηση χαμένου εγγράφου. Το μόνο που χρειάζεστε είναι ένα επαγγελματικό εργαλείο ανάκτησης εγγράφων, το Apeaksoft Ανάκτηση δεδομένων. Βασικά χαρακτηριστικά του περιλαμβάνουν:
- Εύχρηστος. Αυτό το εργαλείο ανάκτησης εγγράφων είναι σε θέση να πάρει πίσω τα χαμένα αρχεία του Word και τα αρχεία ASD από το σκληρό σας δίσκο με ένα κλικ, οπότε ακόμη και οι μη τεχνολογικοί καταλαβαίνω θα μπορούσαν να το καταλάβουν μέσα σε λίγα δευτερόλεπτα.
- Ανάκτηση εγγράφων σε διάφορες καταστάσεις, όπως λειτουργία λάθους, τυχαία διαγραφή, προσβολή από ιούς, αλλοιωμένο λογισμικό ή μορφή δίσκου.
- Υποστηρίξτε μια ποικιλία τύπων δεδομένων και μορφών. Λειτουργεί για όλες τις μορφές εγγράφων, όπως DOC, αρχεία ASD, DOCX, PPT, PDF και πολλά άλλα.
- Χωρίς απώλειες ανάκαμψη. Με την καλύτερη εφαρμογή ανάκτησης εγγράφων, μπορείτε αποκατάσταση χαμένων αρχείων σε αρχική μορφή και ποιότητα.
- Προεπισκόπηση για επιλεκτική ανάκτηση. Μετά τη σάρωση, μπορείτε να δείτε όλα τα χαμένα έγγραφα που οργανώνονται από τις μορφές και να αποφασίσετε να ανακτήσετε όλα αυτά ή μερικά συγκεκριμένα.
- Ταχύτερη και ελαφρύτερη. Αυτό το εργαλείο ανάκτησης εγγράφων είναι ελαφρύ και θα μπορούσε να αποκαταστήσει τα χαμένα αρχεία γρήγορα και με ασφάλεια.
- Επιπλέον, η ανάκτηση δεδομένων είναι διαθέσιμη στο 10 / 8.1 / 8 / Vista / XP, και ένα ευρύτερο φάσμα συστημάτων αρχείων, όπως το NTFS, το FAT16, το FAT32, το exFAT, το EXT κ.λπ.
Με λίγα λόγια, το καλύτερο λογισμικό αποκατάστασης αρχείων ASD εξοπλίζει σχεδόν όλα τα χαρακτηριστικά που αναζητάτε για την ανάκτηση εγγράφων.
Πώς να ανακτήσετε το χαμένο έγγραφο του Word
Βήμα 1. Σάρωση ολόκληρου του σκληρού δίσκου για αναζήτηση χαμένων εγγράφων
Κάντε λήψη του καλύτερου προγράμματος ανάκτησης εγγράφων του Word και εγκαταστήστε τον στον υπολογιστή σας. Εάν το έγγραφό σας ήταν αποθηκευμένο σε εξωτερικό σκληρό δίσκο, συνδέστε το στον υπολογιστή σας.
Ξεκινήστε την ανάκτηση δεδομένων μόλις φύγει το σημαντικό σας έγγραφο. Στην οικιακή διεπαφή, θα δείτε δύο μέρη, τον τύπο δεδομένων και την τοποθεσία. Αρχικά, επιλέξτε την ενότητα τύπου δεδομένων και επιλέξτε το πλαίσιο στην επιλογή «Έγγραφο». Στη συνέχεια, κατευθυνθείτε στην ενότητα τοποθεσίας και επιλέξτε πού αποθηκεύτηκε αρχικά το έγγραφο, όπως το Local Disk C. Εάν είστε έτοιμοι, κάντε κλικ στο κουμπί Σάρωση, η Ανάκτηση δεδομένων θα χρησιμοποιήσει προηγμένη τεχνολογία για τη σάρωση του χώρου αποθήκευσης.

Βήμα 2. Προεπισκόπηση εγγράφων πριν από την ανάκτηση
Το παράθυρο αποτελεσμάτων θα εμφανιστεί μετά από την τυπική σάρωση και όλα τα ανακτήσιμα έγγραφα ταξινομούνται με μορφές. Μεταβείτε στην καρτέλα "Έγγραφο" από την αριστερή στήλη, θα λάβετε πολλούς φακέλους με τίτλο DOC, DOCX, ASD και άλλα. Ανοίξτε το φάκελο που σχετίζεται με το Word. Εάν υπάρχουν πάρα πολλά έγγραφα, εισαγάγετε τη λέξη κλειδί του χαμένου αρχείου σας και πατήστε το κουμπί "Φίλτρο". Είναι σε θέση να εντοπίσει γρήγορα το επιθυμητό έγγραφο. Επιπλέον, η δυνατότητα Deep Scan στην επάνω δεξιά γωνία του παραθύρου θα μπορούσε να ελέγξει βαθιά τον σκληρό δίσκο και να ανακτήσει περισσότερα δεδομένα.

Βήμα 3. Ανακτήστε το χαμένο έγγραφο του Word με ένα κλικ
Μετά την προεπισκόπηση, επιλέξτε όλα τα έγγραφα που θέλετε να λάβετε, συμπεριλαμβανομένων των αρχείων ASD, επιλέγοντας τα αντίστοιχα πλαίσια. Ή μπορείτε να επιλέξετε ολόκληρο το φάκελο. Στη συνέχεια, κάντε κλικ στο κουμπί "Ανάκτηση" για να ξεκινήσετε την ανάκτηση του χαμένου εγγράφου Word. Σύμφωνα με τη δοκιμή μας, χρειάζονται λίγα λεπτά για την ανάκτηση εκατοντάδων εγγράφων. Όταν ολοκληρωθεί, μπορείτε να ανοίξετε αρχεία ASD και άλλα έγγραφα στο πρόγραμμα Word ως συνήθως.

Συμπέρασμα
Αν και χρησιμοποιούμε το Office Word σε όλα τα δεδομένα για να κάνουμε αναφορές και να γράφουμε έγγραφα, πολλοί άνθρωποι δεν κατάλαβαν πλήρως αυτό το πρόγραμμα. Για παράδειγμα, η δυνατότητα αυτόματης ανάκτησης και το αρχείο ASD που δημιουργήθηκε από αυτήν τη δυνατότητα. Είναι ένα εκπληκτικό χαρακτηριστικό όταν πρέπει να ανακτήσετε ένα έγγραφο.
Έτσι, μοιραστήκαμε πώς να ανοίξουμε το αρχείο ASD και να ανακτήσουμε το χαμένο έγγραφο. Αν αυτός ο τρόπος δεν είναι έγκυρος, μπορείτε να δοκιμάσετε το καλύτερο λογισμικό ανάκτησης εγγράφων του Word, Apeaksoft Data Recovery. Είναι σε θέση να πάρει πίσω χαμένα έγγραφα σε διάφορες καταστάσεις. Και οι εύχρηστες λειτουργίες καθιστούν την Ανάκτηση Δεδομένων την κύρια επιλογή για τους απλούς ανθρώπους. Εάν έχετε περισσότερες ερωτήσεις σχετικά με την ανάκτηση εγγράφων, μη διστάσετε να αφήσετε ένα μήνυμα κάτω από αυτήν την ανάρτηση, θα το απαντήσουμε το συντομότερο δυνατό.