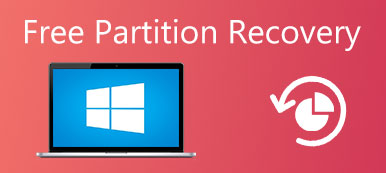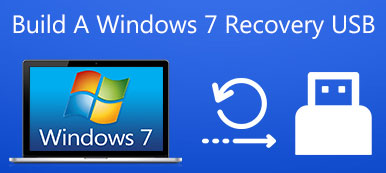"Μόλις ενημέρωσα τα Windows 11, αλλά όταν ανοίγω τον υπολογιστή μου σήμερα, λέει ότι το λειτουργικό σύστημα δεν βρέθηκε, τι μπορώ να κάνω τώρα;" Είναι αλήθεια ότι τα Windows εξακολουθούν να είναι το κυρίαρχο λειτουργικό σύστημα.

Εκτός από τα σφάλματα, τις δυσλειτουργίες και τα προβλήματα που ενδέχεται να συναντήσουν οι χρήστες κατά τη χρήση του υπολογιστή των Windows, το λειτουργικό σύστημα μηνυμάτων δεν δημιουργεί περισσότερο φόβο, εν μέρει επειδή τα οράματα της απώλειας ολόκληρης της συλλογής πολυμέσων αναβοσβήνουν. Ευτυχώς, τα δεδομένα σας εξακολουθούν να υπάρχουν και μπορείτε να τα διορθώσετε. Το μόνο που χρειάζεται να κάνετε είναι να δοκιμάσετε τους οδηγούς και τις προτάσεις μία προς μία μέχρι να βρείτε αυτό που σας δουλεύει.
- Μέρος 1: Το λειτουργικό σύστημα δεν βρέθηκε; Γιατί;
- Μέρος 2: Ελέγξτε εάν εντοπίζεται σκληρός δίσκος από το BIOS
- Μέρος 3: Δοκιμάστε τον σκληρό δίσκο
- Μέρος 4: Επαναφορά του BIOS
- Μέρος 5: Επαναδημιουργία εγγραφής Master Boot
- Μέρος 6: Ρύθμιση ενεργού σωστού διαμερίσματος
- Μέρος 7: Ανάκτηση χαμένων αρχείων από λειτουργικό σύστημα που λείπει
Μέρος 1: Το λειτουργικό σύστημα δεν βρέθηκε? Γιατί;
Αφού πατήσετε το κουμπί Τροφοδοσίας στον υπολογιστή σας, το BIOS αναζητά ένα σύστημα στο σκληρό σας δίσκο και ξεκινά. Εάν δεν υπάρχει λειτουργικό σύστημα στον σκληρό σας δίσκο, η διαδικασία εκκίνησης θα σταματήσει και δεν θα εμφανιστεί το λειτουργικό σύστημα. Φυσικά, μερικές φορές αυτό το μήνυμα αναδύεται λόγω διαφόρων λόγων, όπως:
- Το βασικό σας σύστημα εισόδου / εξόδου, το BIOS, δεν ανακαλύπτει τη μονάδα σκληρού δίσκου ως συνήθως.
- Ο σκληρός δίσκος που αποθηκεύει το λειτουργικό σύστημα έχει καταστραφεί ή έχει καταστραφεί.
- Ορισμένα προγράμματα άλλων τρίτων ή εργασίες δίσκου καθιστούν την κύρια εγγραφή εκκίνησης των Windows (MBR) σπασμένη.
- Η φόρτωση των αρχείων εκκίνησης αποτυγχάνει εξαιτίας ακατάλληλων ρυθμίσεων του BIOS.
- Το διαμέρισμα που αποθηκεύει τα αρχεία εκκίνησης των Windows δεν είναι ενεργό ή ορίζετε ένα λάθος διαμέρισμα ενεργό.
Τα καλά νέα είναι ότι η αντίστοιχη λύση για κάθε ζήτημα είναι εύκολο να εκτελεστεί, ακόμα και για μη-τεχνολογία καταλαβαίνω.
Μέρος 2: Ελέγξτε εάν εντοπίζεται σκληρός δίσκος από το BIOS
Υπάρχουν δύο πράγματα που πρέπει να ελέγξετε στο BIOS, ο σκληρός δίσκος εντοπίζεται από το BIOS και ο σκληρός δίσκος που περιέχει τα Windows εμφανίζεται ως μονάδα εκκίνησης.
Βήμα 1. Επανεκκινήστε τον υπολογιστή σας και πατήστε το πλήκτρο λειτουργίας, το οποίο είναι συνήθως F2, F12 ή Del, για να μπείτε στο BIOS Setup. Υπάρχει ένα μήνυμα στην οθόνη που σας ζητάει το σωστό κλειδί.
Βήμα 2. Επιλέξτε την καρτέλα "Boot" στην οθόνη, επισημάνετε το "Hard Drive" χρησιμοποιώντας τα πλήκτρα Upward και Downward και πατήστε "Enter".
Βήμα 3. Βεβαιωθείτε ότι ο σκληρός δίσκος αναγράφεται πάνω από άλλες επιλογές.
Σημείωση: Το μενού BIOS είναι το σημείο εκκίνησης για να διορθώσετε το πρόβλημα που δεν εντοπίστηκε το λειτουργικό σύστημα. Εάν οι ρυθμίσεις στο μενού του BIOS είναι σωστές και αντιμετωπίζετε το μήνυμα σφάλματος, μεταβείτε στο τμήμα 5 για να το διορθώσετε. Από την άλλη πλευρά, εάν ο σκληρός δίσκος λείπει από το μενού του BIOS, θα πρέπει να δοκιμάσετε τη λύση στο μέρος 4 αφού δοκιμάσετε τον σκληρό σας δίσκο.

Μέρος 3: Δοκιμάστε τον σκληρό δίσκο
Αν δεν είστε βέβαιοι, μπορείτε να δοκιμάσετε και να διαγνώσετε αν ο σκληρός δίσκος είναι καλός. Στους περισσότερους υπολογιστές, το εργαλείο διάγνωσης έχει προεγκατασταθεί στο σύστημα BIOS.
Βήμα 1. Μπείτε στο μενού του BIOS και μεταβείτε στην καρτέλα "Διαγνωστικά".
Βήμα 2. Εκτελέστε την εντολή "Πρωτοβάθμια δοκιμή πρωτογενούς σκληρού δίσκου". Το διαγνωστικό εργαλείο μπορεί να διαφέρει σε υπολογιστές από διάφορες μάρκες. μπορείτε να λάβετε τις πληροφορίες στον ιστότοπο του κατασκευαστή.
Βήμα 3. Μόλις ολοκληρωθεί η διαδικασία δοκιμής, μπορείτε να αποφασίσετε να αντικαταστήσετε τον κατεστραμμένο δίσκο ή να συνεχίσετε την αντιμετώπιση προβλημάτων ανάλογα με το αποτέλεσμα.
Σημείωση: Γενικά, υπάρχουν κατεστραμμένοι τομείς στους σκληρούς δίσκους λόγω λανθασμένων λειτουργιών, ιών ή άλλων παραγόντων. Αλλά δεν σημαίνει ότι ολόκληρος ο σκληρός δίσκος είναι νεκρός. Μπορείτε να επισημάνετε τους τομείς ζημιών με προγράμματα τρίτων και χρησιμοποιώντας τον σκληρό σας δίσκο χωρίς προβλήματα. Εάν προετοιμάζετε να αντικαταστήσετε τον κατεστραμμένο σκληρό δίσκο, καλύτερα να δημιουργήσετε αντίγραφα ασφαλείας των δεδομένων πρώτα.

Μέρος 4: Επαναφορά του BIOS
Εάν ο σκληρός δίσκος σας είναι καλός και το λειτουργικό σύστημα δεν βρέθηκε λόγω του ότι το BIOS δεν αναγνωρίζει το σκληρό σας δίσκο, μπορείτε να δοκιμάσετε να επαναφέρετε ολόκληρο το μενού του BIOS στις προεπιλεγμένες τιμές ακολουθώντας τα παρακάτω βήματα.
Βήμα 1. Επανεκκινήστε τον υπολογιστή σας και ξεκινήστε το μενού BIOS.
Βήμα 2. Πατήστε "F9" για να εκτελέσετε την εντολή "Setup Defaults".
Συμβουλή: Μπορείτε να δείτε το σωστό κλειδί σχετικά με τις προεπιλογές ρύθμισης στο μενού του BIOS.
Βήμα 3. Όταν σας ζητηθεί και επανεκκινήστε τη συσκευή σας, πατήστε την επιλογή "Φόρτωση βέλτιστων προεπιλογών" για να επιβεβαιώσετε τη λειτουργία.
Στις περισσότερες περιπτώσεις, ο υπολογιστής σας πρέπει να εκκινήσει σωστά στο λειτουργικό σύστημα τώρα.

Μέρος 5: Αναδημιουργία αρχείου Master Boot Record
Τα Windows εκκινούνται ανάλογα με τις τρεις εγγραφές, την κύρια εγγραφή εκκίνησης (MBR), την εγγραφή εκκίνησης DOS (DBR) και τη βάση δεδομένων διαμόρφωσης εκκίνησης (BCD). Εάν κάποιο από αυτά είναι κατεστραμμένο ή κατεστραμμένο, θα δείτε ότι το λειτουργικό σύστημα δεν βρέθηκε στην οθόνη σας. Ευτυχώς, είναι απλό να διορθώσετε αυτό το πρόβλημα αναδημιουργώντας Master Boot Record.
Βήμα 1. Τοποθετήστε δίσκο εγκατάστασης των Windows ή δισκέτα επιδιόρθωσης των Windows στον υπολογιστή σας και επανεκκινήστε τον.
Βήμα 2. Όταν εμφανιστεί η οθόνη εγκατάστασης των Windows, συμπληρώστε τις ρυθμίσεις προτιμήσεων και κάντε κλικ στο "Επόμενο". Στη συνέχεια, επιλέξτε "Επισκευή του υπολογιστή σας" για να προχωρήσετε.
Βήμα 3. Στη συνέχεια, μεταβείτε στο "Αντιμετώπιση προβλημάτων"> "Επιλογές για προχωρημένους"> "Γραμμή εντολών".
Βήμα 4. Εισάγετε τις εντολές παρακάτω και πατήστε το πλήκτρο Enter μετά από κάθε μία από αυτές:
bootrec.exe / fixmbr
bootrec.exe / fixboot
bootrec.exe / rebuildbcd
Βήμα 5. Τέλος, επανεκκινήστε τον υπολογιστή σας και ελέγξτε εάν το λειτουργικό σας σύστημα λειτουργεί τώρα.
Σημείωση: Στα Windows 7 και παλαιότερα, θα εμφανιστεί το παράθυρο επιλογών ανάκτησης συστήματος, αφού κάνετε κλικ στο "Επισκευή του υπολογιστή σας" και, στη συνέχεια, μπορείτε να επιλέξετε Γραμμή εντολών για να το ανοίξετε απευθείας.

Μέρος 6: Ρύθμιση ενεργού σωστού διαμερίσματος
Όπως αναφέρθηκε προηγουμένως, είναι πιθανό ότι το διαμέρισμα που περιέχει αρχεία εκκίνησης των Windows δεν είναι πλέον ενεργό και ενεργοποιεί το λειτουργικό σύστημα μηνυμάτων σφάλματος που δεν βρέθηκε. Για να ορίσετε το σωστό διαμέρισμα ενεργό, θα πρέπει επίσης να ανοίξετε τη Γραμμή εντολών χρησιμοποιώντας τη δισκέτα εγκατάστασης ή επισκευής των Windows.
Βήμα 1. Εισαγάγετε το "diskpart" και πατήστε το πλήκτρο "Enter", μετά πληκτρολογήστε "list disk" και πατήστε "Enter". Τώρα, μπορείτε να δείτε όλους τους δίσκους στον υπολογιστή σας. Σημειώστε τον αριθμό δίσκου που περιέχει το διαμέρισμα των Windows, συνήθως το πιο πρόσφατο.
Βήμα 2. Πληκτρολογήστε "select disk [number]" και πατήστε το πλήκτρο "Enter".
Συμβουλή: Χρησιμοποιήστε τον αριθμό του δίσκου για να αντικαταστήσετε τον [αριθμό].
Βήμα 3. Αυτή τη φορά, εισάγετε τον τόμο της λίστας και πατήστε "Enter" για να εμφανίσετε όλα τα διαμερίσματα στον σκληρό δίσκο. Θυμηθείτε το διαμέρισμα στο οποίο είναι εγκατεστημένα τα Windows.
Βήμα 4. Πληκτρολογήστε "select volume [number]", επίσης αντικαταστήστε το [number] με τον αριθμό partition.
Βήμα 5. Τέλος, εισάγετε "ενεργό" και πατήστε Enter για να διορθώσετε το ενεργό διαμέρισμα.
Τώρα, επανεκκινήστε τον υπολογιστή σας και ξεκινήστε κανονικά τα Windows.

Μέρος 7: Ανάκτηση χαμένων αρχείων από λειτουργικό σύστημα που λείπει
Αφού δοκιμάσετε όλες τις παραπάνω μεθόδους, ενδέχεται να μην διορθώσετε το σφάλμα "Το λειτουργικό σύστημα δεν βρέθηκε". Λοιπόν, το λογισμικό αποκατάστασης δεδομένων απαιτείται σε περίπτωση απώλειας σημαντικών δεδομένων κατά τη διαδικασία διόρθωσης. Το Apeaksoft Data Recovery είναι ένα τόσο ισχυρό πρόγραμμα για την ανάκτηση χαμένων εικόνων, εγγράφων, μηνυμάτων ηλεκτρονικού ταχυδρομείου, ήχου, βίντεο και πολλά άλλα από τη μονάδα flash USB, τον κάδο ανακύκλωσης, τον σκληρό δίσκο και την κάρτα μνήμης.

4,000,000 + Λήψεις
Ανάκτηση χαμένων φωτογραφιών, βίντεο, ήχου, email, εγγράφων από υπολογιστή.
Ανάκτηση από υπολογιστή, σκληρό δίσκο, μονάδα flash, κάρτα μνήμης, ψηφιακή κάμερα.
Παρέχετε τρόπους βαθιάς σάρωσης και γρήγορης σάρωσης για το λειτουργικό σύστημα που δεν βρέθηκε σφάλμα.
Συμβατό με Windows 11/10/8.1/8/7/Vista/XP, macOS 10.7 και νεότερη έκδοση.
Βήμα 1. Εκκίνηση ανάκτησης δεδομένων
Δωρεάν λήψη Data Recovery, εγκατάσταση και εκκίνηση του στον υπολογιστή σας. Ελέγξτε τον τύπο δεδομένων από τον οποίο θέλετε να ανακτήσετε και επιλέξτε τη μονάδα σκληρού δίσκου από την οποία θέλετε να ανακτήσετε δεδομένα. Κάντε κλικ στο κουμπί "Σάρωση" για σάρωση των χαμένων δεδομένων που προκαλούνται από το λειτουργικό σύστημα που λείπει.

Βήμα 2. Επιλέξτε και προεπισκόπηση χαμένων δεδομένων
Περιμένετε λίγο και το πρόγραμμα θα ολοκληρώσει τη σάρωση. Θα παρουσιαστούν όλα τα σαρωμένα δεδομένα. Μπορείτε να ελέγξετε τον φάκελο τύπου δεδομένων για περισσότερες λεπτομέρειες. Εάν δεν βρείτε τα χαμένα δεδομένα που θέλετε, μπορείτε να δοκιμάσετε τη λειτουργία "Deep Scan" στην επάνω δεξιά γωνία της διεπαφής.

Βήμα 3. Ανάκτηση χαμένων αρχείων
Ελέγξτε τα χαμένα αρχεία που θέλετε να ανακτήσετε και κάντε κλικ στο κουμπί "Ανάκτηση" για να ανακτήσετε τα αρχεία στον υπολογιστή σας.

Συμπέρασμα
Όπως πολλά άλλα λειτουργικά συστήματα, αντιμετωπίζουμε διάφορα προβλήματα και προβλήματα στα Windows. Ανάμεσα σε αυτά τα ζητήματα, το λειτουργικό σύστημα μηνύματος σφάλματος που δεν βρέθηκε μπορεί να είναι ένα από τα πιο ενοχλητικά. Όταν συμβαίνει στη συσκευή σας, μπορείτε να διαγνώσετε τι προκαλεί αυτό το πρόβλημα και να το διορθώσετε σε λίγα λεπτά μετά τους οδηγούς και τις προτάσεις που αναφέρονται παραπάνω στο άρθρο μας.



 Αποκατάσταση στοιχείων iPhone
Αποκατάσταση στοιχείων iPhone Αποκατάσταση συστήματος iOS
Αποκατάσταση συστήματος iOS Δημιουργία αντιγράφων ασφαλείας και επαναφορά δεδομένων iOS
Δημιουργία αντιγράφων ασφαλείας και επαναφορά δεδομένων iOS iOS οθόνη εγγραφής
iOS οθόνη εγγραφής MobieTrans
MobieTrans Μεταφορά iPhone
Μεταφορά iPhone iPhone Γόμα
iPhone Γόμα Μεταφορά μέσω WhatsApp
Μεταφορά μέσω WhatsApp Ξεκλείδωμα iOS
Ξεκλείδωμα iOS Δωρεάν μετατροπέας HEIC
Δωρεάν μετατροπέας HEIC Αλλαγή τοποθεσίας iPhone
Αλλαγή τοποθεσίας iPhone Android Ανάκτηση Δεδομένων
Android Ανάκτηση Δεδομένων Διακεκομμένη εξαγωγή δεδομένων Android
Διακεκομμένη εξαγωγή δεδομένων Android Android Data Backup & Restore
Android Data Backup & Restore Μεταφορά τηλεφώνου
Μεταφορά τηλεφώνου Ανάκτηση δεδομένων
Ανάκτηση δεδομένων Blu-ray Player
Blu-ray Player Mac Καθαριστικό
Mac Καθαριστικό DVD Creator
DVD Creator Μετατροπέας PDF Ultimate
Μετατροπέας PDF Ultimate Επαναφορά κωδικού πρόσβασης των Windows
Επαναφορά κωδικού πρόσβασης των Windows Καθρέφτης τηλεφώνου
Καθρέφτης τηλεφώνου Video Converter Ultimate
Video Converter Ultimate Πρόγραμμα επεξεργασίας βίντεο
Πρόγραμμα επεξεργασίας βίντεο Εγγραφή οθόνης
Εγγραφή οθόνης PPT σε μετατροπέα βίντεο
PPT σε μετατροπέα βίντεο Συσκευή προβολής διαφανειών
Συσκευή προβολής διαφανειών Δωρεάν μετατροπέα βίντεο
Δωρεάν μετατροπέα βίντεο Δωρεάν οθόνη εγγραφής
Δωρεάν οθόνη εγγραφής Δωρεάν μετατροπέας HEIC
Δωρεάν μετατροπέας HEIC Δωρεάν συμπιεστής βίντεο
Δωρεάν συμπιεστής βίντεο Δωρεάν συμπιεστής PDF
Δωρεάν συμπιεστής PDF Δωρεάν μετατροπέας ήχου
Δωρεάν μετατροπέας ήχου Δωρεάν συσκευή εγγραφής ήχου
Δωρεάν συσκευή εγγραφής ήχου Ελεύθερος σύνδεσμος βίντεο
Ελεύθερος σύνδεσμος βίντεο Δωρεάν συμπιεστής εικόνας
Δωρεάν συμπιεστής εικόνας Δωρεάν γόμα φόντου
Δωρεάν γόμα φόντου Δωρεάν εικόνα Upscaler
Δωρεάν εικόνα Upscaler Δωρεάν αφαίρεση υδατογραφήματος
Δωρεάν αφαίρεση υδατογραφήματος Κλείδωμα οθόνης iPhone
Κλείδωμα οθόνης iPhone Παιχνίδι Cube παζλ
Παιχνίδι Cube παζλ