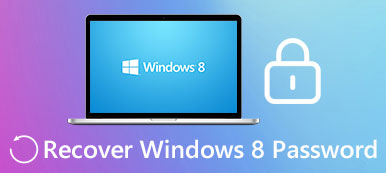Τα Windows διαθέτουν ένα προεπιλεγμένο εργαλείο αποκατάστασης συστήματος για την επιδιόρθωση σφαλμάτων και την επαναφορά του συστήματος σε προηγούμενο σημείο. Υπάρχουν πολλές λύσεις για να ξεκινήσετε την ανάκτηση συστήματος των Windows για Windows 7. Επιπλέον, ορισμένοι από εσάς ενδέχεται να επιλέξετε CD αποκατάστασης συστήματος για να επιδιορθώσετε τη συσκευή σας. Η δημιουργία δίσκου επιδιόρθωσης των Windows 7 είναι μια απλή εργασία που διαρκεί μόνο λίγα λεπτά χωρίς τη χρήση λογισμικού τρίτων. Αυτό το εργαλείο μπορεί να σας βοηθήσει να επιλύσετε όλα τα προβλήματα κατά την εγκατάσταση. Αλλά δεν μπορεί να χρησιμοποιηθεί για εγκατάσταση ή επανεγκατάσταση του παραθύρου 7.
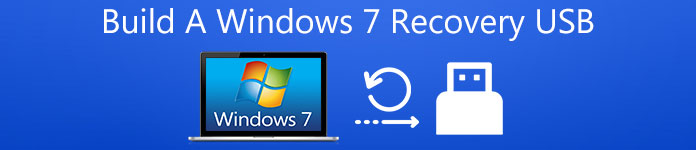
Ωστόσο, αν ο φορητός σας υπολογιστής ή άλλες συσκευές δεν διαθέτουν μονάδα οπτικού δίσκου (CD / DVD), το DVD ανάκτησης συστήματος δεν έχει νόημα σε αυτή την περίπτωση. Αυτό που χρειάζεστε είναι να δημιουργήσετε ένα USB ανάκτησης των Windows 7 για να επιδιορθώσετε τα Windows 7 ακόμα και αν ο υπολογιστής σας δεν μπορέσει να εκκινήσει. Όπως γνωρίζετε, τα Windows 7 δεν επιτρέπουν σε μια συσκευή USB να περιέχει αρχεία επισκευής. Επομένως, πρέπει πρώτα να δημιουργήσουμε ένα δίσκο επισκευής Windows 7 και στη συνέχεια να μεταφέρουμε όλα τα αρχεία σε μια μονάδα USB για να την διαθέσουμε. Σε αυτό το άρθρο, θα σας καθοδηγήσει να δημιουργήσετε ένα bootable Windows 7 αποκατάστασης USB, προχωρήστε για να μάθετε τα λεπτομερή βήματα.
Μέρος 1. Πώς να δημιουργήσετε το Windows 7 System Recovery USB
Τα Windows σάς δίνουν τη δυνατότητα να δημιουργήσετε δίσκο επιδιόρθωσης συστήματος Windows 7 και αυτή η διαδικασία θα πάρει μερικά κλικ. Περιλαμβάνει την αλλαγή ορισμένων δικαιωμάτων ασφαλείας σε ένα φάκελο συστήματος που ονομάζεται Recovery και περιλαμβάνει την αντιγραφή ορισμένων από τα αρχεία σας στο δίσκο μνήμης. Πριν από την επέμβαση, πρέπει να κάνετε κάποιες προετοιμασίες. Πρώτα απ 'όλα, προετοιμάστε ένα USB και εισαγάγετε μια θύρα USB στον υπολογιστή σας. Πρέπει να μάθετε αν υπάρχουν αρχεία που χρειάζεστε σε USB ανοίγοντας την "Εξερεύνηση των Windows", επειδή όλα τα αρχεία στο USB memory stick θα διαγραφούν. Εάν χρειάζεστε αυτά τα αρχεία σε USB, αντιγράψτε τα στον υπολογιστή σας. Μετά από αυτό, μπορείτε να ακολουθήσετε τα παρακάτω βήματα για να το ξεκινήσετε.
Βήμα 1. Μορφοποιημένο USB stick και δημιουργία δύο νέων φακέλων
Κάντε δεξί κλικ στη μονάδα δίσκου και επιλέξτε "Μορφοποίηση". Όταν δείτε το παράθυρο "Μορφοποίηση αφαιρούμενου δίσκου", επιλέξτε την επιλογή "Σύστημα αρχείων NTFS". Στη συνέχεια, κάντε κλικ στο κουμπί "Έναρξη". Δεν είναι απαραίτητο να προσαρμόσετε άλλες επιλογές διαμόρφωσης. Αφού το έχετε διαμορφώσετε το USB stick σας, δημιουργήστε δύο νέους φακέλους με το όνομα "εκκίνηση" και "πηγές".
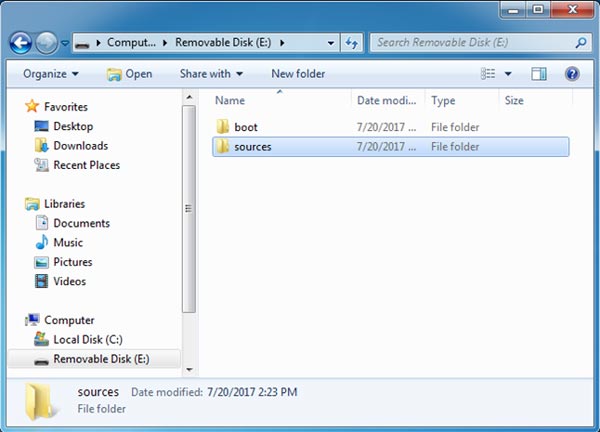
Βήμα 2. Αποκτήστε πρόσβαση στα αρχεία που χρειάζεστε
Σε αυτό το βήμα, πρέπει να βρείτε δύο αρχεία στον υπολογιστή σας, κάτι που απαιτείται στο επόμενο βήμα. Το πρώτο αρχείο με την ονομασία "Recovery" βρίσκεται στοC: \ Recovery, το οποίο χρησιμοποιείται πολλές φορές για φόρτωση Ανάκτηση συστήματος εργαλεία στα Windows 7.
Επιπλέον, ένα άλλο αρχείο ονομάζεται "Boot" το οποίο μπορείτε να βρείτε στο C: \ Windows \ Boot. Το αρχείο "Boot" χρησιμοποιείται για την εκκίνηση του λειτουργικού συστήματος.
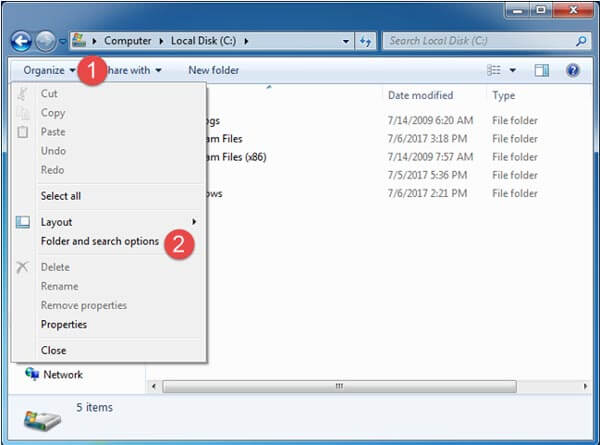
Συμβουλή: Αυτά τα δύο αρχεία είναι κρυμμένα στον υπολογιστή σας. Για να τα βρείτε, πρέπει να βασιστείτε στο "Folder and searchoptions" ανοίγοντας την Εξερεύνηση των Windows και, στη συνέχεια, μεταβείτε στις επιλογές Folder Μετά από αυτό, κάντε κλικ στο κουμπί "Οργάνωση" στην επάνω αριστερή γωνία του παραθύρου και, στη συνέχεια, πατήστε "Επιλογές φακέλων και αναζήτησης". Στα παράθυρα "Επιλογές φακέλου", κάντε κλικ στο "Προβολή", επιλέξτε "Εμφάνιση κρυφών αρχείων, φακέλους και μονάδα δίσκου ". Είναι καλύτερα να καταργήσετε την επιλογή "Απόκρυψη προστατευμένων αρχείων λειτουργικού συστήματος". Στη συνέχεια, πατήστε το κουμπί "OK".
Βήμα 3. Αντιγράψτε το "boot.sdi" και το "Winre.wim" filesto USB stick
Δεδομένου ότι έχετε όλα τα αρχεία που απαιτούνται για την ανάκτηση συστήματος Window 7, ήρθε η ώρα να λάβετε τα εργαλεία επισκευής σας. Τώρα, προχωρήστε. Ανοίξτε το φάκελο "Ανάκτηση" και θα βρείτε έναν υποφάκελο σε ένα όνομα με σειρά αριθμών και γραμμάτων. Ανοίξτε το και, στη συνέχεια, αντιγράψτε το αρχείο "boot.sdi" και επικολλήστε το στο φάκελο "boot" στο USB. Μετά από αυτό, αντιγράψτε το αρχείο "Winre.wim" στο φάκελο "πηγές" στο USB και αλλάξτε το όνομα σε "boot.wim".
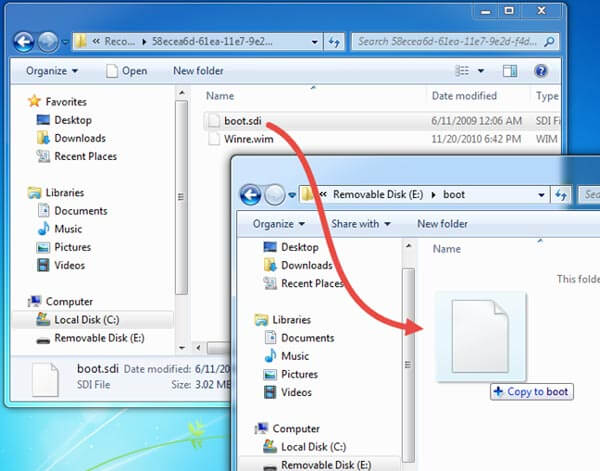
Βήμα 4. Αντιγράψτε το αρχείο "BCD" και "bootfix.bin" στο αρχείο "εκκίνησης" σε USB
Στο "C: \ Windows \ Boot \ DVD \ PCAT \ en-US", αντιγράψτε το αρχείο "bootfix.bin" και επικολλήστε το στο φάκελο "boot" στο USB memory stick. Στη συνέχεια, βρείτε το αρχείο "BCD" στο φάκελο "C: \ Windows \ Boot \ DVD \ PCAT" και αντιγράψτε στο φάκελο "εκκίνηση" στο USB.
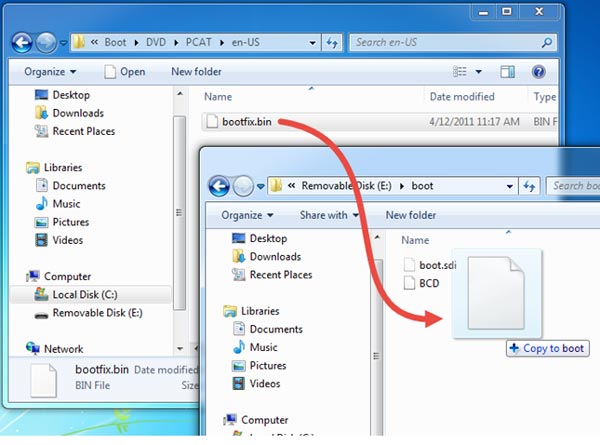
Βήμα 5. Αντιγράψτε το αρχείο "bootmgr" στο USB stick
Τέλος, ανοίξτε το φάκελο "C: \ Windows \ Boot \ PCAT" και αντιγράψτε το αρχείο "bootmgr" στο rootfile στο USB stick. Να είστε υπομονετικοί στα περίπλοκα βήματα και πλησιάζετε στην επιτυχία στην κατασκευή USB 7 USB αποκατάστασης USB.
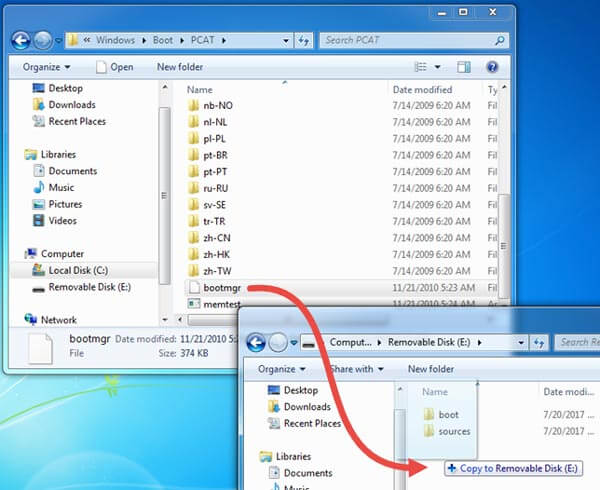
Βήμα 6. Ελέγξτε τη μνήμη USB
Αφού ολοκληρώσετε όλα τα βήματα, μπορείτε να διευκολύνετε τη δουλειά μόνοι σας. Και αυτό το μέρος είναι να ελέγξετε το USB memory stick σας εάν λειτουργεί πραγματικά ή όχι. Τοποθετήστε το στον υπολογιστή σας. Εάν λειτουργεί, θα βρείτε το παράθυρο "Επιλογές αποκατάστασης συστήματος" στην οθόνη σας.
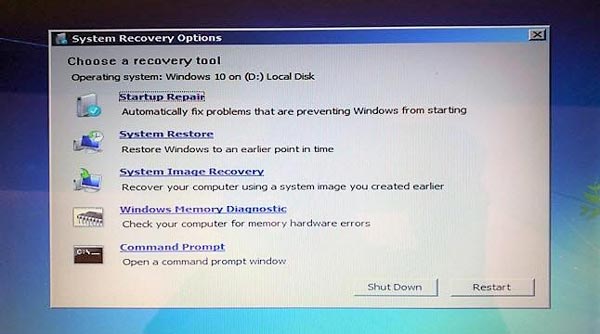
Μέρος 2. Αποκατάσταση συστήματος iOS
Το πρόβλημα στο σύστημα Windows 7 μπορεί να διορθωθεί από το USB ανάκτησης των Windows 7 ή το DVD / CD επισκευής. Μπορεί να θέλετε να ρωτήσετε πώς να διορθώσετε προβλήματα στο σύστημα iOS; Έχει ένα εργαλείο ανάκτησης ή κάποιο παρόμοιο λογισμικό για την επιδιόρθωση σφαλμάτων; Βεβαίως, έχει αποκατάσταση συστήματος iOS που είναι σε θέση να διορθώσει το iOS στο φυσιολογικό. Είναι το Apeaksoft Αποκατάσταση συστήματος iOS, το οποίο είναι ένα από τα καλύτερα εργαλεία ανάκτησης για συσκευές iOS. Μπορείτε να βρείτε τα χαρακτηριστικά του παρακάτω.

4,000,000 + Λήψεις
Συμβατό με όλες τις συσκευές iOS, όπως το iPhone X / 8 / 8 Plus / 7 Plus, το iPad Pro / Air και πολλά άλλα.
Προσδιορισμός του iPhone από τη λειτουργία DFU, τη λειτουργία ανάκτησης, το λογότυπο της Apple, τη μαύρη οθόνη κ.λπ.
Είναι αρκετά ασφαλές ότι δεν θα χάσετε δεδομένα στην επισκευή της διαδικασίας.

Συμπέρασμα
Υπάρχουν πολλοί διαφορετικοί τρόποι για να επιτευχθεί ο μόνος στόχος. Όταν το DVD / CD επισκευής δεν μπορεί να χρησιμοποιηθεί σε ορισμένες συγκεκριμένες συνθήκες, θα πρέπει να βρείτε άλλες διαθέσιμες μεθόδους. Και σε αυτό το άρθρο, είναι η ανάκτηση USB των Windows 7. Επομένως, εάν αναζητάτε έναν τρόπο δημιουργίας ενός USB ανάκτησης των Windows 7, αυτό το άρθρο έχει τους περιεκτικούς οδηγούς για να σας διδάξει βήμα προς βήμα. Ταυτόχρονα, έχετε επίσης την ευκαιρία να αποκτήσετε πρόσβαση σε μια χρήσιμη ανάκτηση του συστήματος iOS.



 Αποκατάσταση στοιχείων iPhone
Αποκατάσταση στοιχείων iPhone Αποκατάσταση συστήματος iOS
Αποκατάσταση συστήματος iOS Δημιουργία αντιγράφων ασφαλείας και επαναφορά δεδομένων iOS
Δημιουργία αντιγράφων ασφαλείας και επαναφορά δεδομένων iOS iOS οθόνη εγγραφής
iOS οθόνη εγγραφής MobieTrans
MobieTrans Μεταφορά iPhone
Μεταφορά iPhone iPhone Γόμα
iPhone Γόμα Μεταφορά μέσω WhatsApp
Μεταφορά μέσω WhatsApp Ξεκλείδωμα iOS
Ξεκλείδωμα iOS Δωρεάν μετατροπέας HEIC
Δωρεάν μετατροπέας HEIC Αλλαγή τοποθεσίας iPhone
Αλλαγή τοποθεσίας iPhone Android Ανάκτηση Δεδομένων
Android Ανάκτηση Δεδομένων Διακεκομμένη εξαγωγή δεδομένων Android
Διακεκομμένη εξαγωγή δεδομένων Android Android Data Backup & Restore
Android Data Backup & Restore Μεταφορά τηλεφώνου
Μεταφορά τηλεφώνου Ανάκτηση δεδομένων
Ανάκτηση δεδομένων Blu-ray Player
Blu-ray Player Mac Καθαριστικό
Mac Καθαριστικό DVD Creator
DVD Creator Μετατροπέας PDF Ultimate
Μετατροπέας PDF Ultimate Επαναφορά κωδικού πρόσβασης των Windows
Επαναφορά κωδικού πρόσβασης των Windows Καθρέφτης τηλεφώνου
Καθρέφτης τηλεφώνου Video Converter Ultimate
Video Converter Ultimate Πρόγραμμα επεξεργασίας βίντεο
Πρόγραμμα επεξεργασίας βίντεο Εγγραφή οθόνης
Εγγραφή οθόνης PPT σε μετατροπέα βίντεο
PPT σε μετατροπέα βίντεο Συσκευή προβολής διαφανειών
Συσκευή προβολής διαφανειών Δωρεάν μετατροπέα βίντεο
Δωρεάν μετατροπέα βίντεο Δωρεάν οθόνη εγγραφής
Δωρεάν οθόνη εγγραφής Δωρεάν μετατροπέας HEIC
Δωρεάν μετατροπέας HEIC Δωρεάν συμπιεστής βίντεο
Δωρεάν συμπιεστής βίντεο Δωρεάν συμπιεστής PDF
Δωρεάν συμπιεστής PDF Δωρεάν μετατροπέας ήχου
Δωρεάν μετατροπέας ήχου Δωρεάν συσκευή εγγραφής ήχου
Δωρεάν συσκευή εγγραφής ήχου Ελεύθερος σύνδεσμος βίντεο
Ελεύθερος σύνδεσμος βίντεο Δωρεάν συμπιεστής εικόνας
Δωρεάν συμπιεστής εικόνας Δωρεάν γόμα φόντου
Δωρεάν γόμα φόντου Δωρεάν εικόνα Upscaler
Δωρεάν εικόνα Upscaler Δωρεάν αφαίρεση υδατογραφήματος
Δωρεάν αφαίρεση υδατογραφήματος Κλείδωμα οθόνης iPhone
Κλείδωμα οθόνης iPhone Παιχνίδι Cube παζλ
Παιχνίδι Cube παζλ