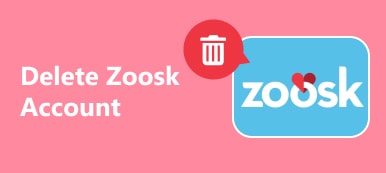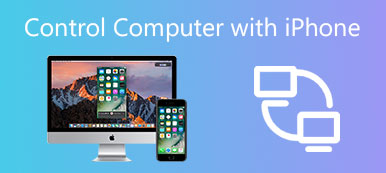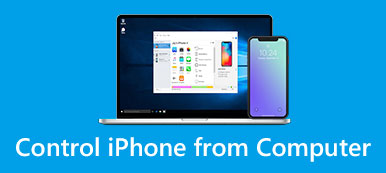Έχετε ακούσει ποτέ για την κατάργηση ενός φόντου φωτογραφιών στο PowerPoint; Εάν υπάρχει ανεπιθύμητο φόντο στην φωτογραφία σας, τι θα κάνετε;
Πολλοί άνθρωποι μπορούν να επιλέξουν να αφαιρέσουν το φόντο σε ένα διαφανές φόντο, ώστε να προσθέσουν ένα άλλο αγαπημένο φόντο σε αυτή τη φωτογραφία. Ωστόσο, αυτή η ιδέα έρχεται με ένα πρόβλημα, πώς να αφαιρέσετε ένα φωτογραφικό υπόβαθρο;
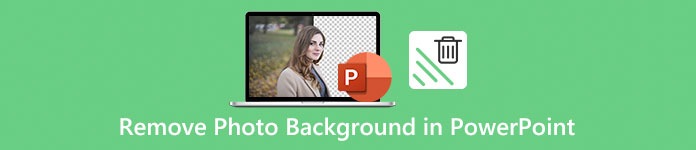
Στην πραγματικότητα, μπορείτε να κάνετε αυτή τη δουλειά με το Adobe Photoshop. Αλλά πολλοί χρήστες δεν ξέρουν πώς να χρησιμοποιούν αυτό το επαγγελματικό λογισμικό ακριβώς, μερικοί από αυτούς δεν έχουν ακόμη και αυτό το λογισμικό στον υπολογιστή τους. Ευτυχώς, το PowerPoint μπορεί να αντικαταστήσει το Photoshop για να σας βοηθήσει να αφαιρέσετε ένα φόντο φωτογραφίας και σε αυτό το άρθρο, θα σας διδάξουμε τα λεπτομερή βήματα για το πώς να αφαιρέσετε το φόντο στο PowerPoint.
Επιπλέον, μπορείτε επίσης να μάθετε πώς να αφαιρέσετε φόντο στο Photoshop σε αυτό το άρθρο.
- Μέρος 1: Πώς να αφαιρέσετε ένα φόντο φωτογραφιών στο PowerPoint
- Μέρος 2: Πώς να αφαιρέσετε ένα φόντο φωτογραφιών στο Photoshop
Μέρος 1: Πώς να αφαιρέσετε ένα φόντο φωτογραφιών στο PowerPoint
Το PowerPoint δεν είναι μόνο ένα πρόγραμμα που μπορείτε να χρησιμοποιήσετε για να κάνετε προβολή διαφανειών, μπορείτε επίσης να χρησιμοποιήσετε αυτό το λογισμικό για να αφαιρέσετε το φόντο από την εικόνα του PowerPoint.
Συνιστάται όμως να αφαιρέσετε μερικές εικόνες με λευκό ή στερεό υπόβαθρο, καθώς αυτές οι εικόνες που έχουν υψηλή αντίθεση με το προσκήνιο είναι οι ευκολότερες εικόνες που αφαιρούνται στο PowerPoint. Ή όταν οι εικόνες είναι μεγάλου μεγέθους στο PowerPoint και προκαλούν αργό άνοιγμα. (Μάθετε εδώ για να να συμπιέσετε εικόνες στο PowerPoint.)
Σε αυτά ακολουθούν τα λεπτομερή βήματα για τον τρόπο κατάργησης του φόντου στο PowerPoint και μπορείτε να ακολουθήσετε αυτόν τον τρόπο στο Microsoft PowerPoint 2010 ή μεταγενέστερα.
Βήμα 1. Τοποθετήστε την εικόνα στο PowerPoint
Αρχικά, ξεκινήστε το PowerPoint στον υπολογιστή σας και, στη συνέχεια, πρέπει να εισαγάγετε την εικόνα που θέλετε να αφαιρέσετε το φόντο με. Απλά κάντε κλικ στο κουμπί Εισαγωγή, το οποίο βρίσκεται στην επάνω γραμμή εργαλείων και στη συνέχεια προσθέστε τη φωτογραφία.
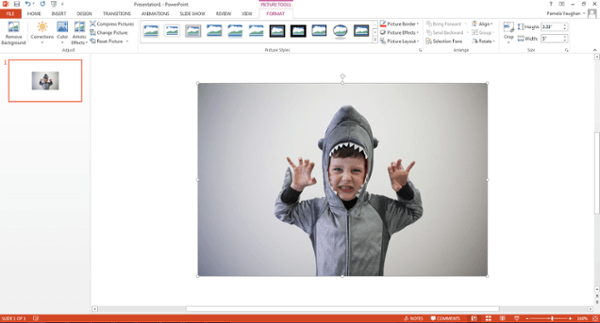
Βήμα 2. Επιλέξτε Κατάργηση φόντου
Τώρα πρέπει να κάνετε κλικ στην εικόνα σας. Στη συνέχεια, κάντε κλικ στο πλήκτρο Αρχείο (σε υπολογιστή) ή στο κουμπί Ρύθμιση (σε Mac) στην επάνω γραμμή εργαλείων και στο μενού μπορείτε να επιλέξετε Κατάργηση φόντου.
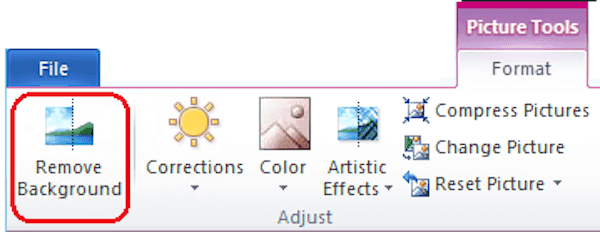
Βήμα 3. Διατήρηση ή διαγραφή της περικομμένης εικόνας
Το επόμενο PowerPoint θα προσπαθήσει να αφαιρέσει αυτόματα το φόντο της εικόνας. Ωστόσο, δεν μπορεί να σας βοηθήσει να αφαιρέσετε το φόντο από αυτήν την εικόνα με ακρίβεια και τώρα ολοκληρώνετε τη διαδικασία για τον τρόπο κατάργησης φόντου στο PowerPoint. Απλώς κάντε κλικ για να διατηρήσετε ή να διαγράψετε την τελική περικοπή της εικόνας στη γραμμή εργαλείων.
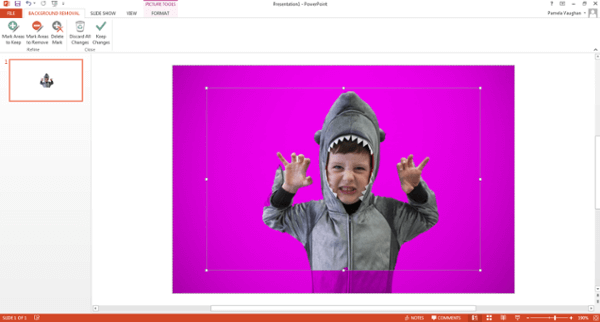
Βήμα 4. Προσαρμόστε τις επιθυμητές και ανεπιθύμητες περιοχές σας
Πρέπει να σύρετε το πλαίσιο γύρω από την εικόνα και να το προσαρμόσετε ώστε να συμπεριλάβει ολόκληρη την περιοχή της εικόνας που θέλετε να κρατήσετε και πρέπει να γνωρίζετε ότι η μωβ περιοχή τελικά θα αφαιρεθεί.
Μπορείτε να χρησιμοποιήσετε την επιλογή Mark Areas to Remove και να κάνετε κλικ σε οποιουσδήποτε επιπρόσθετους τομείς που θέλετε να αφαιρέσετε, τότε θα εμφανίσουν ένα σύμβολο μείον και αν θέλετε να διατηρήσετε αυτές τις περιοχές, χρησιμοποιήστε την επιλογή Mark Area to Keep και κάντε κλικ στις περιοχές που θέλετε να κρατήσουν, τότε θα εμφανίσουν ένα σύμβολο συν.
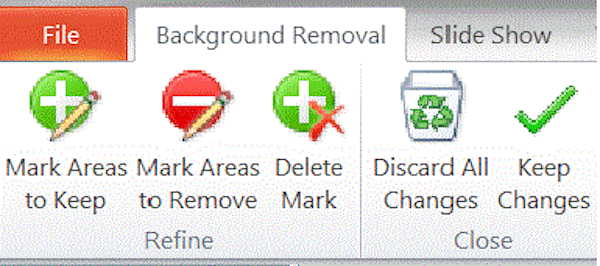
Μπορείτε να μεγεθύνετε την εικόνα σας για να κάνετε κλικ στην περιοχή και αν θέλετε να ακυρώσετε το κλικ, απλά κάντε κλικ στο σύμβολο συν ή μείον.
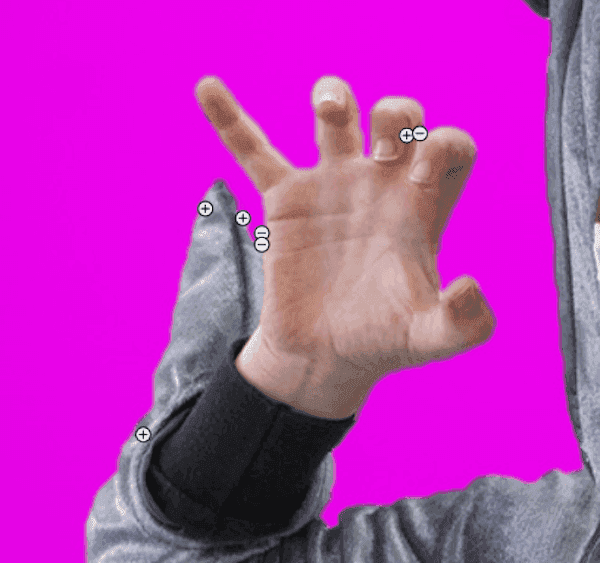
Βήμα 5. Κατάργηση φόντου από την εικόνα PowerPoint
Όταν τελειώσετε, απλώς κάντε κλικ κάπου έξω από την εικόνα σας και το φόντο θα αφαιρεθεί από το PowerPoint. Τέλος, μην ξεχάσετε να αποθηκεύσετε την εικόνα που έχετε αφαιρέσει το φόντο ως αρχείο PNG στον υπολογιστή σας. (Συνιστάται να αποθηκεύσετε αυτήν την επεξεργασμένη εικόνα σε μορφή PNG, γιατί αυτή η μορφή μπορεί να διατηρήσει το διαφανές της υπόβαθρο.)
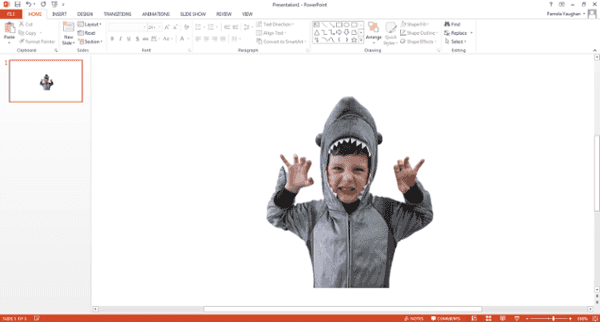
Μέρος 2: Πώς να αφαιρέσετε ένα φόντο φωτογραφιών στο Photoshop
Εάν θέλετε να αφαιρέσετε το φόντο από την εικόνα PowerPoint, αλλά η εικόνα είναι τόσο δύσκολη που το PowerPoint μπορεί να λειτουργήσει για αυτό, ίσως χρειαστεί να ζητήσετε βοήθεια από το Photoshop. Το Photoshop είναι επαγγελματίας επεξεργαστής φωτογραφιών, ο οποίος διαθέτει ισχυρές λειτουργίες για να σας βοηθήσει να επεξεργαστείτε τις εικόνες και τις φωτογραφίες σας. Για να μάθετε πώς μπορείτε να αφαιρέσετε ένα φόντο φωτογραφιών στο Photoshop, μπορείτε να ακολουθήσετε τα επόμενα βήματα.
Βήμα 1. Προσθέστε εικόνα στο Photoshop
Εκκινήστε το Photoshop στον υπολογιστή σας και στη συνέχεια κάντε κλικ στο κουμπί Αρχείο, το οποίο βρίσκεται στη γραμμή εργαλείων για να ανοίξετε την εικόνα σας. Μπορείτε επίσης να μεταφέρετε τη φωτογραφία σε αυτό το πρόγραμμα. Στη συνέχεια, κάντε κλικ στο Layer που βρίσκεται επίσης στην επάνω γραμμή εργαλείων και μπορείτε να δείτε το Small Object στο μενού, απλά να το επισημάνετε και, στη συνέχεια, κάντε κλικ στην επιλογή Convert to Small Object.
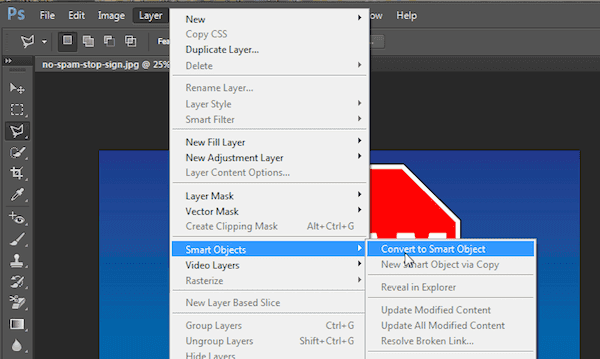
Βήμα 2. Προετοιμαστείτε για την αφαίρεση
Τώρα πρέπει να κάνετε ξανά κλικ στο Layer και να επιλέξετε Rasterize. Στη συνέχεια μπορείτε να κάνετε κλικ στο Smart Object στο Rasterize. Μπορείτε επίσης να κάνετε κλικ στο αναπτυσσόμενο μενού Προβολή και να επιλέξετε Zoom In ή Zoom Out για μεγέθυνση της εικόνας σας.
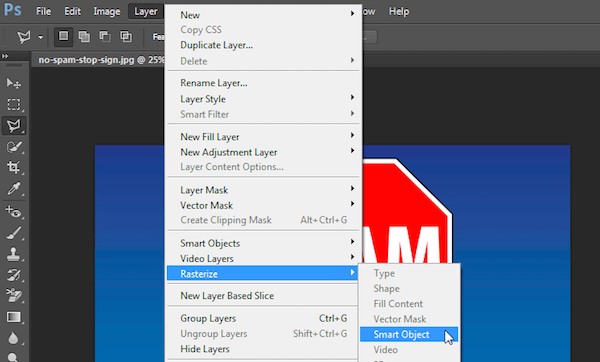
Βήμα 3. Επιλέξτε την περιοχή
Στη συνέχεια, επιλέξτε Polygonal Lasso Tool από την αριστερή μπάρα εργαλείων. Κάντε κλικ στην εικόνα σας και, στη συνέχεια, εντοπίστε το τμήμα που θέλετε να κρατήσετε με μια σειρά κλικ από σημείο σε σημείο. Αφού τελειώσετε, θα πρέπει να συνδέσετε τη γραμμή σας με το πρώτο σημείο που ξεκινήσατε, και στη συνέχεια θα εμφανίσει μια διακεκομμένη γραμμή που αναβοσβήνει σε εσάς.
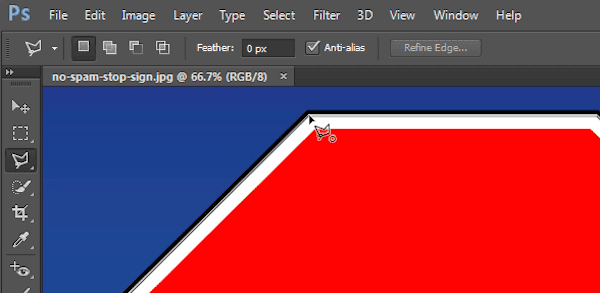
Βήμα 4. Αφαιρέστε το φόντο της εικόνας
Τώρα πρέπει να κάνετε κλικ στην επιλογή Επιλογή, η οποία βρίσκεται στο επάνω μενού και στη συνέχεια επιλέξτε Αντίστροφη και απλά πατήστε το πλήκτρο Διαγραφή στο πληκτρολόγιό σας. Το φόντο που επισημάνθηκε προηγουμένως θα μετατραπεί σε πλέγμα με πλέγματα, πράγμα που σημαίνει ότι το φόντο είναι διαφανές. Τώρα ολοκληρώνετε τη διαδικασία της αφαίρεσης φόντου εικόνας και απλά αποθηκεύστε την εικόνα ως αρχείο PNG.
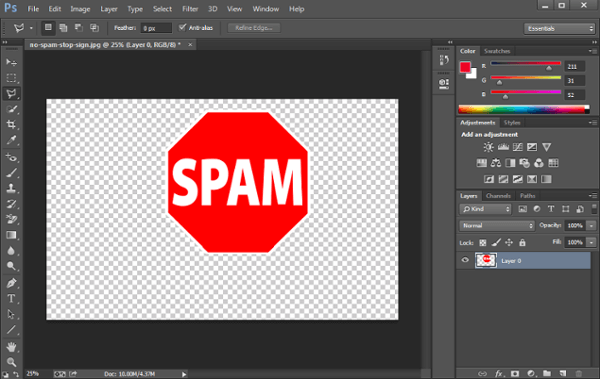
Συμπέρασμα
Αν βρίσκετε τον οδηγό για τον τρόπο κατάργησης του φόντου στο PowerPoint, αυτό το άρθρο είναι πολύ χρήσιμο για εσάς. Μπορείτε απλά να αφαιρέσετε το φόντο από την εικόνα PowerPoint ακολουθώντας τα βήματα που σας παρουσιάζουμε και σας προτείνουμε επίσης έναν άλλο τρόπο απομάκρυνσης φόντου εικόνας με το Photoshop. Μπορείτε να επιλέξετε τον κατάλληλο τρόπο ανάλογα με τις ανάγκες σας.
Αν νομίζετε ότι αυτό το άρθρο είναι χρήσιμο, απλώς μοιραστείτε με τους φίλους σας που ακόμα δεν έχουν ιδέα για την αφαίρεση φόντου εικόνας. Φυσικά, μπορείτε να κάνετε κάποια σχόλια αν έχετε κάποιο ερώτημα σχετικά με τον τρόπο κατάργησης του φόντου στο PowerPoint.



 Αποκατάσταση στοιχείων iPhone
Αποκατάσταση στοιχείων iPhone Αποκατάσταση συστήματος iOS
Αποκατάσταση συστήματος iOS Δημιουργία αντιγράφων ασφαλείας και επαναφορά δεδομένων iOS
Δημιουργία αντιγράφων ασφαλείας και επαναφορά δεδομένων iOS iOS οθόνη εγγραφής
iOS οθόνη εγγραφής MobieTrans
MobieTrans Μεταφορά iPhone
Μεταφορά iPhone iPhone Γόμα
iPhone Γόμα Μεταφορά μέσω WhatsApp
Μεταφορά μέσω WhatsApp Ξεκλείδωμα iOS
Ξεκλείδωμα iOS Δωρεάν μετατροπέας HEIC
Δωρεάν μετατροπέας HEIC Αλλαγή τοποθεσίας iPhone
Αλλαγή τοποθεσίας iPhone Android Ανάκτηση Δεδομένων
Android Ανάκτηση Δεδομένων Διακεκομμένη εξαγωγή δεδομένων Android
Διακεκομμένη εξαγωγή δεδομένων Android Android Data Backup & Restore
Android Data Backup & Restore Μεταφορά τηλεφώνου
Μεταφορά τηλεφώνου Ανάκτηση δεδομένων
Ανάκτηση δεδομένων Blu-ray Player
Blu-ray Player Mac Καθαριστικό
Mac Καθαριστικό DVD Creator
DVD Creator Μετατροπέας PDF Ultimate
Μετατροπέας PDF Ultimate Επαναφορά κωδικού πρόσβασης των Windows
Επαναφορά κωδικού πρόσβασης των Windows Καθρέφτης τηλεφώνου
Καθρέφτης τηλεφώνου Video Converter Ultimate
Video Converter Ultimate Πρόγραμμα επεξεργασίας βίντεο
Πρόγραμμα επεξεργασίας βίντεο Εγγραφή οθόνης
Εγγραφή οθόνης PPT σε μετατροπέα βίντεο
PPT σε μετατροπέα βίντεο Συσκευή προβολής διαφανειών
Συσκευή προβολής διαφανειών Δωρεάν μετατροπέα βίντεο
Δωρεάν μετατροπέα βίντεο Δωρεάν οθόνη εγγραφής
Δωρεάν οθόνη εγγραφής Δωρεάν μετατροπέας HEIC
Δωρεάν μετατροπέας HEIC Δωρεάν συμπιεστής βίντεο
Δωρεάν συμπιεστής βίντεο Δωρεάν συμπιεστής PDF
Δωρεάν συμπιεστής PDF Δωρεάν μετατροπέας ήχου
Δωρεάν μετατροπέας ήχου Δωρεάν συσκευή εγγραφής ήχου
Δωρεάν συσκευή εγγραφής ήχου Ελεύθερος σύνδεσμος βίντεο
Ελεύθερος σύνδεσμος βίντεο Δωρεάν συμπιεστής εικόνας
Δωρεάν συμπιεστής εικόνας Δωρεάν γόμα φόντου
Δωρεάν γόμα φόντου Δωρεάν εικόνα Upscaler
Δωρεάν εικόνα Upscaler Δωρεάν αφαίρεση υδατογραφήματος
Δωρεάν αφαίρεση υδατογραφήματος Κλείδωμα οθόνης iPhone
Κλείδωμα οθόνης iPhone Παιχνίδι Cube παζλ
Παιχνίδι Cube παζλ